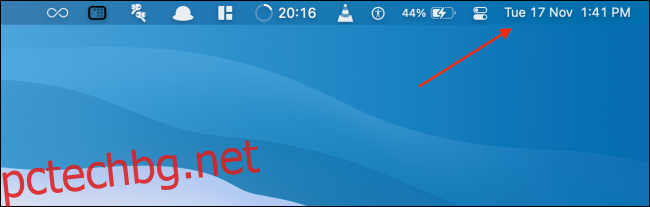Персонализируемите джаджи, които познавате и обичате на iPhone и iPad, също са налични на вашия Mac. Ето как да добавяте, персонализирате и използвате новите джаджи на вашия Mac с macOS Big Sur и по-нова версия.
Съдържание
Как да преглеждате джаджи на Mac
Приспособленията в macOS Big Sur и по-високи са част от Центъра за известия, който вече няма собствена икона в лентата с менюта. За достъп до Центъра за известия и джаджи, щракнете върху часа в горния десен ъгъл на екрана.
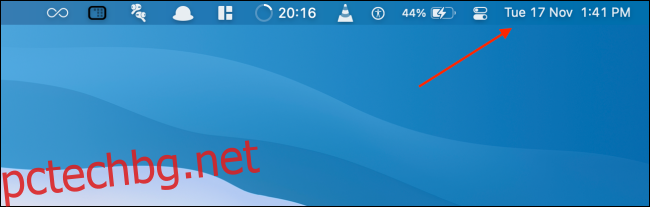
Ако използвате Mac с тракпад, жестът за плъзгане с два пръста от десния край на тракпада също ще отвори Центъра за известия.
Центърът за уведомяване е разделен на две половини. В горната част ще видите всичките си известия (с бутон за разгъване на Центъра за известия, ако имате още известия), а в долната половина ще видите вашите приспособления.
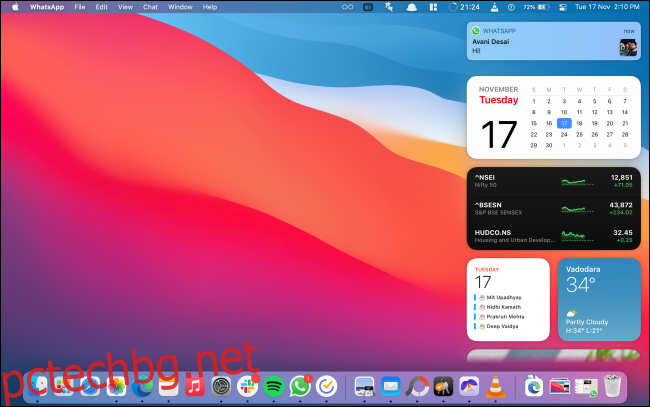
Можете да превъртите нагоре, за да видите всичките си джаджи. Тук щракнете върху приспособление или част от приспособление, за да взаимодействате с него.
Как да добавя нови джаджи на Mac
По подразбиране macOS добавя няколко джаджи към Центъра за известия (като Календар, Времето и други). Можете да добавите още джаджи от Apple и приложения на трети страни към Центъра за уведомяване.
За да добавите още джаджи, отворете „Център за известия“ и превъртете надолу до края на списъка. След това щракнете върху бутона „Редактиране на джаджи“.
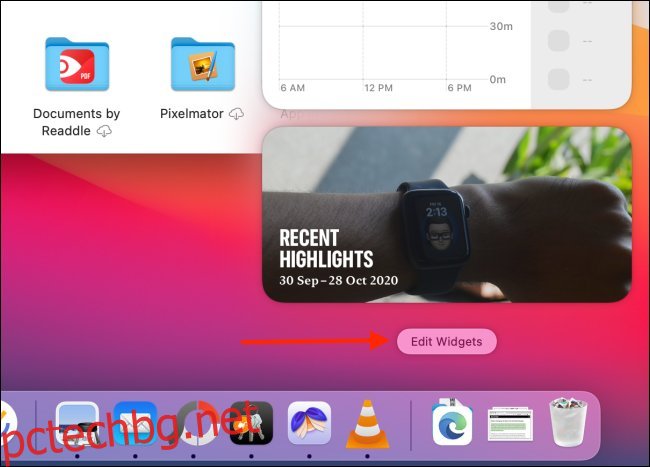
Като алтернатива можете да щракнете с десния бутон върху която и да е джаджа и да изберете бутона „Редактиране на джаджи“, за да стигнете до екрана за редактиране на джаджи.
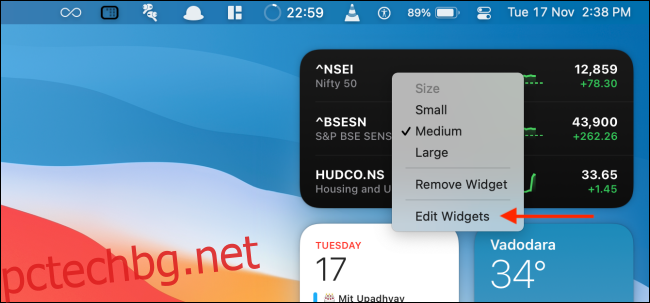
Сега ще видите интерфейс с три панела. Първият панел показва списък с всички приложения, които поддържат джаджи. Средният екран показва визуализации на джаджи. Последният панел е, разбира се, вашият център за известия.
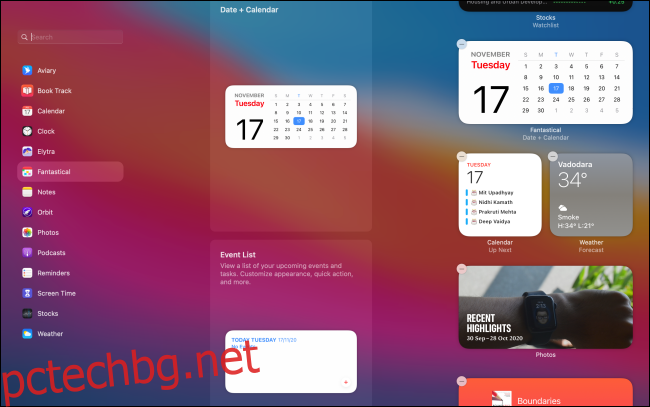
Можете да превъртите в средния панел, за да видите списък с всички джаджи от всички приложения, или можете да изберете приложение, което да показва само джаджи от конкретното приложение.
Средният екран ще покаже визуализация на живо на джаджата. Под джаджата можете да превключвате между малки, средни и големи размери. След като промените размера, просто щракнете върху приспособлението (или щракнете върху бутона „+“ в горния ляв ъгъл на приспособлението), за да го добавите към Центъра за известия.
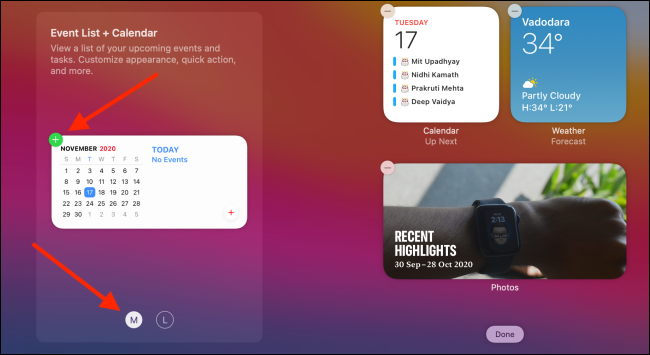
Това ще добави джаджата в долната част на списъка с джаджи.
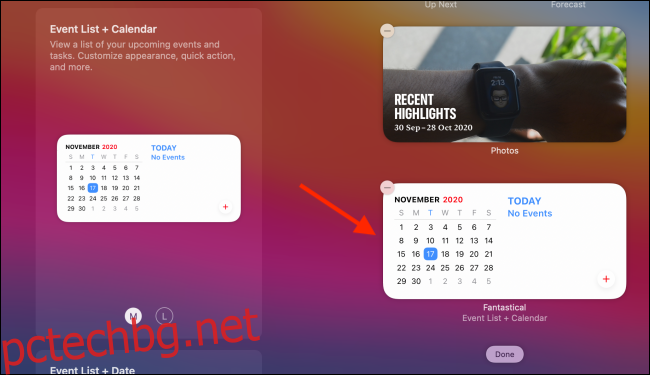
За да добавите приспособление към определено място в Центъра за известия, плъзнете и пуснете приспособлението, където искате.
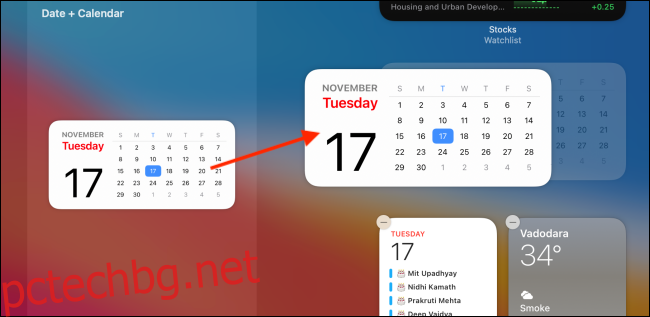
След като приключите с добавянето на приспособления, можете да щракнете върху бутона „Готово“ от долната част на Центъра за известия или да щракнете навсякъде в празното пространство на екрана, за да затворите Центъра за известия.
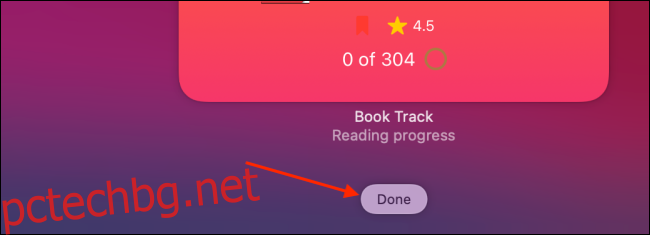
Как да пренаредите джаджи на Mac
Пренареждането на джаджи в Центъра за известия на Mac е доста лесно. Отворете „Центъра за известия“, намерете джаджа, щракнете и я плъзнете, за да я вземете.
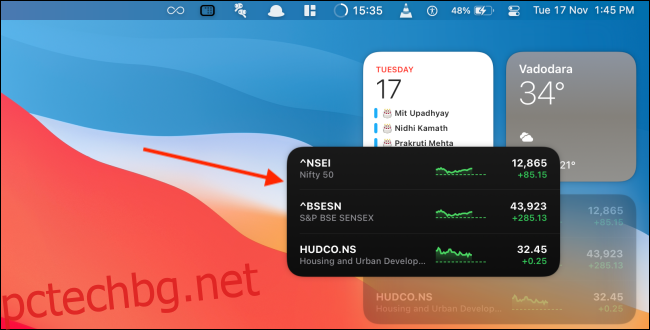
След това преместете курсора там, където искате да го преместите.
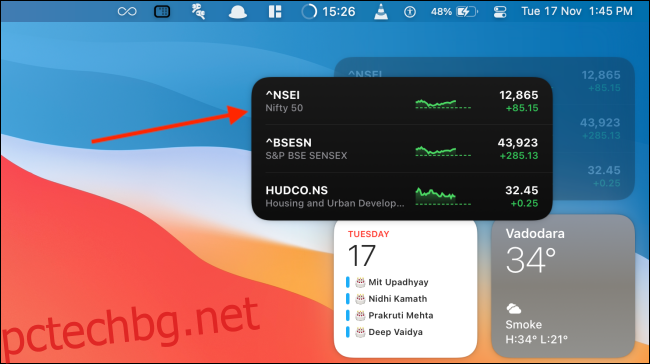
Пуснете курсора, за да го преместите на новото място.
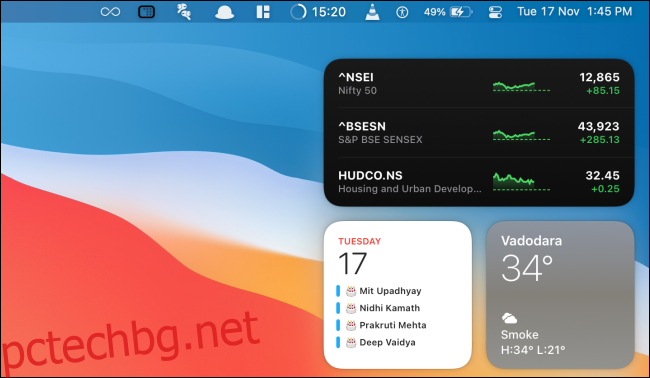
Това работи, когато сте в режим на редактиране на джаджи и когато просто преглеждате джаджи в Центъра за известия.
Как да персонализирате джаджа на Mac
Приспособленията на Mac работят по същия начин като джаджите на iPhone и iPad. След като се добави джаджа, можете да я персонализирате, за да промените данните, стила и други.
Ако сте в режим на редактиране на джаджа, просто щракнете върху приспособление, за да влезете в режим на персонализиране.
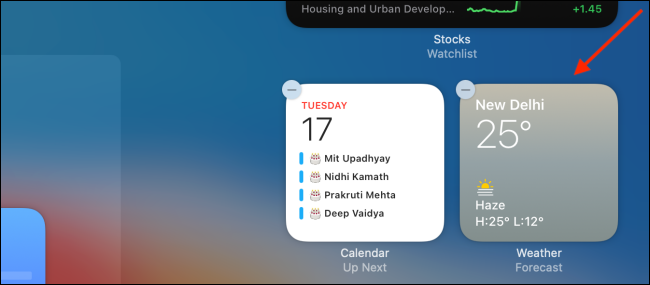
Ако преглеждате джаджи в Центъра за известия, щракнете с десния бутон върху приспособление и изберете опцията „Редактиране (приспособление)“ (тази опция се показва само ако приспособлението може да се персонализира).
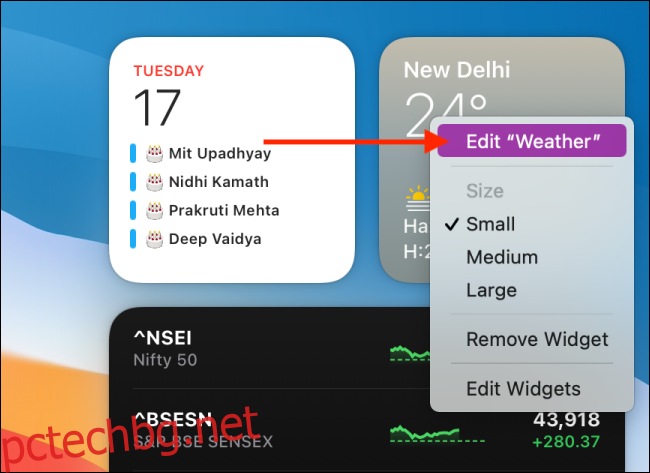
Сега ще можете да персонализирате джаджата по ваш вкус. В този пример ще персонализираме джаджата за времето. Тук щракнете върху опцията „Местоположение“.
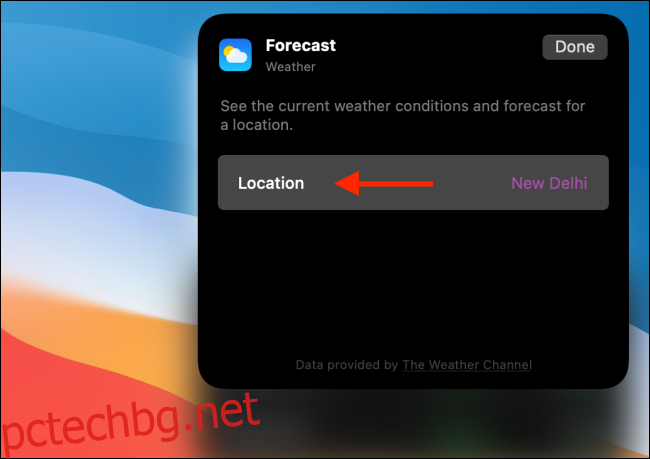
След това потърсете и добавете друго местоположение.
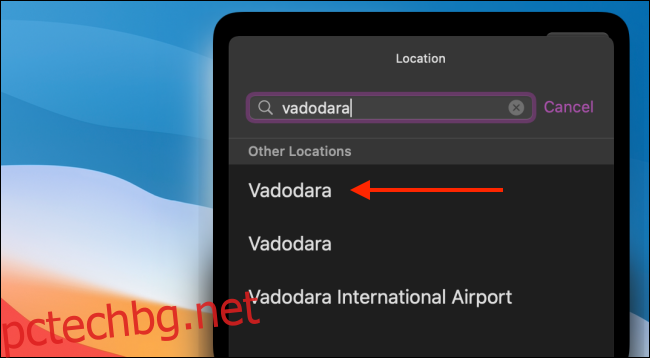
След като сте готови, щракнете върху бутона „Готово“.
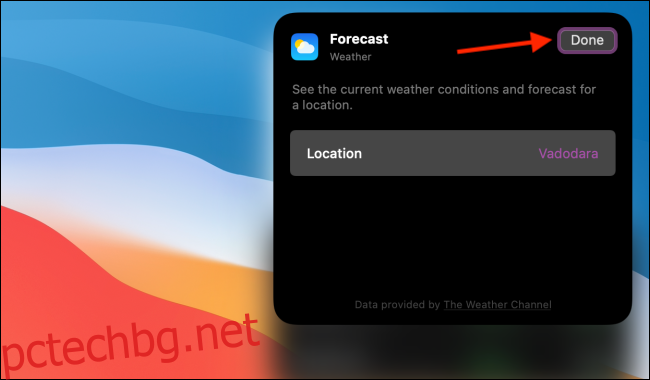
Сега ще видите актуализираната джаджа в Центъра за известия.
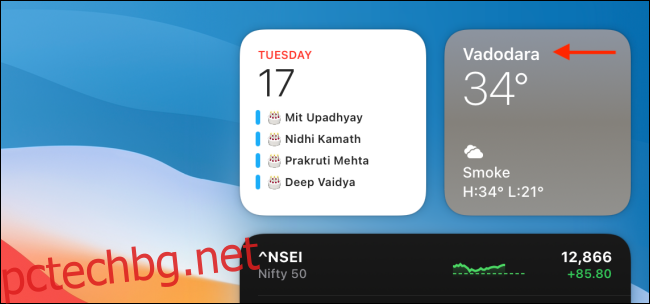
Как да промените размера на съществуваща джаджа на Mac
Както споменахме по-горе, можете да изберете размера на джаджата, когато я добавяте към Центъра за известия. Можете също да промените размера на джаджата по всяко време от Центъра за известия.
За да промените размера на съществуваща джаджа, просто щракнете с десния бутон върху нея. Тук изберете опцията „Малък“, „Среден“ или „Голям“ от секцията „Размер“.
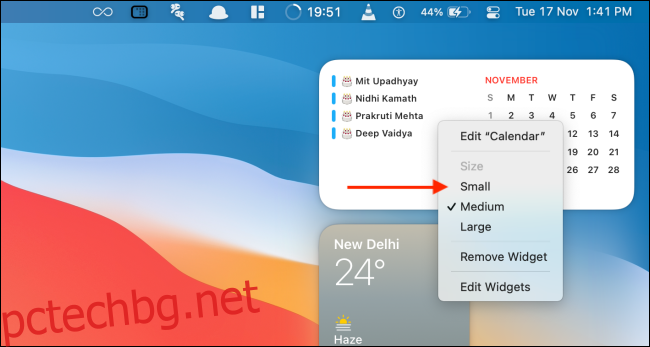
Размерът на джаджата ще бъде актуализиран незабавно.
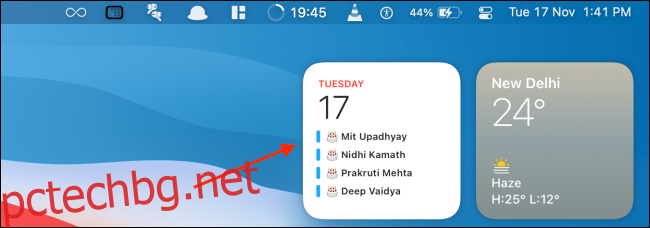
Как да премахнете джаджи на Mac
Има два начина да премахнете джаджа от Центъра за уведомления. За да премахнете бързо приспособление, отворете „Центъра за известия“, щракнете с десния бутон върху приспособление, което искате да премахнете, и изберете опцията „Премахване на джаджа“.
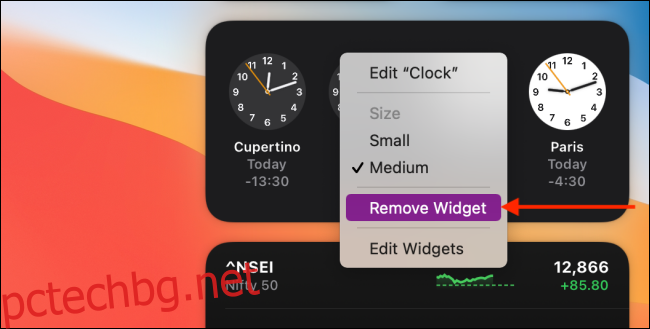
Като алтернатива можете да превъртите надолу до края на Центъра за известия и да изберете бутона „Редактиране на джаджи“, за да влезете в режима за редактиране на джаджи.
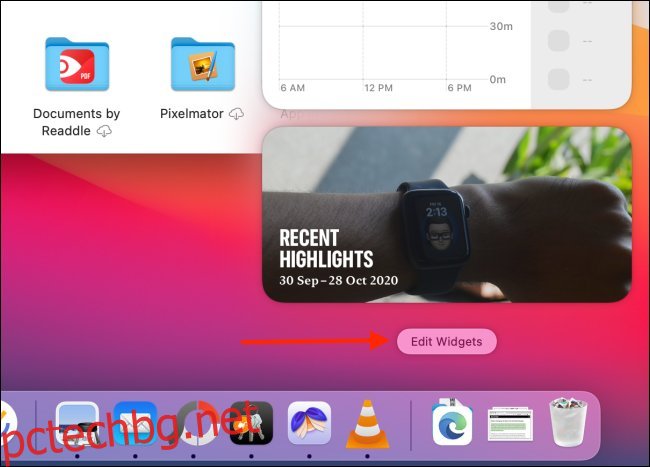
Тук щракнете върху иконата „-“ в горния ляв ъгъл на джаджа, за да я премахнете от Центъра за известия.
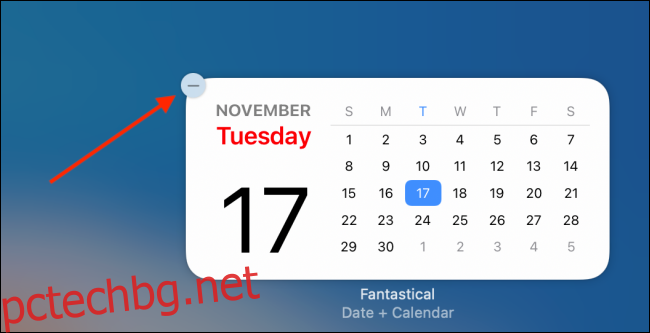
Точно като Mac, можете да направите много с адаптивните джаджи на вашия iPhone и iPad:
Можете да създадете свои собствени персонализирани джаджи за iPhone с различни параметри на данни като календари, напомняния и др.
Можете да подреждате няколко джаджи една върху друга (функция, която не е налична на Mac).
За да създадете естетичен начален екран, можете да създавате джаджи с прозрачен фон.