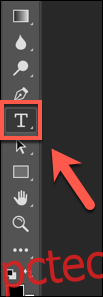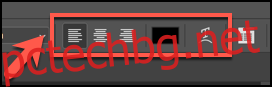Не е необходимо да използвате пълния набор от функции на Photoshop, за да създавате или редактирате вашите изображения. Една от най-простите задачи е добавянето или редактирането на текст към изображения във Photoshop. Ето как да го направите.
Съдържание
Добавяне на текст във Photoshop
От лявата страна на прозореца на Photoshop е лентата с инструменти с хоризонтален списък с функции и инструменти, които можете да използвате, за да манипулирате вашето изображение.
За да добавите текст, щракнете върху иконата T или натиснете T на клавиатурата си. Това ще избере стандартния хоризонтален инструмент за въвеждане на текст по подразбиране.
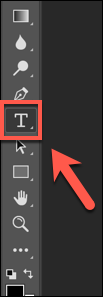
Щракнете върху стрелката в долния десен ъгъл на иконата T, за да промените инструмента за редактиране на текст. Това отваря странично меню с други опции, включително вертикален текст и текстови маски.
Изберете опция, за да превключите към нея.
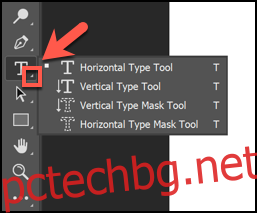
Сега изберете областта на платното на изображението, в която искате да поставите текста си. Щракнете върху областта, за да поставите текстово поле на това място.
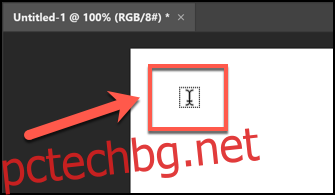
Редактиране на текст във Photoshop
По-новите версии на Photoshop вмъкват „Lorem Ipsum“ като заместващ текст във вашето текстово поле. Това ви позволява да видите текущия цвят и шрифт. Ако сте доволни от него, изтрийте примерния текст и въведете това, което искате да вмъкнете.
Ако искате да промените форматирането, щракнете върху вмъкнатото текстово поле.
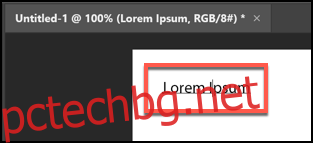
Лентата с опции в горната част се променя и показва опциите за форматиране.

За да превключите от хоризонтален към вертикален текст, изберете текстовото си поле и след това щракнете върху иконата T с хоризонталната и вертикалната стрелка.
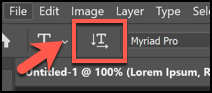
Изберете нов шрифт или акцент върху текста от едно от падащите менюта.
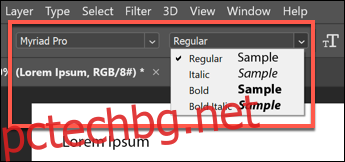
По-нататък вдясно щракнете върху стрелката до малката и голямата T икона, за да изберете нов размер на текста от падащото меню.
Щракнете върху стрелката до иконата с двойно A, за да отворите падащото меню и да промените колко отчетлив или гладък искате да бъде текстът ви.
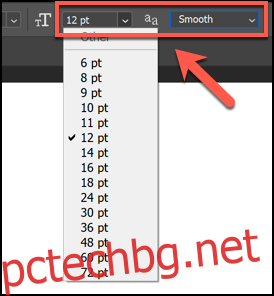
Можете също да изберете подравняването и цвета на текста от иконите и менютата вляво от опциите за гладкост на текста.
Ако искате да „изкривите“ текста в различна форма, щракнете върху T с полукръг под него в най-дясната част на лентата с опции.
В менюто „Warp Text“ изберете стила и огъването, които искате да бъде текстът ви, и след това щракнете върху „OK“.
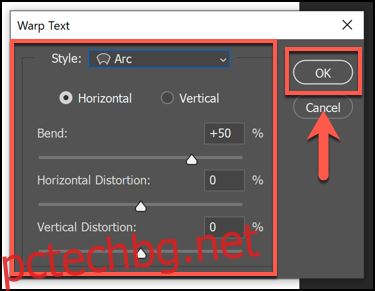
Изтриване на текст във Photoshop
Ако искате да изтриете текст във Photoshop, просто изберете текстовото поле, докато мигащият курсор се появи под текстовия слой. След това натиснете Backspace, за да изтриете текста.
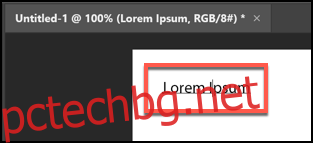
За да премахнете изцяло текстовото поле, трябва да влезете в панела „Слоеве“, който обикновено се намира в менютата вдясно. Ако обаче не виждате панела „Слоеве“, щракнете върху Прозорец > Слоеве или натиснете F7.
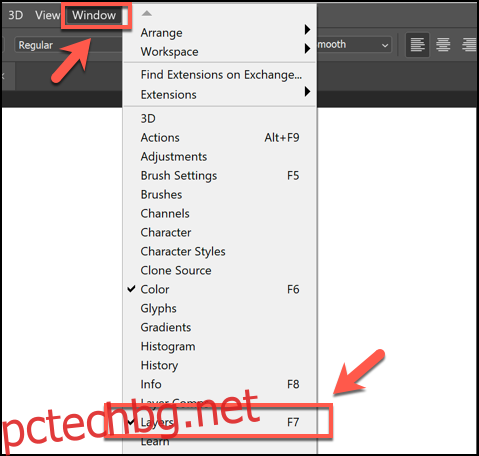
Слоевете във Photoshop са различните части от платното на вашето изображение. Текстът, формите и другите слоеве остават отделни, но са подредени един върху друг. Това ви позволява да правите промени в един аспект на вашето изображение, като оставяте останалите елементи сами.
Текстовият слой ще има икона T и обикновено се нарича същото като текста, който съдържа.
Ако искате да скриете текстов слой от изглед, докато редактирате други части от изображение, щракнете върху иконата на очите до текстовия слой в панела „Слоеве“.
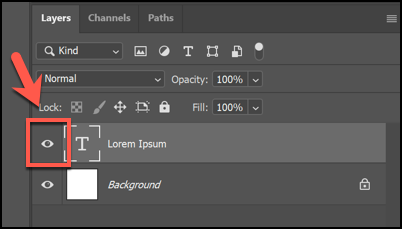
За да изтриете напълно слой от вашето платно, щракнете с десния бутон върху него в панела „Слоеве“ и след това изберете „Изтриване на слой“.
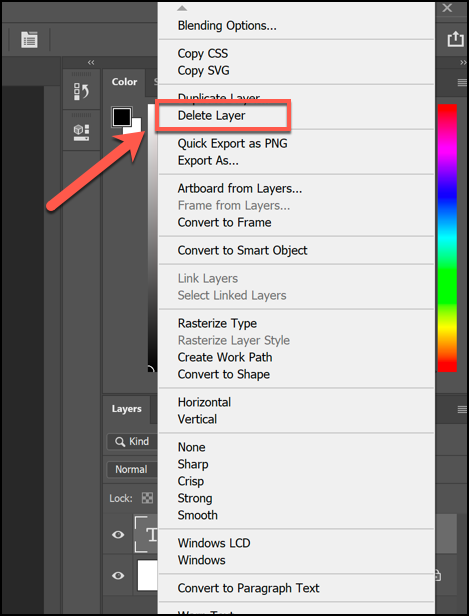
Ако случайно изтриете слой или изтриете грешен, просто натиснете Ctrl+Z (Cmd+Z на Mac), за да го възстановите. Можете също да щракнете върху Редактиране > Отмяна, за да възстановите изтрит слой.