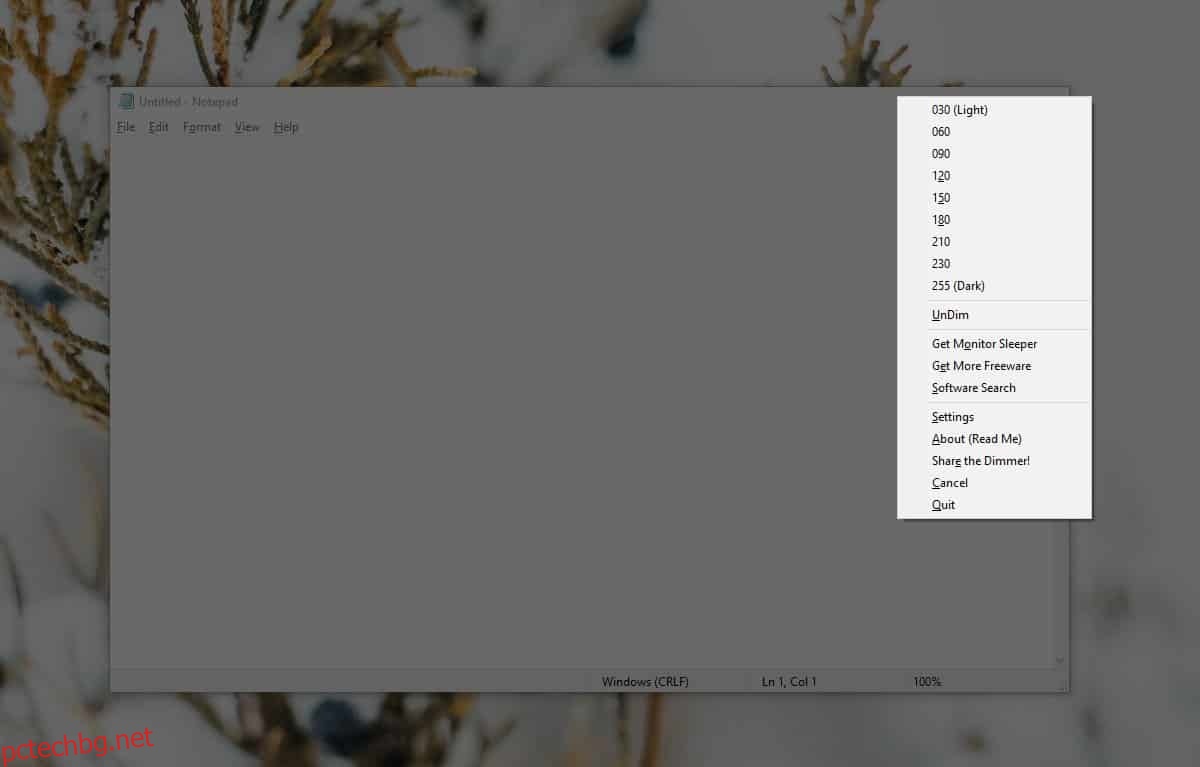Уебсайтовете, които възпроизвеждат предимно видео, често имат чист режим, наречен „режим на театър“. Когато е активиран, този режим ще фокусира видеоплейъра и ще затъмни всичко останало на страницата. Ако предпочитате да гледате видеоклипове извън режима на цял екран, режимът на театър е нещо, което трябва да опитате. Ако искате да използвате тази конкретна функция за всички приложения на вашия работен плот, можете да използвате DimmerPro, за да добавите широкосистемен кинорежим в Windows 10.
Широкосистемен режим на театър
Изтегли, инсталирайте и стартирайте DimmerPro. Не можах да намеря връзката за изтегляне на страницата на издателя, така че връзката ви отвежда до Softpedia, което е надеждно софтуерно хранилище. Приложението също е чисто при сканиране на VirusTotal.
След като инсталирате DimmerPro, можете да го активирате с клавишната комбинация Alt+Shift+G. В противен случай ще работи в системната област. Първият път, когато го стартирате, ще трябва да зададете нивото на „затъмнение“. Нивото затъмняване е колко тъмно ще стане всичко във фонов режим, когато активирате приложението.
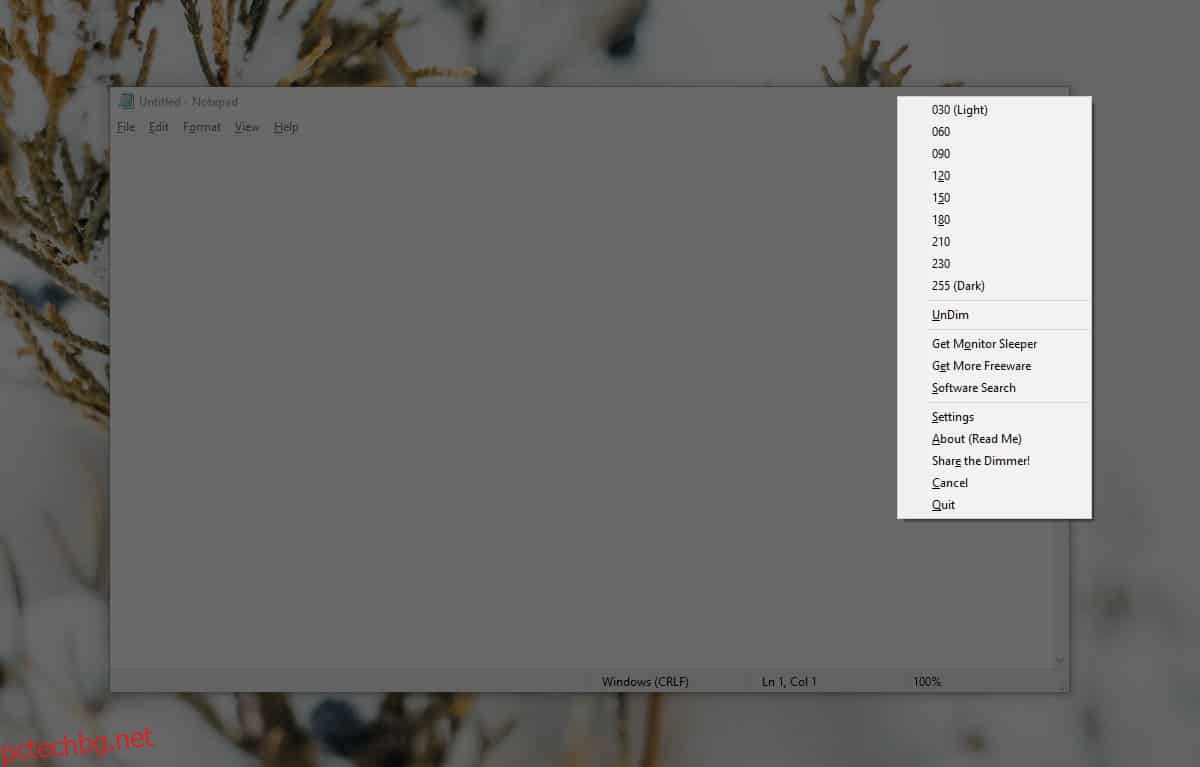
След като изберете нивото на затъмняване, текущият прозорец ще бъде фокусиран и всичко останало ще бъде затъмнено. Приложението работи проактивно, така че когато превключите към друго приложение или прозорец, фокусът му също ще се превключи. Новоизбраното приложение ще бъде на фокус и всичко останало ще бъде затъмнено.
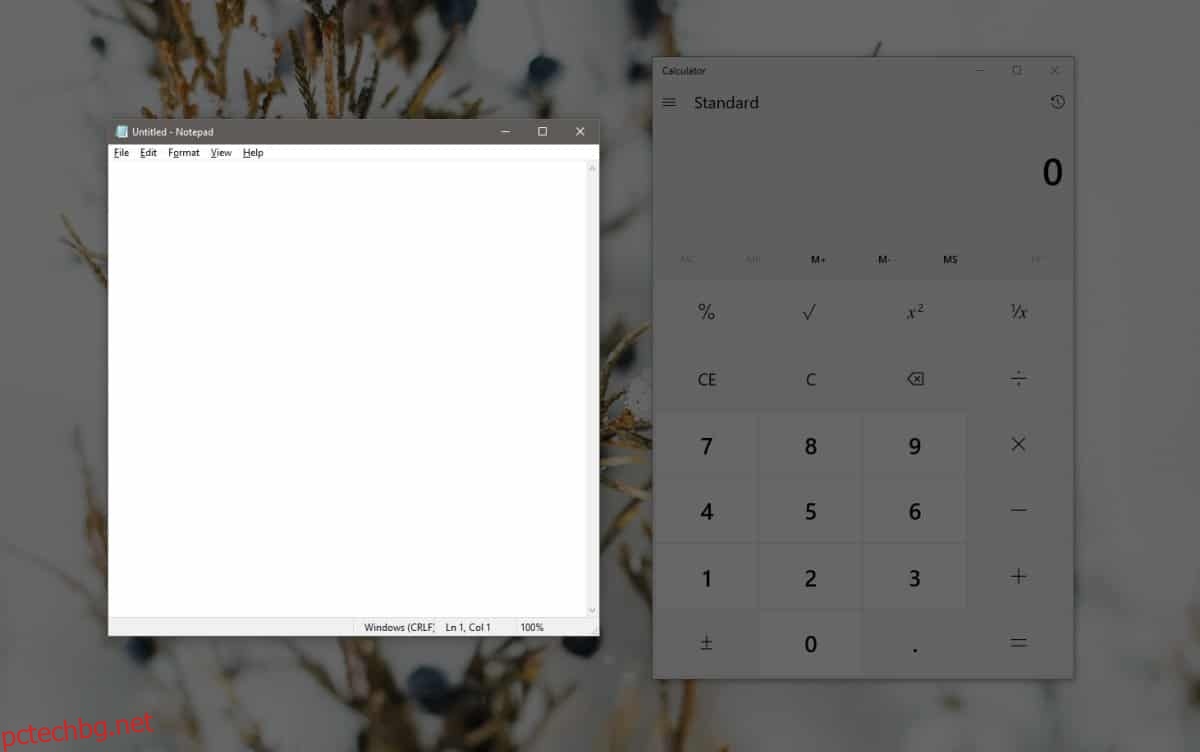
Приложението няма много под настройки. Можете да промените нивото на затъмняване по всяко време, когато пожелаете, и ако искате, можете да го настроите да стане напълно черен, въпреки че може да затрудни превключването към други приложения.
Ако клавишната комбинация по подразбиране на приложението не е подходяща за вас, можете да я промените от настройките на приложението. Искате да внимавате да не използвате бърз клавиш, който вече се използва от друго приложение или който се използва глобално от Windows 10.
Приложението е страхотно, ако се опитвате да се концентрирате върху нещо, но знаете, че ще трябва да превключвате между различни приложения или файлове по време на нормален ден. Ако приложението, което използвате, не предлага режим на цял екран, който ви позволява да се концентрирате, това приложение може да е добра алтернатива. Можете да го комбинирате с Focus Assist в Windows 10. Приложението е ограничено до фокусиране само върху едно приложение/прозорец в даден момент, така че дори ако трябва да използвате две приложения едно до друго, то няма да ви позволи. Можете да го наречете ограничение на приложението или просто нещо, което е извън основната му функционалност, но въпреки това прави това, което твърди, че прави, безупречно.
Тествах това приложение с настройка на няколко монитора и то остави около една трета от втория ми екран незатъмнена. Това може да е свързано с мащабирането, което съм приложил, така че ако изпитате същото, опитайте да зададете мащабиране на 100% за всичките си екрани.