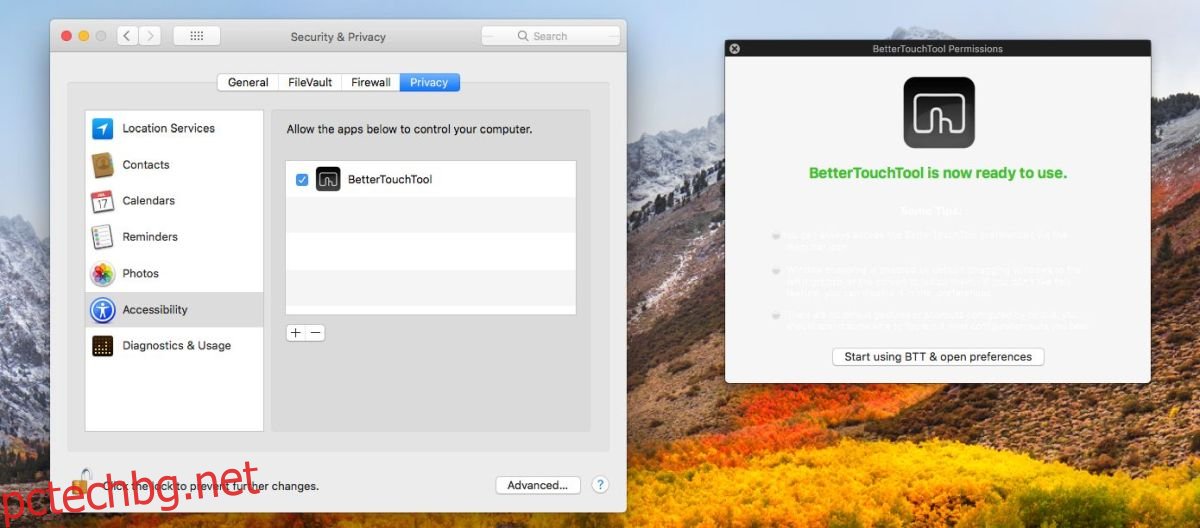Touch Bar на новите MacBook Pro ще отнеме време, за да се хване. Потребителите трябва да решат кога/дали искат да надстроят своите лаптопи и дали искат тези по-нови модели. Ще отнеме известно време, преди това ново хардуерно допълнение да стане популярно. Разбира се, адаптивността на потребителите не е единствената пречка тук. Разработчиците също трябва да добавят поддръжка за Touch Bar. Ако не го направят, потребителите няма да видят никаква стойност в това да го имат там. За съжаление в този момент потребителите са на милостта на разработчиците. Добрата новина е, че можете да добавите персонализиран бутон към Touch Bar за всяко приложение или действие, което харесвате. Всичко, което трябва да направите, е да сте готови да инвестирате малко време.
За да добавите персонализиран бутон към Touch Bar, имате нужда от приложение, наречено BetterTouchTool. Опциите за персонализиране по подразбиране за Touch Bar не ви позволяват да добавяте персонализиран бутон. BetterTouchTool е много старо и много популярно приложение за Mac, което позволява на потребителите да добавят и персонализират жестове за тъчпада. Това е платено приложение, но има невероятно гъвкави цени, така че можете да платите само $6 за него, ако искате. Приложението има и пробна версия, която ви позволява да го изпробвате за 45 дни.
Този инструмент не поддържа само Touch Bar. Той е създаден, за да ви позволи да добавите персонализиран бутон към него. Този бутон може да прави всичко – от отваряне на приложения и скриптове, до изпълнение на действия на приложението, например отваряне на нов раздел в браузър или отваряне на файл с конкретно приложение
Изтеглете най-новата, стабилна версия на BetterTouchTool. След като инсталирате, отворете системните предпочитания и отидете на Защита и поверителност. Тук трябва да разрешите достъп до достъпност.
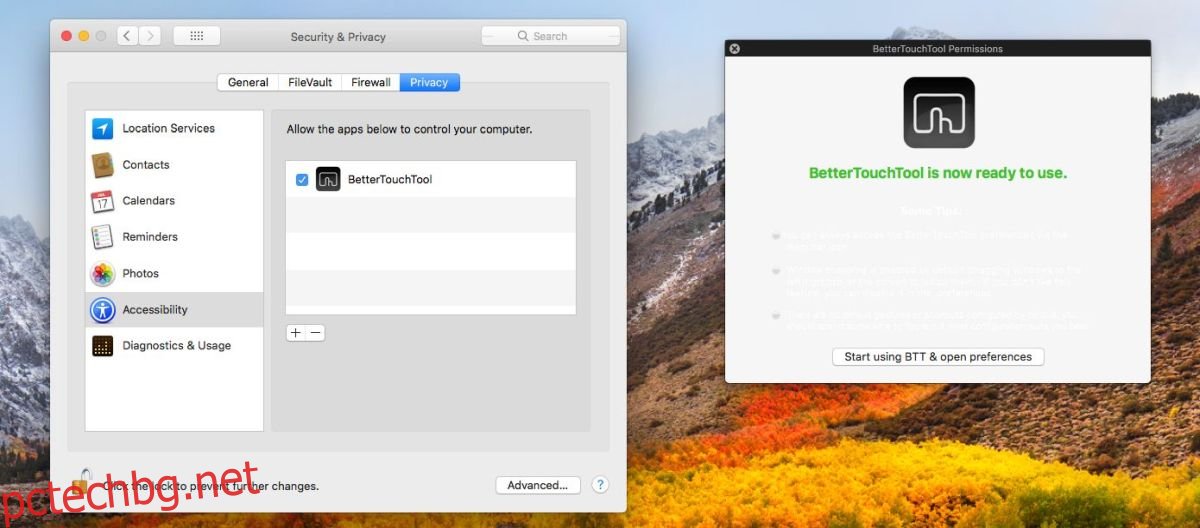
След като му дадете достъп, можете да започнете да създавате персонализирани бутони за Touch Bar. Отворете предпочитанията на BetterTouchTool и отидете в раздела TouchBar. Ако искате бутонът да работи независимо в кое приложение се намирате, изберете „Global“ в лявата колона. Ако искате бутон да работи само когато определено приложение е активно, първо го добавете в лявата колона. Щракнете върху бутона TouchBar в долната част.
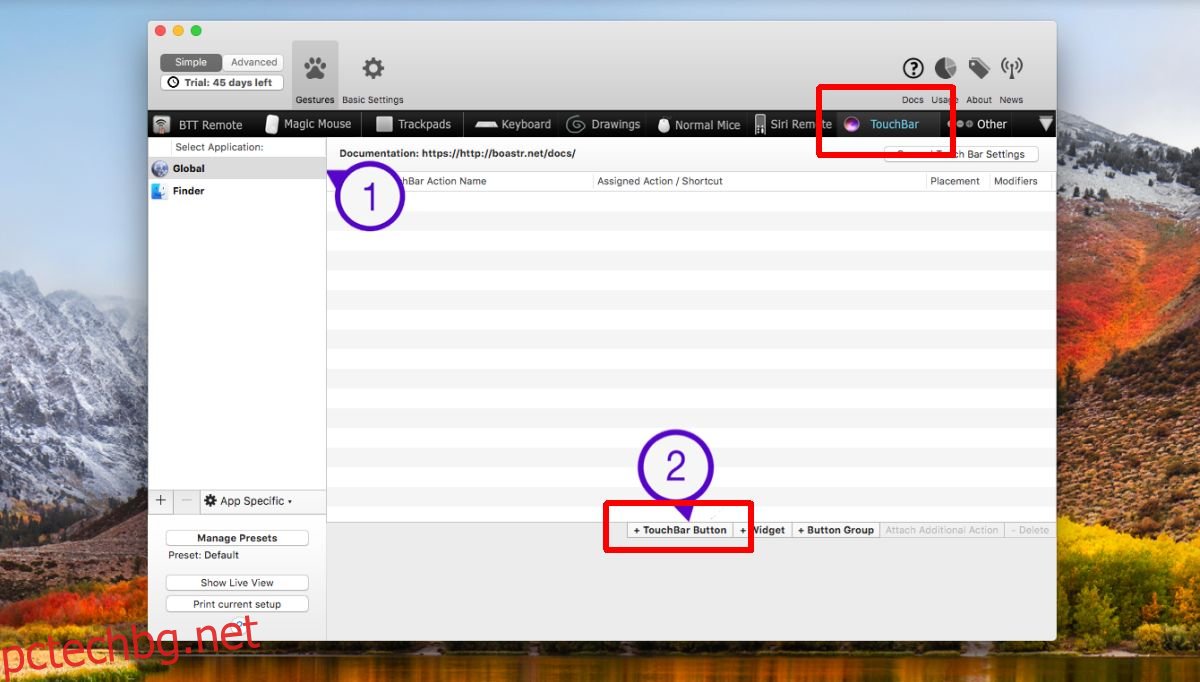
Въведете име за бутона. Можете да конфигурирате бутона за изпълнение на клавишна комбинация или можете да изберете действие от изключително дългия списък с поддържани действия. Тук не остава нищо, което трябва и е покрито всичко – от превключване на системата до действия с мишката. Задайте на бутона действие и сте готови.
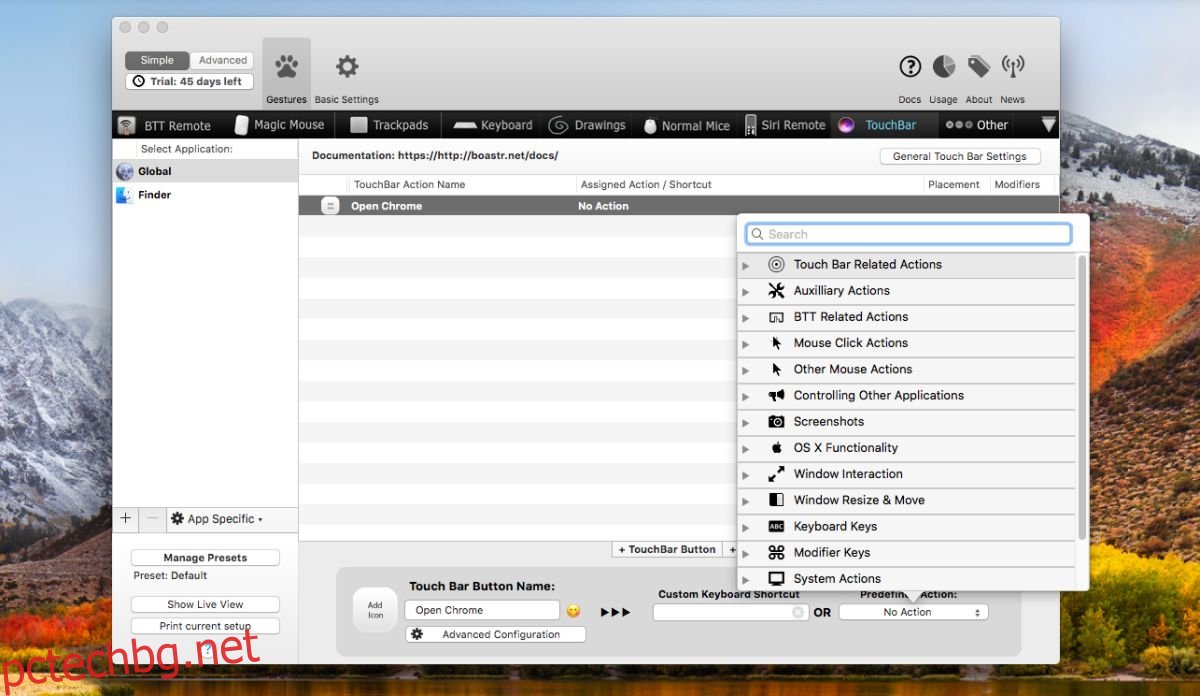
За нашия пример ще добавим глобален бутон, който може да отваря нов раздел в Chrome. Нарекохме бутона Нов раздел Chrome. Клавишната комбинация, необходима за отваряне, е Command+T. BetterTouchTool ще ви попита дали искате да изпратите прекия път към конкретно действие. Изберете Chrome под него и запазете бутона. Това е всичко, което е необходимо.
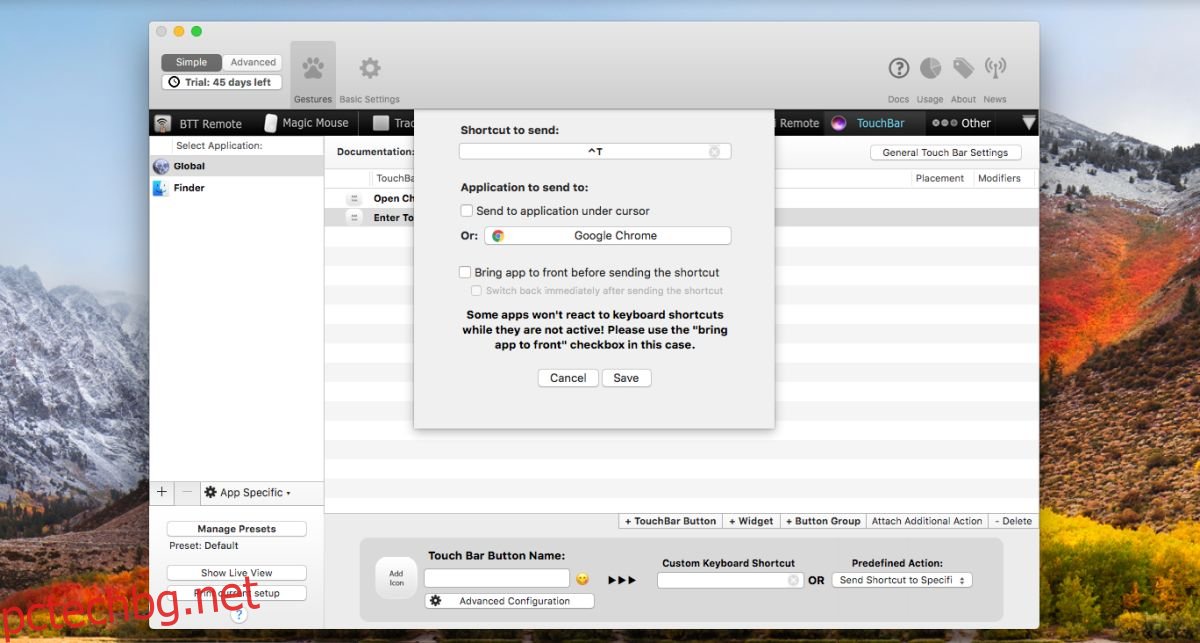
Сензорната лента ще ви покаже всички бутони, които сте добавили, и ще ги изпълни, сякаш са местни за приложението.