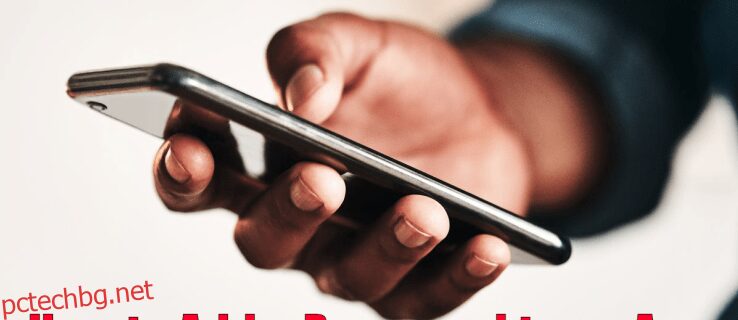Всеки ден използваме телефоните си за достъп до лична и лична информация. Имейли, данни за кредитни карти, банкови извлечения, Venmo транзакции, списъкът продължава. Може да е разочароващо да нямате лесен начин да заключите определени приложения с парола за тези, които са малко по-съзнателни за сигурността от другите. Но не се тревожете повече.
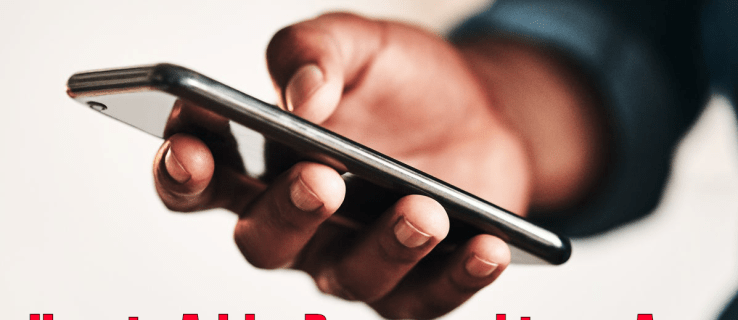
Тази статия ще ви покаже как да добавите парола към всяко приложение на вашия телефон или часовник на Apple и да защитите личната си информация и данни.
Съдържание
Как да добавите парола към приложение на iPhone или iPad
iPhones винаги са били проектирани с мисъл за потребителя. Те идват с набор от вградени приложения като календар, камера, часовник и FaceTime. App Store също ви дава незабавен достъп до хиляди приложения, които могат да ви помогнат да правите почти всичко.
Някои от тези приложения може да съдържат чувствителна информация, която не искате да споделяте с други хора, които имат достъп до вашите съвети. Ето защо Apple гарантира, че можете да заключите определени приложения с парола.
Ето как да го направите.
Как да добавите парола към приложение на iPhone или iPad с помощта на ръководен достъп
Насочваният достъп е функция на iOS, която ви позволява да деактивирате всички приложения на вашето устройство с изключение на едно. Когато тази функция е активирана, можете да получите достъп само до едно приложение по ваш избор. Може да се окаже особено полезно, когато позволите на приятел или дете да заеме вашия iPhone за известно време.
Ето как да активирате насочен достъп на вашия iPhone:
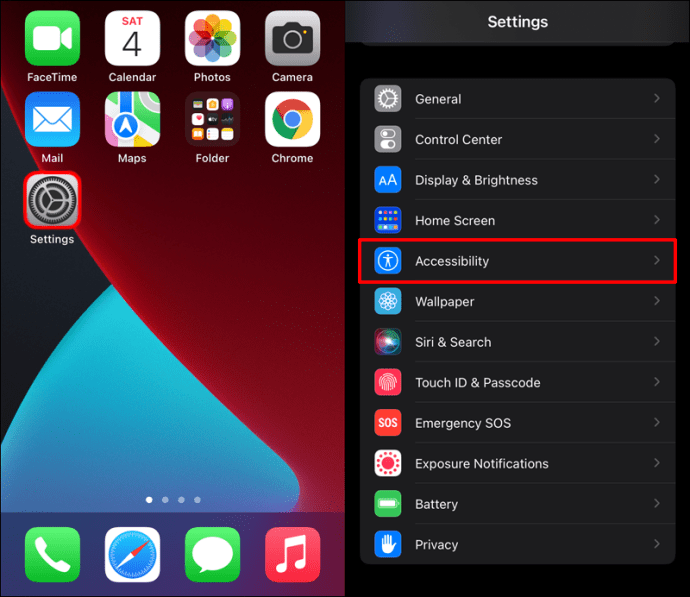
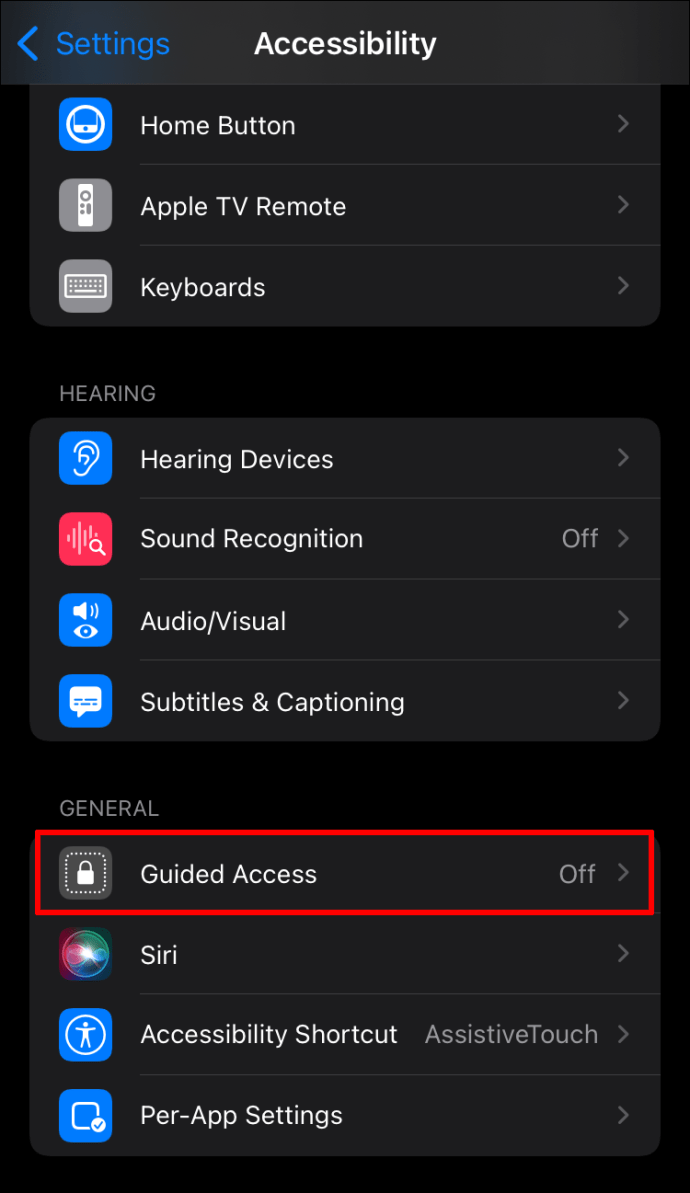
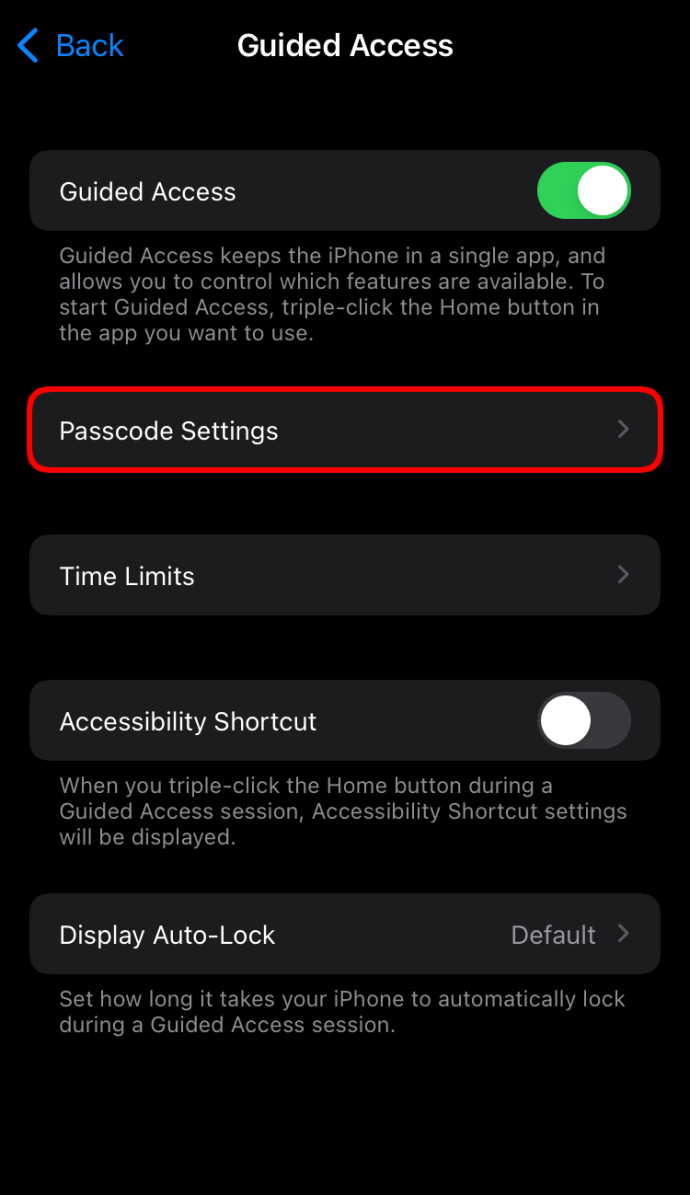
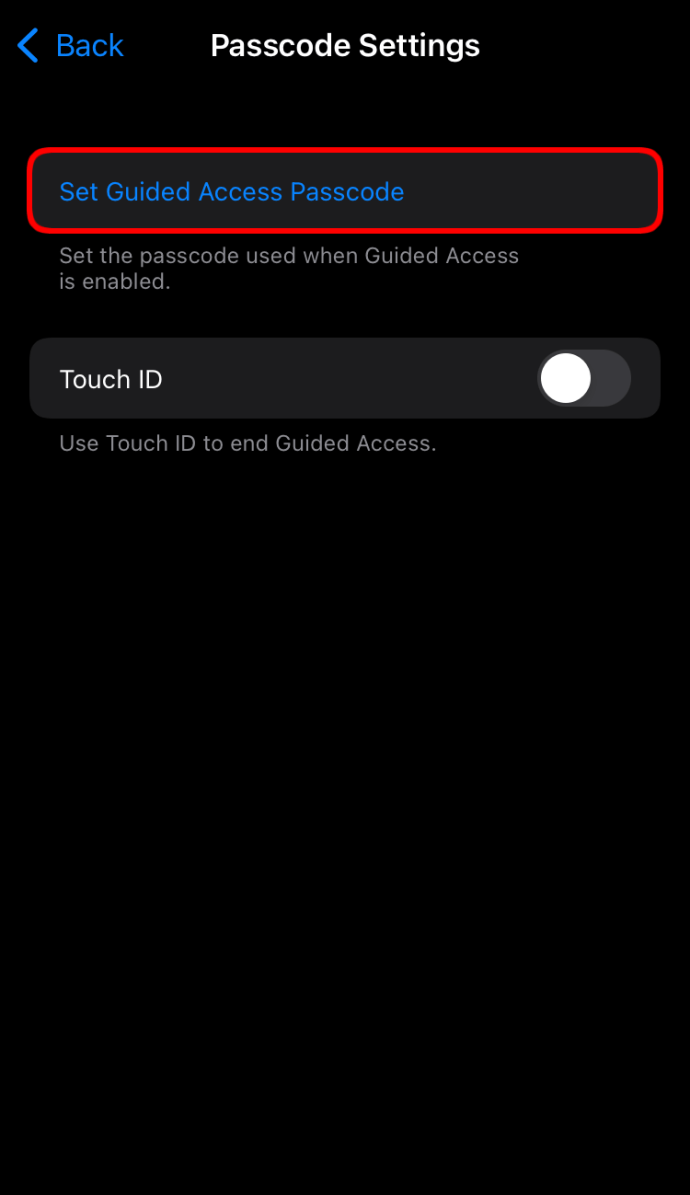
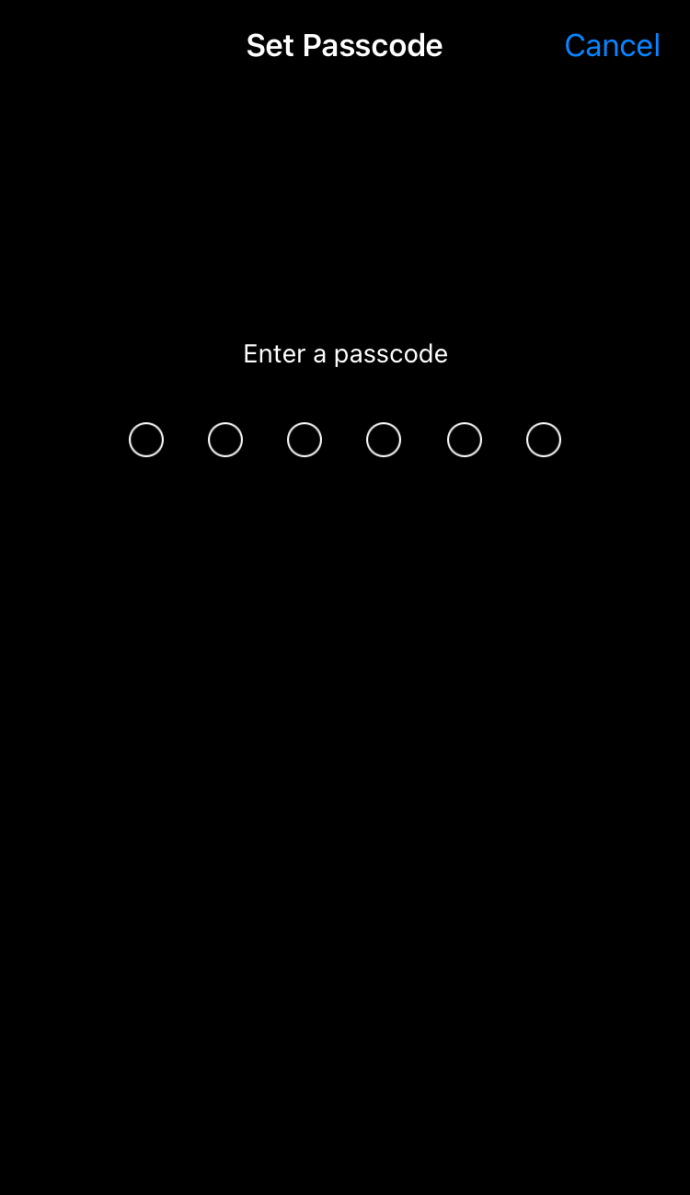
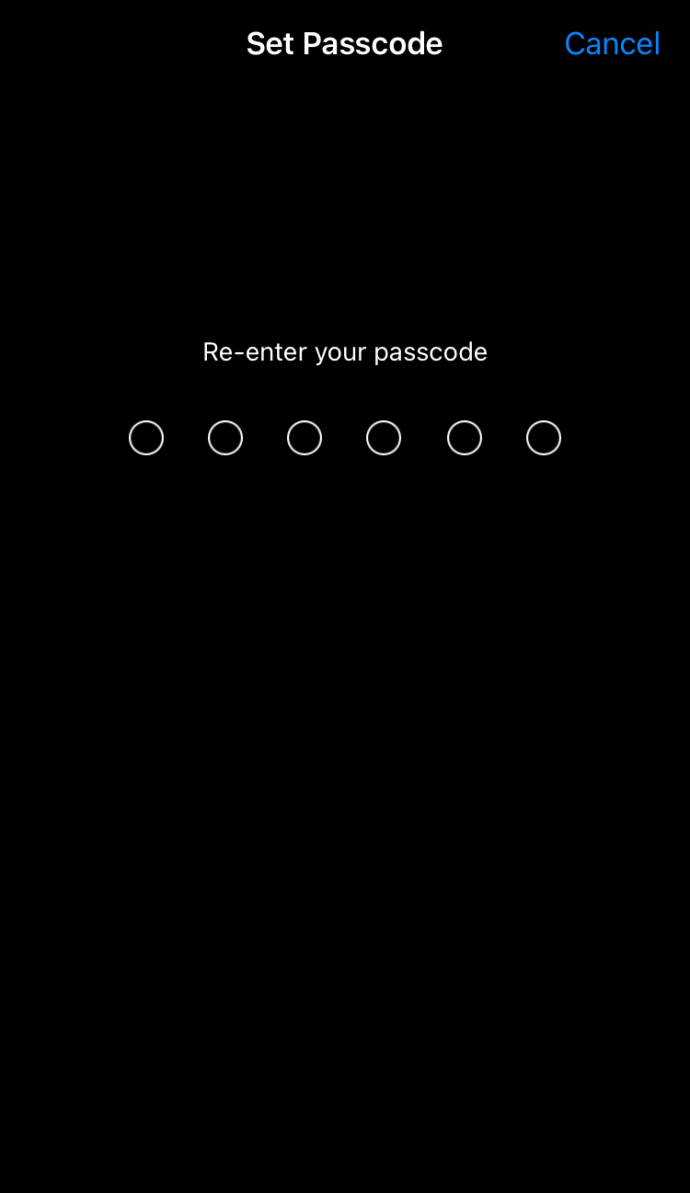
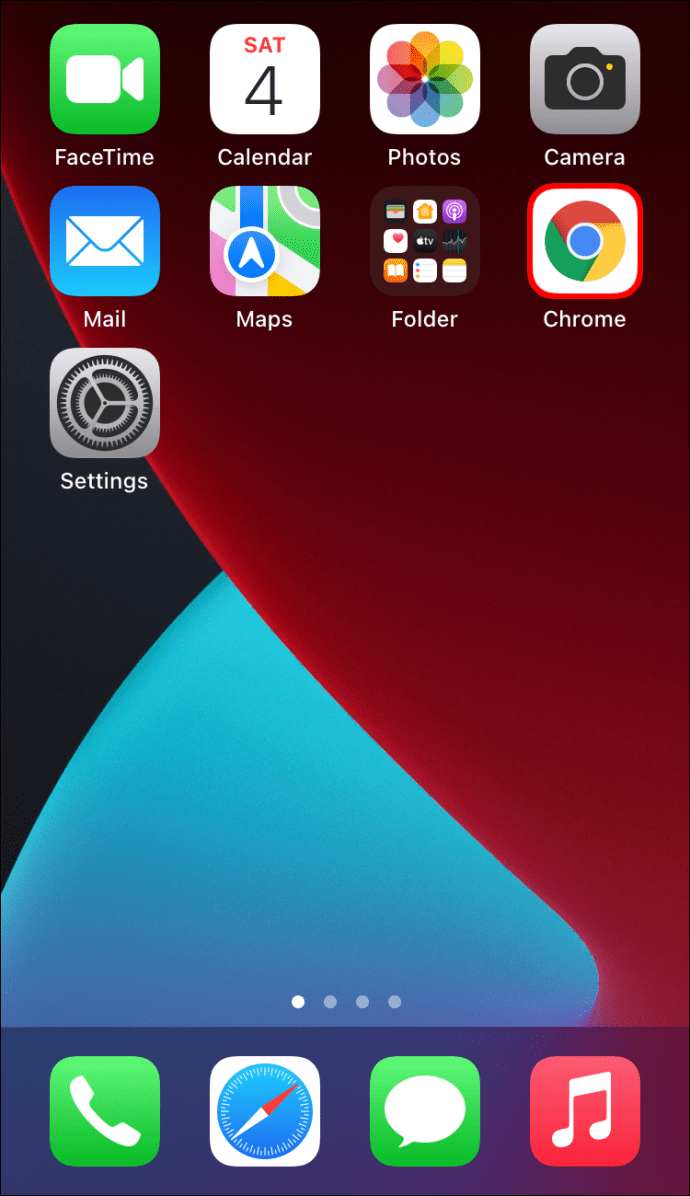
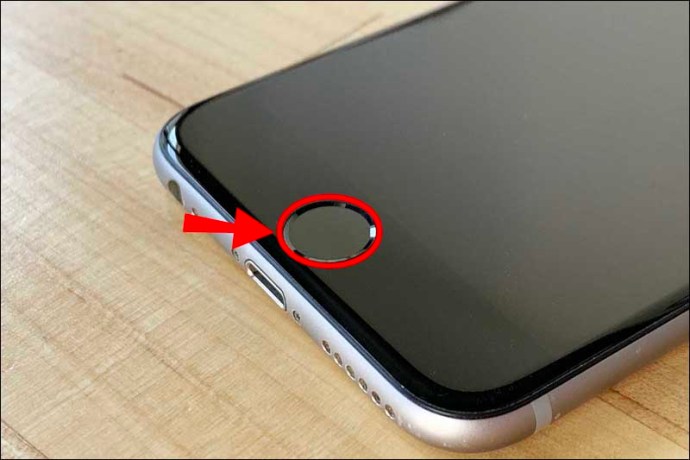
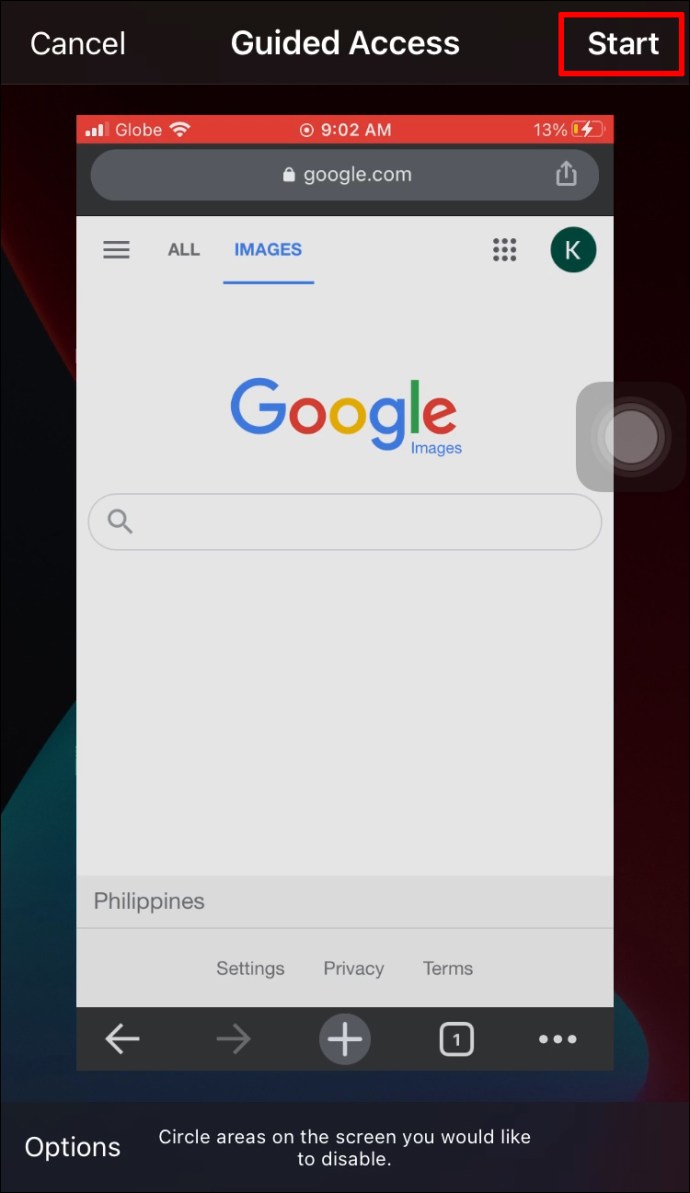
Веднъж активиран, Guided Access ще позволи използването само на едно отключено приложение на вашия iPhone. Всички други приложения на вашето устройство ще бъдат недостъпни.
За да прекратите насочен достъп, просто докоснете трикратно бутона за начало или страничния бутон, изберете Насочен достъп и докоснете Край.
Как да добавите парола към приложение на iPhone или iPad с помощта на екранно време
Насочваният достъп се счита за твърде ограничителен от някои потребители на iPhone, тъй като може да се отвори само едно приложение. Може би всичко, което искате, е да държите детето си далеч от конкретна игра или акаунт в социалните мрежи. Или може би искате да позволите на някой да заеме вашия iPhone и да използва множество приложения, като същевременно ограничавате достъпа до някои части от вашето устройство.
Ако това имате предвид, Screen Time може да спаси деня. Но какво е то?
Времето на екрана (достъпно за iOS 12 или по-нова версия) е интегрирана функция, която ви позволява да проследявате времето, което прекарвате в отделни приложения. Можете също така да ограничите времето, през което всяко приложение се използва на ден и дори да заключите някои приложения за известно време.
Ето как да заключите приложение чрез Screen Time:
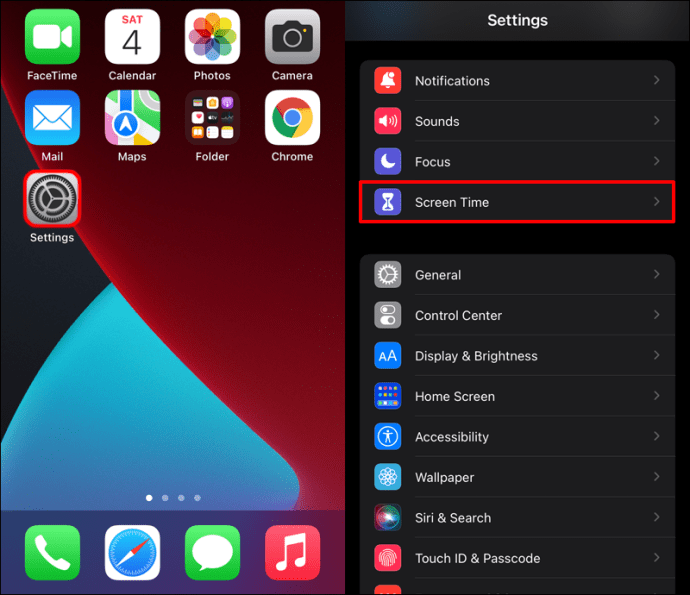
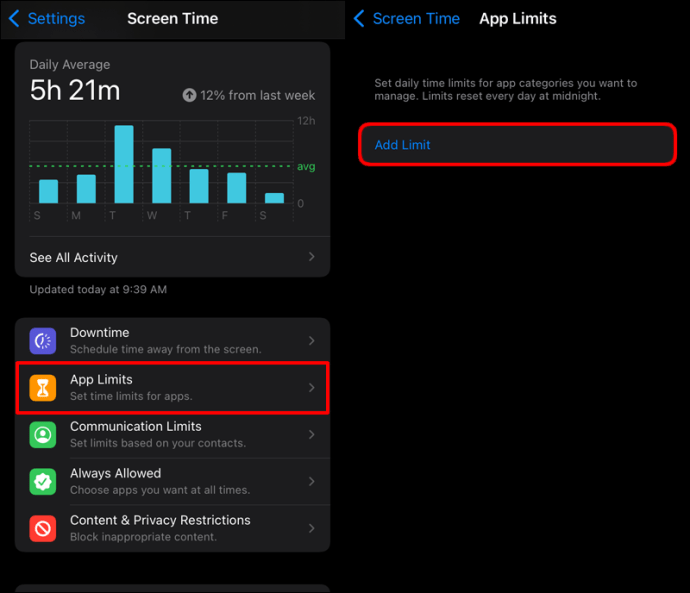
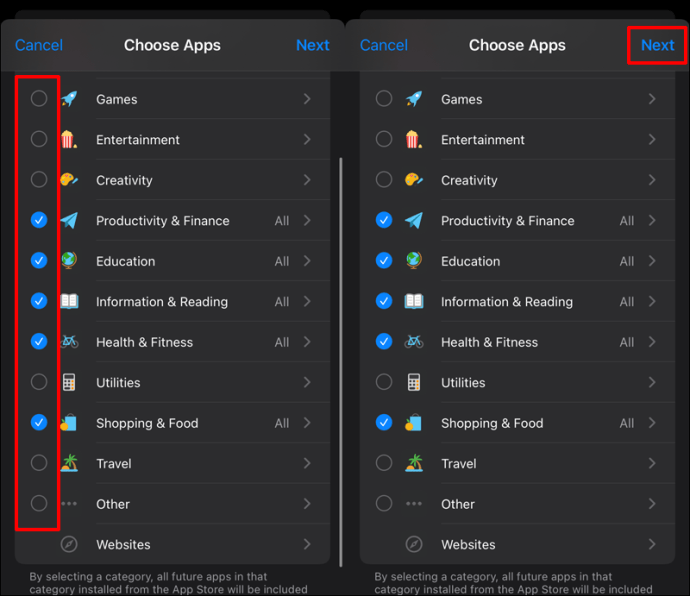
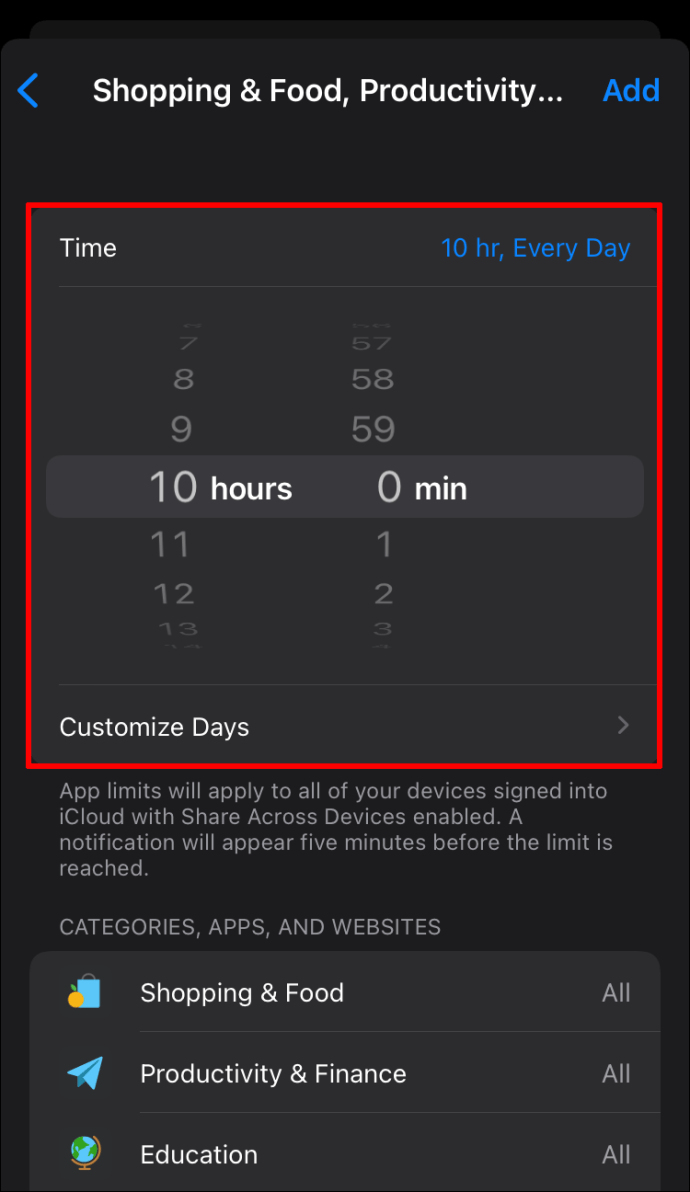
Единственият недостатък на Screen Time е, че не ограничава постоянно достъпа до приложения. По този начин може да искате да зададете по-високо времево ограничение, ако не искате приложенията ви да се отключват, когато устройството ви все още е в ръцете на някой друг.
Как да добавите парола към Apple Watch
Apple Watches са удобни устройства, които могат да подобрят живота ви по много начини, но има някои рискове за сигурността, ако не предприемете стъпки, за да ги защитите.
Първото нещо, което трябва да направите с всеки нов часовник, е да настроите буквено-цифрова парола. Това ще попречи на всеки без кода да получи достъп до определени функции, включително използването на Apple Pay за извършване на безконтактни транзакции или автоматично отключване на вашия Mac, когато е близо до него.
Ето как:
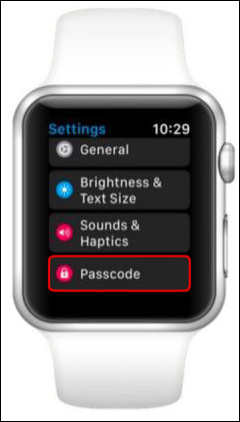
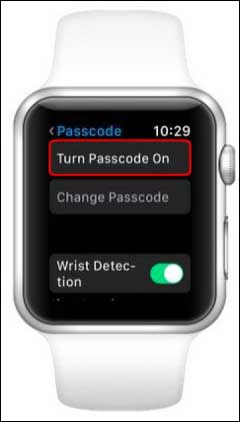

Как да добавите парола към приложение на Android
Много хора в наши дни се оказват в ситуация, в която дават назаем телефоните си с Android на някой друг, умишлено или не. Когато това се случи, може да искате да се уверите, че определени приложения на телефона ви са заключени с парола за целите на поверителност и сигурност.
Има два начина за заключване на отделни приложения на Android. Нека да разгледаме как работи всеки:
Закрепване на екрана
Закрепването на екрана се отнася до възможността да закачите (или заключите) екрана на вашето Android устройство, за да стартирате едно приложение, с ограничения за достъп до всички други приложения. Ако има опит за напускане на приложението, потребителят ще бъде подканен да въведе парола.
Закрепването на екрана е еквивалент на функцията за насочен достъп на устройства с iOS.
Ето как да активирате тази функция на вашето устройство с Android:
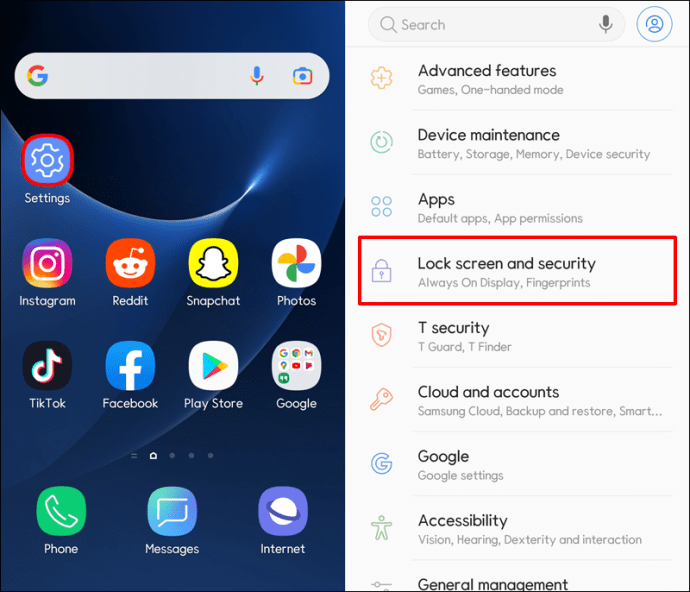
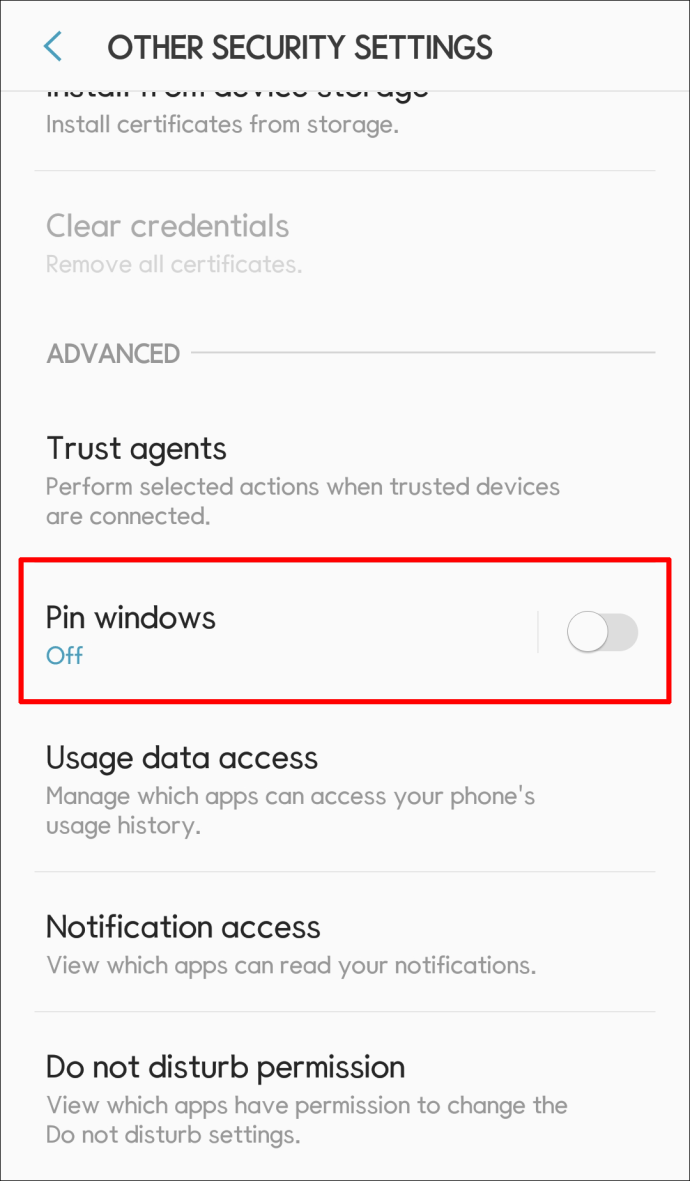
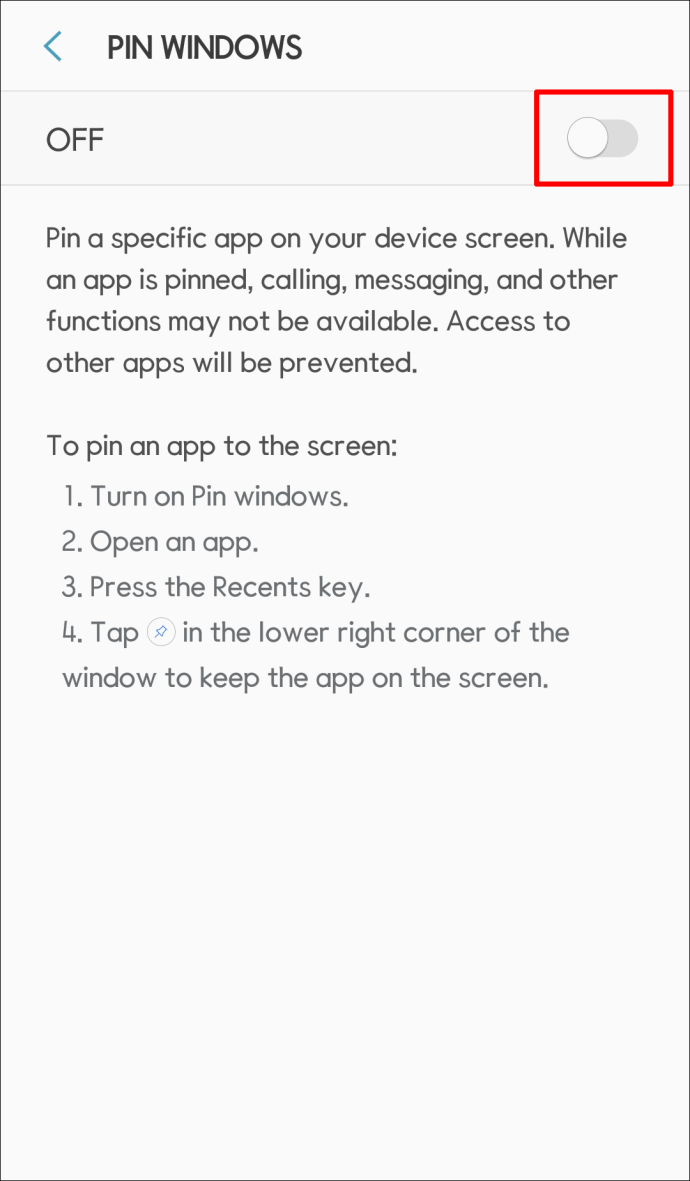
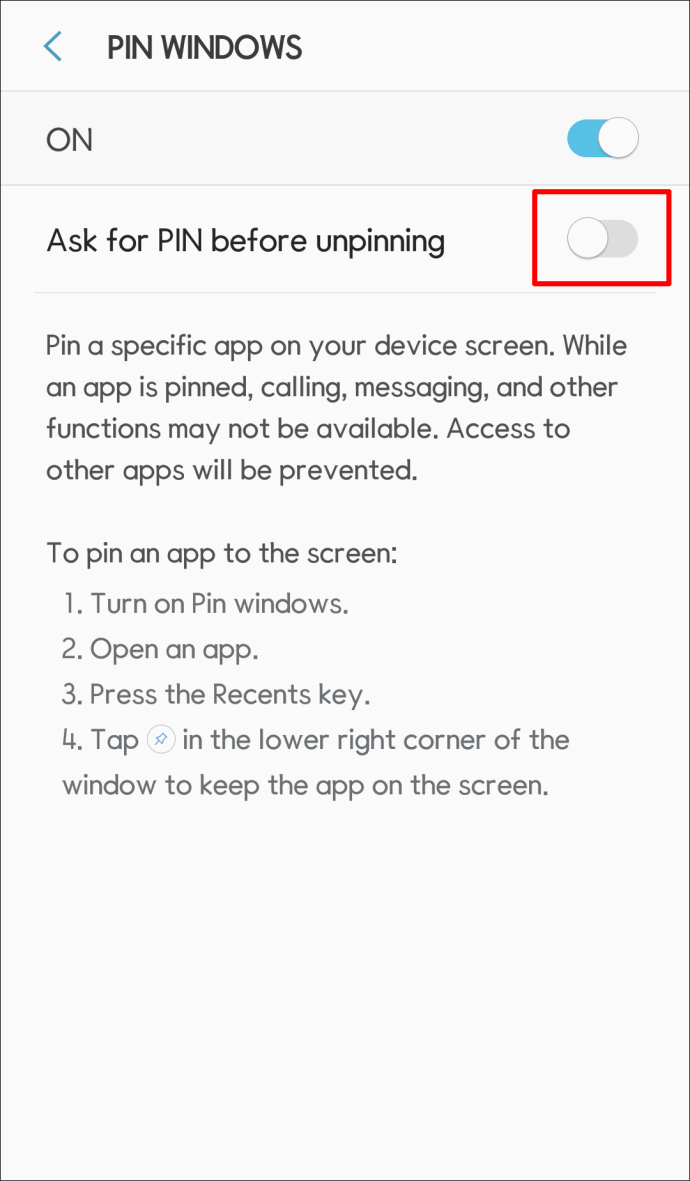
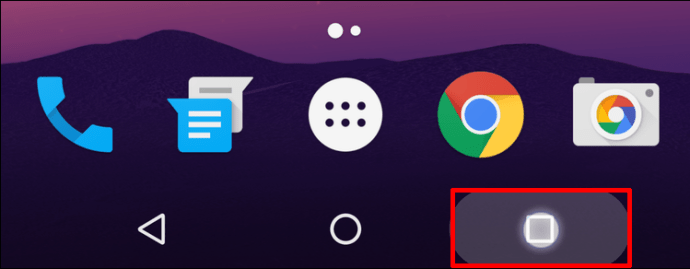
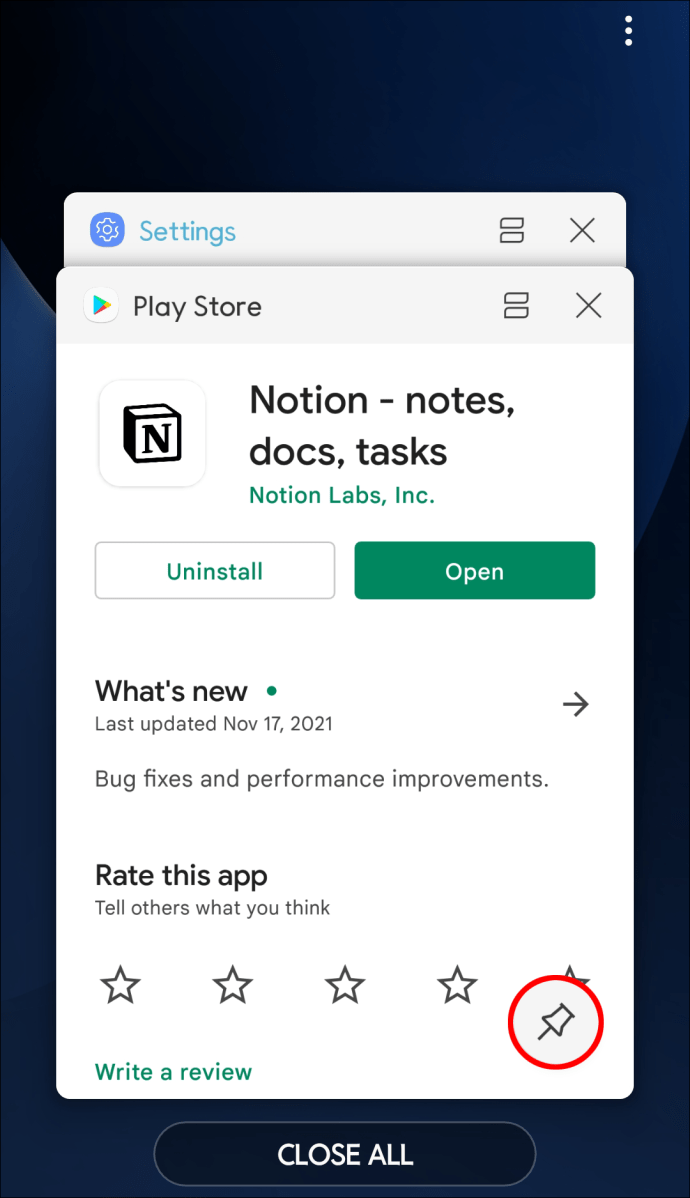
Когато откачите закачен екран, той се връща в предишното си състояние – стартира всички приложения, които са били отворени, преди да го закрепите. Можете да използвате тази функция всеки път, когато предадете телефона или таблета си на някой друг временно.
Приложения на трети страни
Въпреки че закрепването на екрана може да бъде полезен инструмент, когато искате да ограничите достъпа до определени приложения на вашия Android, не можете да отворите друго приложение, освен фиксираното.
Ако искате вашето дете или приятел да има малко повече свобода, докато използва вашето устройство, трябва да помислите за инсталиране на инструмент на трета страна, който е специално проектиран да поставя парола на отделни приложения.
Най-популярните инструменти на пазара включват Applock, Smart AppLock и AppLock Pro.
Защитете вашите данни
Дали да добавите парола към телефона си или не е въпрос, с който много хора се борят. Искате защитата, но също така се нуждаете от лесен достъп за себе си и другите, които може да се нуждаят от нея. В тази ситуация най-доброто нещо е да заключите конкретни приложения с парола.
Опитвали ли сте да добавите парола към приложение на вашето мобилно устройство или часовник на Apple? Как мина? Уведомете ни в секцията за коментари по-долу.