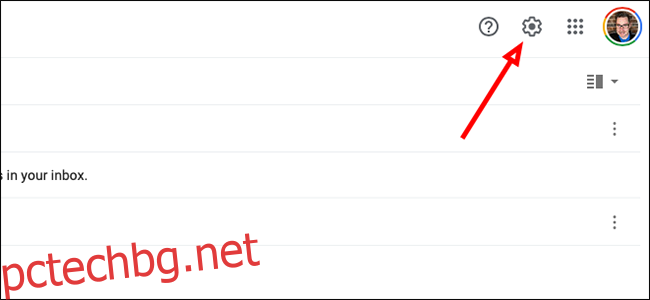Услугата на Google Gmail поддържа конфигурируеми подписи, които ще прикачи към всеки имейл, който изпращате. Можете да добавите към подписа си вашето име, длъжност, данни за социалните медии, телефонен номер или каквото и да е друго.
Има два типа подписи: уеб подписи, изпратени от Gmail на работния плот, и мобилни подписи, изпратени от Gmail на вашия телефон.
Добавяне на подпис към Gmail в мрежата
За да добавите подпис на уебсайта на Gmail, отворете Gmail, и щракнете върху иконата „Настройки“ горе вдясно. Това е малката икона във формата на зъбно колело близо до изображението на вашия профил.
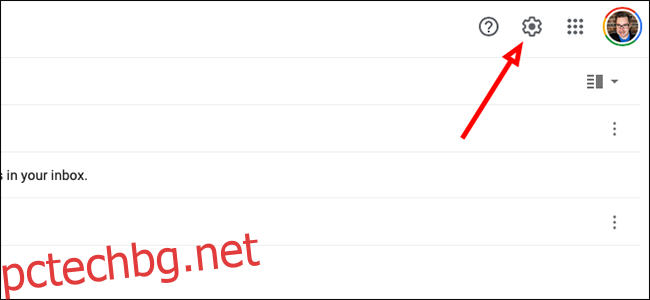
Щракнете върху „Вижте всички настройки“, за да отворите пълното меню с настройки.
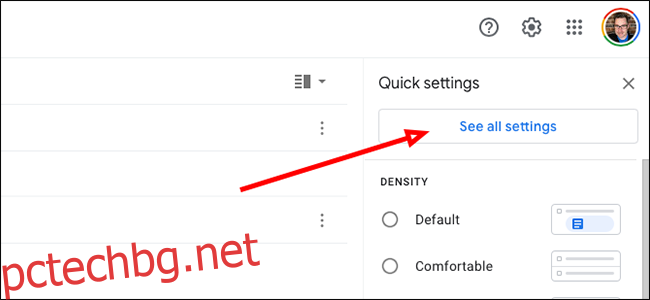
Превъртете по-голямата част от пътя надолу по страницата, докато намерите опцията „Подпис“ и щракнете върху бутона „Създаване на нов“.
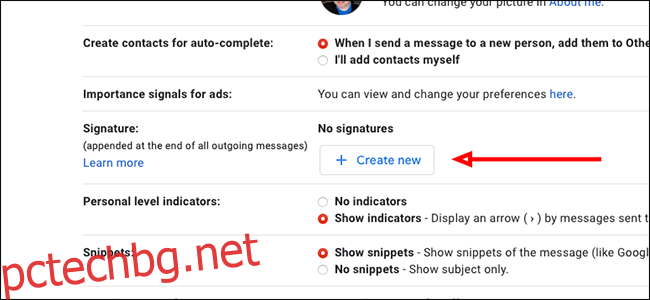
Дайте име на подписа си и след това щракнете върху „Създаване“.
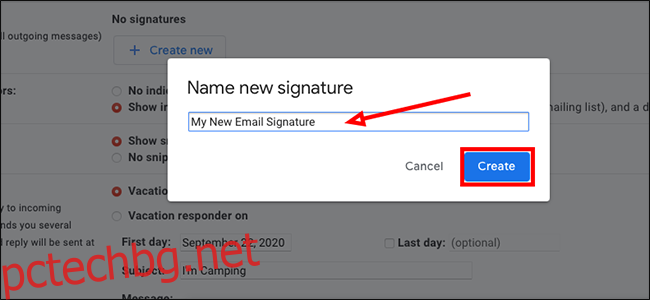
Въведете всичко, което искате, в полето вдясно от новия си подпис. Това често е мястото, където добавяте името си, мястото на работа и може би вашия телефонен номер или акаунти в социалните медии.
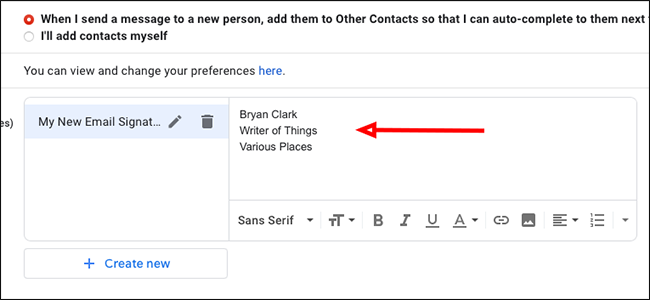
Под текстовия редактор, където току-що сте добавили подписа си, в секцията „Подразбиране на подписа“ щракнете върху името на подписа на имейла си, за да го добавите като подпис по подразбиране, който да използвате с нови имейли.
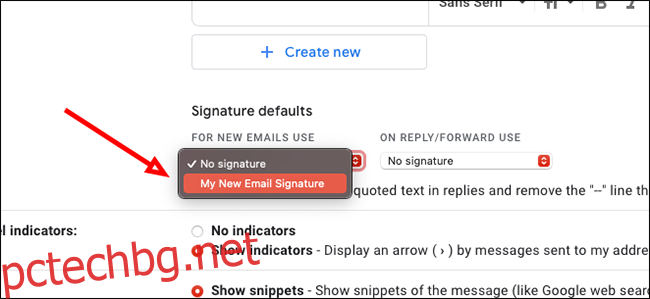
В полето вдясно от последния направете същото, за да използвате новия си подпис като опция по подразбиране за отговори и препратени имейли.
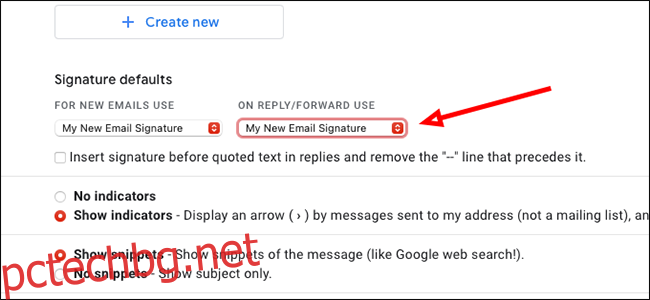
В долната част на страницата щракнете върху „Запазване на промените“, за да запазите новия си подпис.
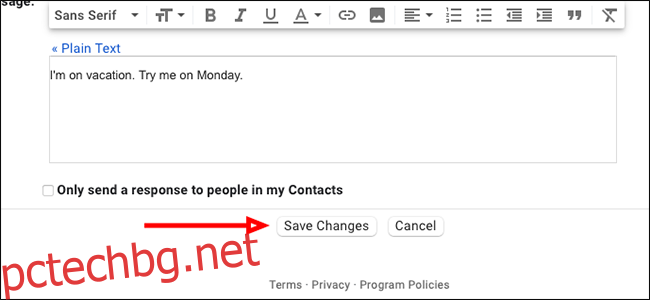
Можете да добавите множество подписи за имейл и също да превключвате между тях.
Добавяне на мобилен подпис
Можете да добавяте и подписи, които са специфични за мобилното устройство. Тези подписи отменят настолните версии, които току-що добавихте. С други думи, когато изпращате имейл от устройство с мобилен подпис, Gmail ще изпрати само мобилния подпис и ще игнорира подписа на вашия десктоп.
Можете да използвате тези подписи за всичко, но е обичайно да създавате такъв, който предупреждава хората, че сте на мобилно устройство, така че да знаят, че може да реагирате по-бавно (ако сте извън офиса) или че може да да има правописни грешки поради прекомерна автокорекция.
Разбира се, можете просто да изберете да използвате подписа на работния плот и на всичките си устройства. Не е необходимо да настройвате отделен мобилен подпис.
За да настроите мобилен подпис, отворете приложението Gmail на мобилното си устройство—iPhone, iPad или Android.
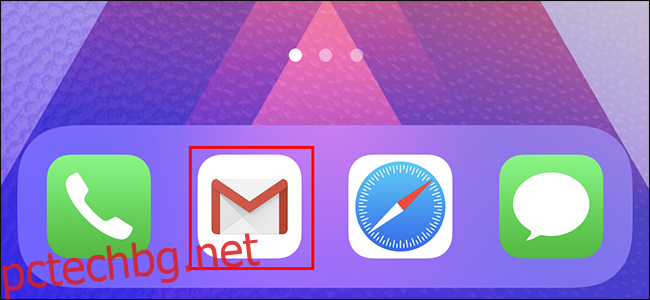
Докоснете менюто за хамбургери от горния ляв ъгъл.
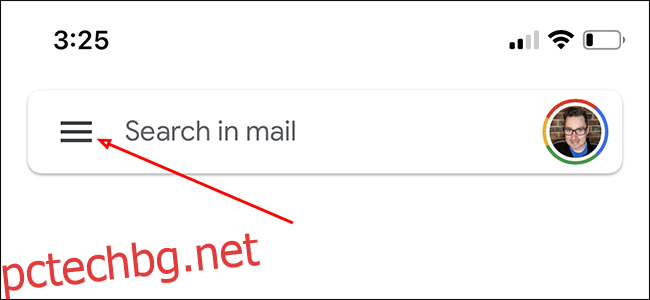
Изберете опцията „Настройки“ от страничната лента.
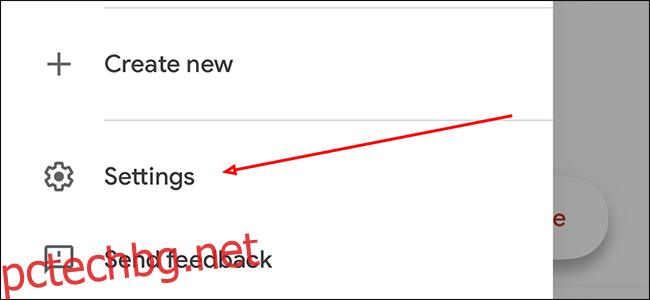
Докоснете снимката на вашия профил или имейл адреса, за да отворите менюто за настройки на подписа.
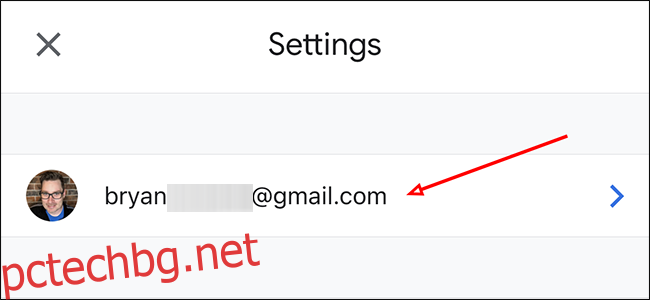
Ако използвате iPhone или iPad, докоснете „Настройки за подпис“ на следващата страница. Вместо това на Android докоснете „Подпис“.
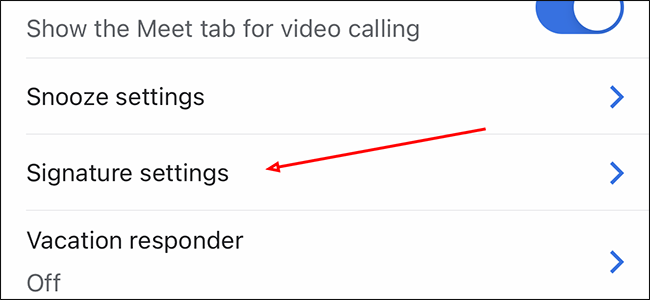
Ако използвате iPhone или iPad, превключете превключвателя за мобилен подпис надясно, за да активирате подпис само за мобилни устройства.
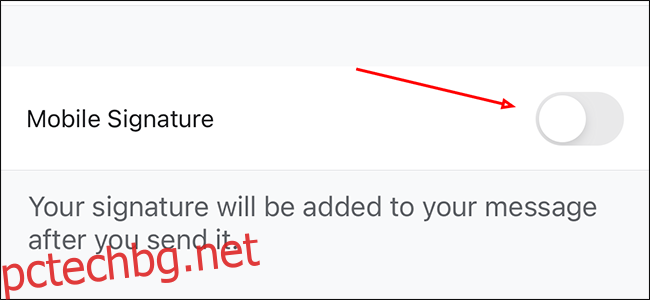
Добавете своя текст и затворете Gmail, за да запазите новия си мобилен подпис.
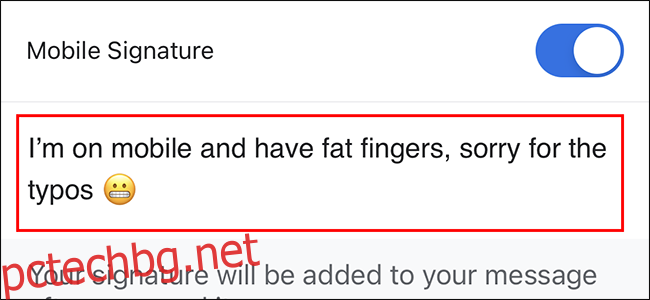
Вече ще имате персонализиран подпис само за мобилни устройства, който се показва само когато използвате Gmail на мобилно устройство. Подписът ви на работния плот остава, въпреки че Gmail по подразбиране ще използва мобилния подпис на вашия телефон или таблет.