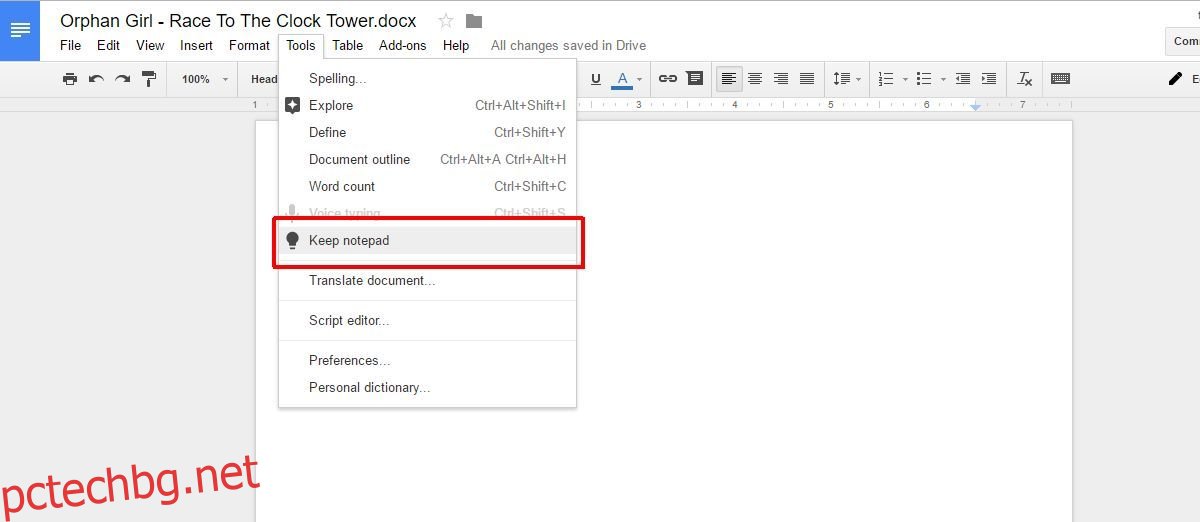Google интегрира Google Keep в Google Документи. Тази актуализация е налична за G Suite от приложения. Засега обикновените потребители на акаунт в Google няма да могат да го видят. Ако харесвате Google Keep и го използвате на работа, вече можете да вмъквате бележки от Google Keep в Google Документи чрез специален панел. Всички бележки и документи се синхронизират с Google Drive и тази функция улеснява работата и с двете. Вече не е нужно да превключвате между приложенията и можете да създавате бележки в Google Keep, които са свързани с конкретен документ. Ето как можете да вмъквате бележки от Google Keep в Google Документи.
Съдържание
Отворете Google Keep Notepad
Ще видите тази функция само ако имате Google Apps или бизнес акаунт в Google. Отворете Google Документи и отидете на Инструменти>Запазване на бележника. Панел на Google Keep ще се отвори в десния край на екрана ви. Всички бележки и списъци от Google Keep ще бъдат изброени тук.
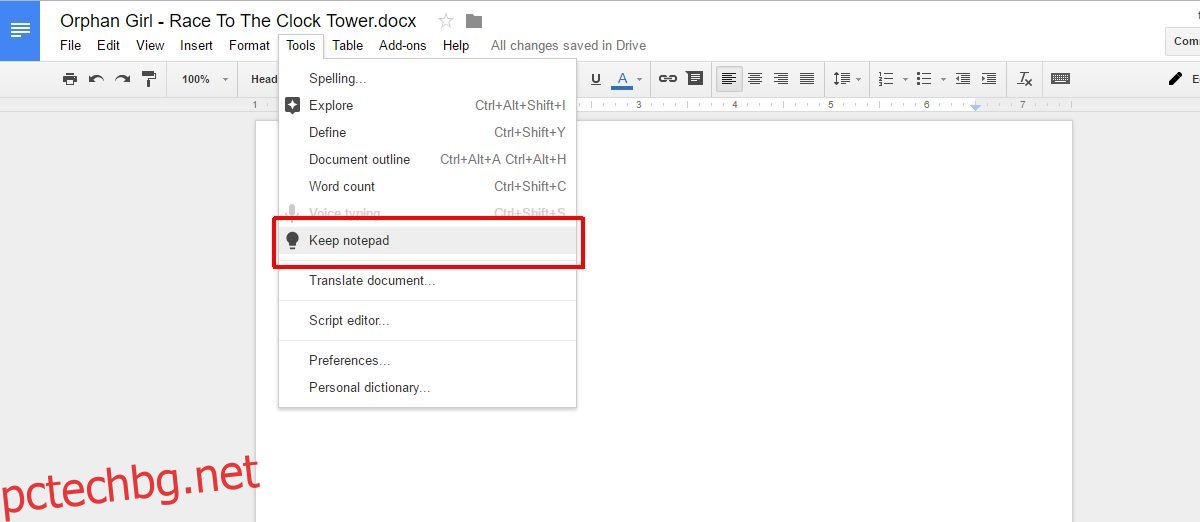
Вмъкване на бележка в Google Doc
Прегледайте бележките си и намерете тази, която искате да вмъкнете в текущия документ. Щракнете върху бутона за повече опции в горния десен ъгъл на бележката и изберете „Добавяне към документ“.
Като текст се вмъква проста текстова бележка. Текстът ще съответства на стила на форматиране, зададен за текущия ред. Списъкът със задачи се добавя като списък с водещи символи. Вмъкването на бележка към изображението ще добави изображението към документа заедно със заглавие и описание, ако има такива.
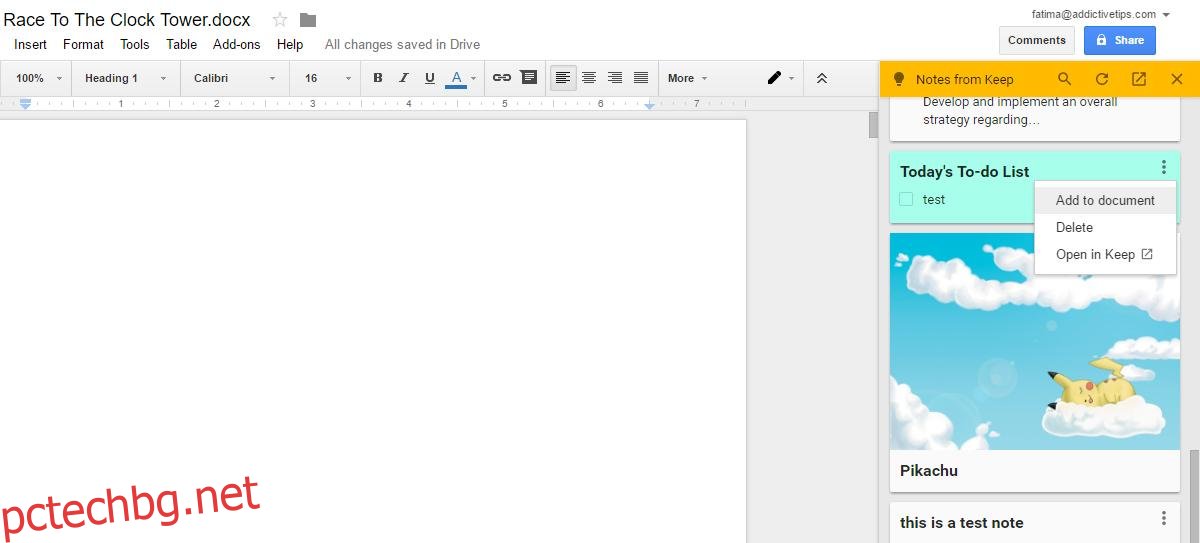
Добавете свързани бележки
Панелът на Google Keep в Google Документи не е само за вмъкване на бележки. Можете също да го използвате, за да създадете нова бележка. Google Keep ще запомни, когато създадете нова бележка от файлове в Google Документи. Когато отворите панела за бележки, бележката ще се появи под „Свързани бележки“.
За да добавите свързана бележка в Google Документи, започнете да пишете в полето „Вземете бележка“ в горната част. Можете да добавите и списък със задачи, като щракнете върху иконата на списък до полето „Вземете бележка“.
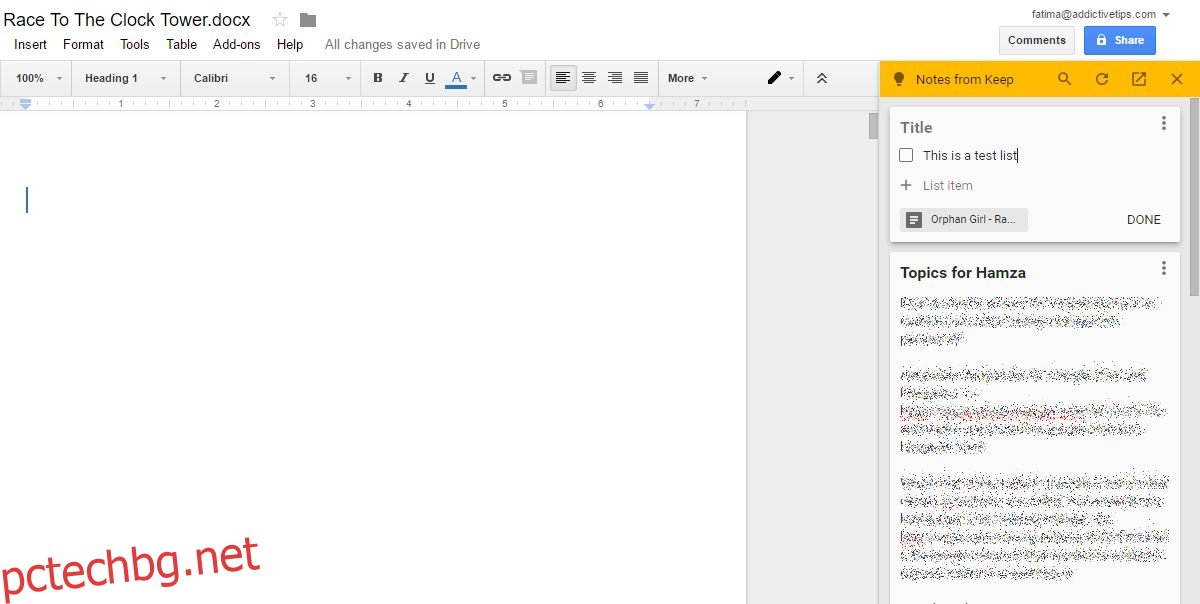
Панелът на Google Keep има функция за търсене, която можете да използвате, за да търсите в бележките си. Можете също да посетите Google Keep от този панел и да отворите конкретна бележка в Keep. За да отворите бележка в Google Keep от този панел, щракнете върху бутона още и изберете „Отваряне в Keep“.
Панелът на Google Keep винаги ще отваря уеб интерфейса на Google Keep. Не е необходимо да инсталирате разширението Google Keep или приложението Chrome, за да използвате този панел. Единственото оплакване от тази функция е, че не е за обикновени потребители на акаунт в Google.