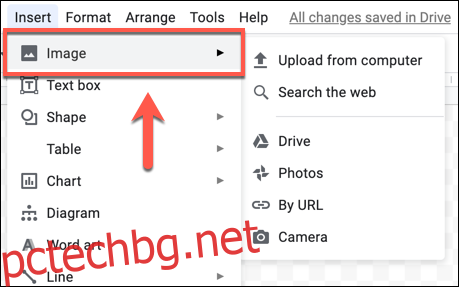Добавянето на воден знак към вашия документ може да бъде добър начин да го персонализирате или етикетирате като свой собствен. За съжаление Google Документи не предлага вграден начин да направите това, но вместо това можете да опитате заобиколно решение.
Ако искате вграден начин за добавяне на водни знаци към вашите документи, можете да използвате Microsoft Word и вместо това да добавяте водни знаци към документи на Word.
Съдържание
Създайте изображение с воден знак с помощта на Google Чертежи
Тъй като Google Документи не ви позволява да създавате или добавяте воден знак директно, ще трябва да създадете такъв. Можете да направите това, като създадете фоново изображение, съдържащо вашия воден знак и след това го поставите зад текста си.
След това можете да приложите изображението на водния знак към всяка страница от вашия документ в Google Документи, като го добавите към горния или долния колонтитул на документа.
Въпреки че е възможно да създадете изображение с воден знак, като използвате всеки наличен инструмент за редактиране на изображения, най-лесният метод е да използвате Google Drawings.
Обикновено имате достъп до ограничена версия на този инструмент, като натиснете Insert > Drawing > New Drawing в Google Docs, но това няма да ви позволи да промените прозрачността на вашето изображение. Вместо това ще трябва да го създадете с помощта на пълния инструмент на Google Drawings.
Поставете изображение на воден знак
Инструментът Google Drawings ви позволява да създавате диаграми, диаграми и основни изображения, които можете да използвате в други приложения на Google. Създавам нов чертеж на Google Drawings да започна.
Ако имате лого или друго изображение, което искате да използвате като свой воден знак, щракнете върху иконата „Изображение“ в лентата с менюта или вместо това натиснете Insert > Image.
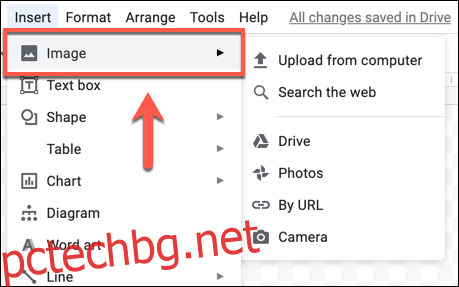
Можете да промените шрифта, размера на текста, подчертаването на текста, разстоянието, подравняването и други – всички типични опции за форматиране на текст са налични.
Тъй като в Google Drawings няма опции за прозрачност за текст, ще трябва да изберете по-светъл цвят на текста (например сив), за да приложите подобен ефект.
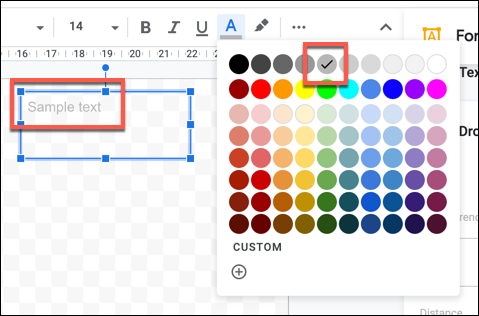
Промяна на прозрачността на водния знак в Google Чертежи
Преди да запазите изображението си в Google Drawings, ще трябва да промените прозрачността. Изображението с воден знак обикновено има намалена прозрачност, за да може да седи зад текст върху документ, без да го блокира.
Можете обаче да направите това само за изображения или обекти, които вмъквате в чертеж на Google Drawings. За изображения и обекти щракнете с десния бутон и изберете бутона „Опции за формат“.
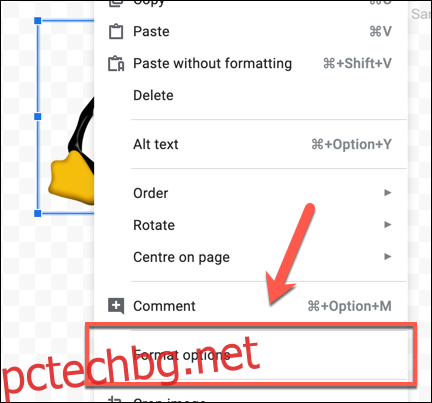
Чертежът ви ще бъде запазен автоматично в хранилището ви в Google Диск, така че на този етап се върнете към документа си в Google Документи.
Вмъкнете изображение на воден знак в Google Документи
За съжаление Google Docs не ви позволява да поставите чертежа зад текст. Ако искате текстът да наслагва вашата рисунка, ще трябва да добавите това към чертежа си, като използвате текстово поле директно преди да го вмъкнете.
Ако искате вашият воден знак да се прилага към всичките ви страници, без да нарушава текста ви, ще трябва да го добавите към горния или долния колонтитул.
За да направите това, отворете документа си в Google Документи и натиснете Вмъкване > Горни и долни колонтитули, като изберете опциите „Заглавие“ или „Долен колонтитул“.
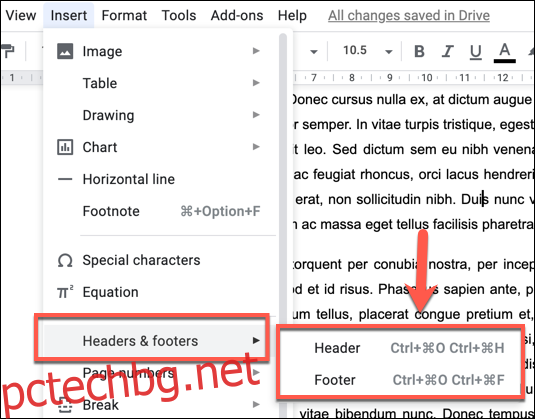
Можете да изберете „Връзка към източник“, за да позволите връзка към изображението да бъде запазена с вашия документ, или „Връзка без източник“, за да добавите изображението без връзка.
И двете опции са добре, но ако планирате да споделите документа си, без да се свързвате обратно към чертежа си, изберете опцията „Връзка без източник“. Натиснете „Insert“, за да вмъкнете чертежа, след като сте готови.
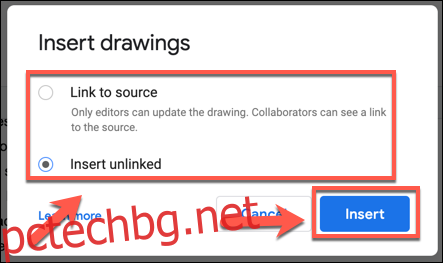
В този момент чертежът ще бъде вмъкнат в горния или долния колонтитул. Преоразмерете изображението си, като използвате опциите за преоразмеряване на границата, след което преместете изображението си с мишката или тракпада на подходяща позиция.
Ако не можете да преместите чертежа, ще трябва да го изберете и да кликнете върху опцията „Обвиване на текст“.
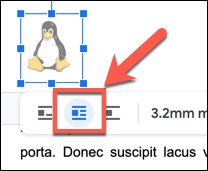
Вмъкнатият ви чертеж вече ще се вижда във вашия документ на всяка от вашите страници.
Можете също да го поставите в