Висящ отстъп се използва за позициониране на първия ред на всеки абзац спрямо полето, като всеки следващ ред е с отстъп. Ако искате да добавите висящи отстъпи към документ на Microsoft Word, ето какво ще трябва да направите.
Ще видите приложени висящи отстъпи, когато добавяте библиографии в Microsoft Word, за да удовлетворите изискванията на ръководството за стил на определени типове академични документи. Можете обаче да използвате висящи отстъпи по всякаква причина, тъй като те ви позволяват да подчертавате началото на всеки нов параграф за яснота.
Съдържание
Добавяне на висящ отстъп към документ на Microsoft Word
Висящ отстъп може да се приложи към отделни параграфи или към документа като цяло. Прилагането на висящ отстъп ще запази първия ред в обичайното положение, квадратно спрямо полетата на вашия документ, като всеки следващ ред е с отстъп навътре.

Ако искате да приложите висящия отстъп към един абзац, поставете мигащия си курсор първо в този параграф от текст или изберете абзаца като цяло. Можете също да приложите настройката към няколко блока текст наведнъж, като изберете няколко абзаца.
Ако искате да приложите тази настройка към целия си документ, ще можете да направите това на по-късен етап. Засега можете да поставите мигащия си курсор навсякъде в документа си.
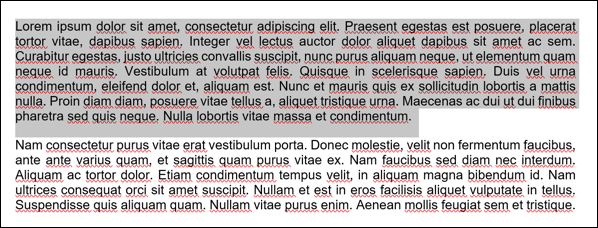
След като вашият текст е избран, щракнете върху раздела „Начало“ на лентата на лентата. От тук изберете иконата „Допълнителни опции“ в долния десен ъгъл на секцията „Абзац“.
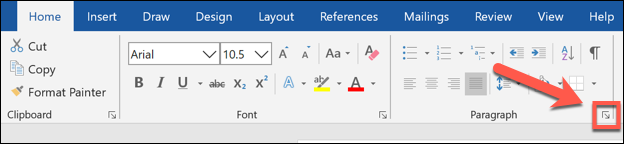
Това ще отвори прозореца за настройки на „Абзац“. Щракнете върху падащото меню „Специални“, посочено в секцията „Отстъп“ в раздела „Отстъпи и разстояние“.
От тук изберете опцията „Висящи“.
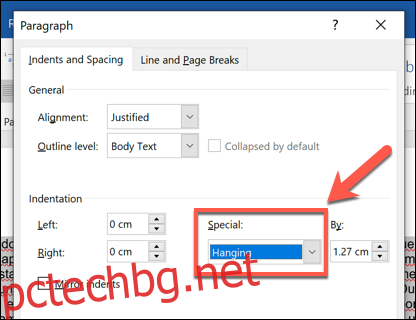
Можете да изберете колко е отстъп на текста, като промените размера в полето „По“ до тази настройка, като размерът се показва в сантиметри.
В долната част се показва визуализация, която ви позволява да видите как ще изглежда текстът, след като настройката бъде приложена.
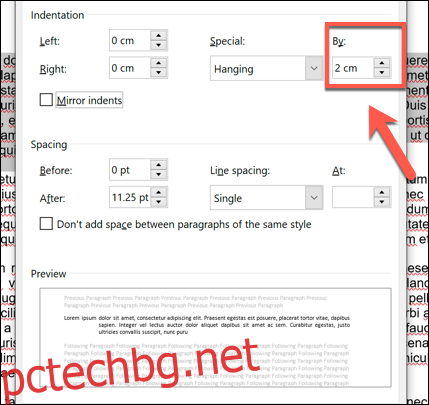
Прилагане на висящ отстъп само към избран текст
Ако искате да приложите настройката за висящ отстъп само към текста, който сте избрали, щракнете върху бутона „OK“ в долната част на прозореца за настройки на „Абзац“.
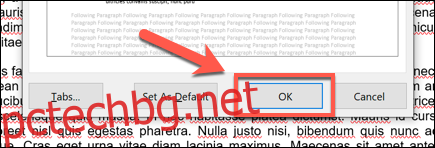
Това ще гарантира, че текстът, който не сте избрали, не се влияе от промените, които сте направили тук.
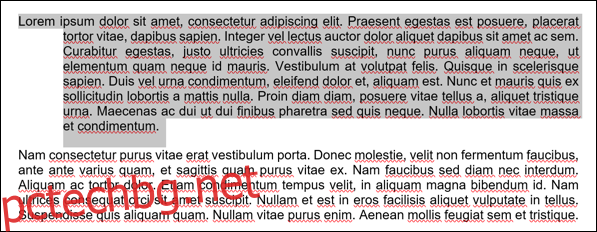
Прилагане на висящ отстъп към целия документ
Ако искате да използвате тази настройка по подразбиране в текущия си документ (или във всички бъдещи документи), вместо това щракнете върху опцията „Задаване по подразбиране“ в долната част на прозореца „Параграф“.
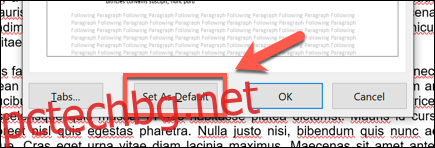
Ще бъдете попитани дали искате да приложите тази промяна към текущия си документ или да я приложите към всички бъдещи документи. Изберете опциите „Само този документ“ или „Всички документи, базирани на шаблона Normal.dotm“, след което щракнете върху „OK“, за да потвърдите избора си.
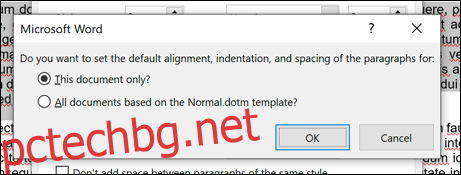
Ако изберете опцията „Само този документ“, висящият отстъп ще бъде приложен към целия текст в текущия ви документ. Ако изберете опцията „Всички документи, базирани на шаблона Normal.dotm“, висящ отстъп ще бъде приложен към текущия ви документ, както и към всички бъдещи документи, които създавате.

