Ако използвате определен панел за системни предпочитания често на вашия Mac, можете лесно да поставите връзка към него във вашия Dock за бърз достъп. Всъщност можете да свържете толкова секции с предпочитания там, колкото искате. Ето как.
На Mac всеки раздел от системните предпочитания традиционно се нарича „панел за предпочитания“. Поведението на всеки панел с предпочитания се обработва от файл, намиращ се във вашата папка на системната библиотека на macOS. Хубавото на тези файлове е, че ако ги отворите, те действат като връзки, които директно ви отвеждат до съответния раздел в системните предпочитания. Това означава, че можете да плъзнете файловете във вашия Dock и да ги използвате за бърз достъп до различни системни настройки.
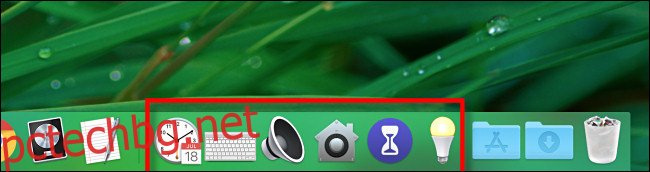
За да направим това, първо трябва да намерим файловете на панела за предпочитания с помощта на Finder. Активирайте Finder и изберете Go > Go to Folder от лентата с менюта.
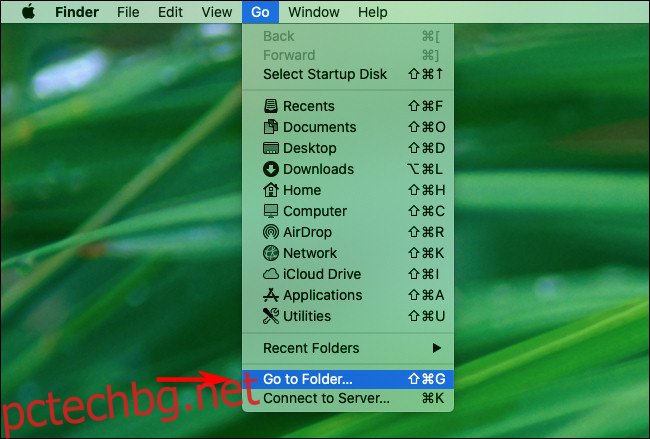
В прозореца или плъзгача „Отиди към папката“, който се показва, въведете (или поставете) /System/Library/PreferencePanes.
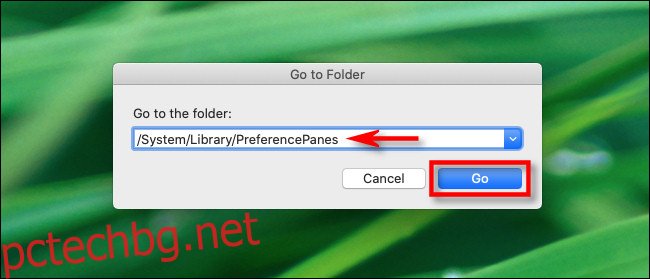
След това ще видите прозорец на Finder, пълен с файлове, които представляват различните панели за предпочитания. Това са системните предпочитания, които се предлагат с macOS по подразбиране. (Ако търсите файл на панел с предпочитания на трета страна, посетете /Library/PreferencePanes вместо това.) Всеки от тях има разширение „.prefPane“.
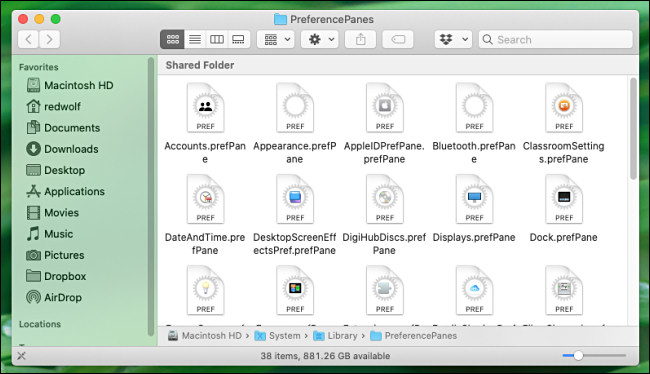
Превъртете през прозореца, докато намерите файла, представляващ панела с предпочитания, който искате да добавите към вашия Dock. Например, „DateAndTime.prefPane“ е файлът за панела за предпочитания „Дата и час“. Щракнете и плъзнете файла на панела за предпочитания в областта за бърз достъп до файлове и папки на вашия Dock, която се намира близо до кошчето.
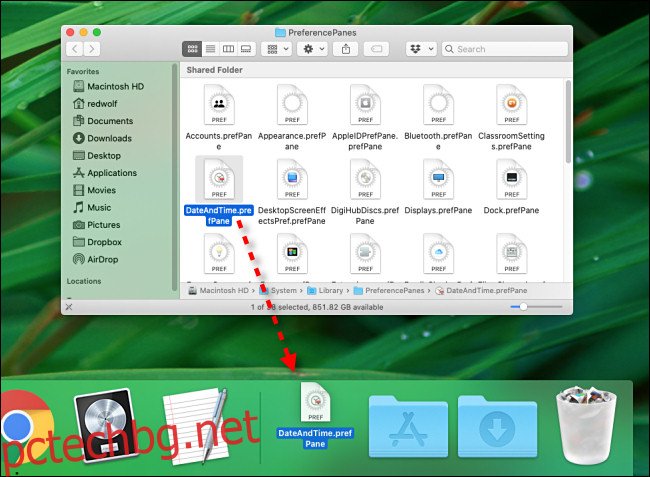
Ще забележите, че ако се опитате да плъзнете файловете от лявата страна (или горната част, в зависимост от това как сте ориентирали Dock) на Dock, няма да можете. Този раздел е запазен само за приложения.
След това, всеки път, когато искате да промените конкретна настройка в един от панелите за предпочитания, просто щракнете върху иконата й в Dock и системните предпочитания автоматично ще се отворят в този раздел.
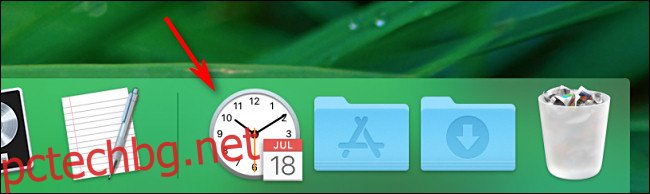
Ако искате да премахнете панел с предпочитания от докинг панела, просто плъзнете иконата му далеч от дока, задръжте за момент и след това освободете.

