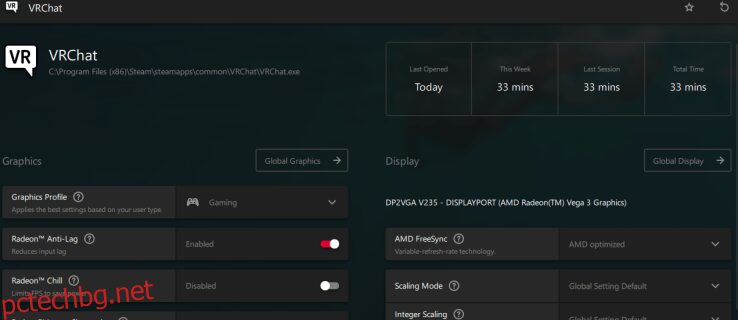AMD непрекъснато прокарва границите, когато става въпрос за игри. Едно от последните му допълнения е възможността за отваряне на наслагването на Radeon с помощта на клавишната комбинация Alt+R. За съжаление, много потребители намират тази функция за досадна, тъй като софтуерът продължава да показва подкана с молба да отворят наслагването.
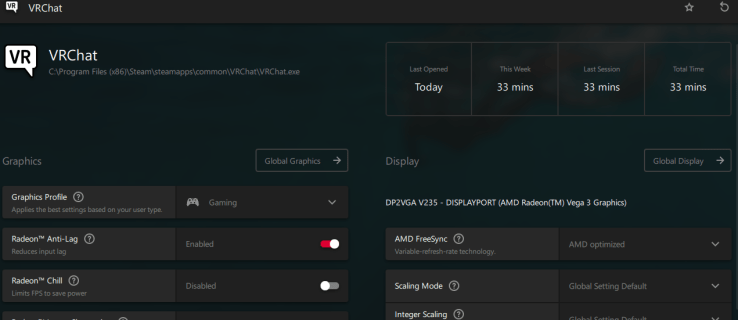
Ако сте един от тези разочаровани геймъри, има начин да деактивирате наслагването на Radeon. Това ръководство ще ви покаже как да сложите край на тези постоянни изскачащи съобщения.
Съдържание
Деактивирайте наслагването на Radeon
Когато играете игра или стартирате приложение, което използва вашата AMD видеокарта, се появява наслагването на Radeon Software Adrenalin. След като отворите програмата, таблото за управление на Radeon ви показва производителността на играта и различните преки пътища, които можете да използвате, докато играете. Някои геймъри намират таблото за полезно, но други биха могли да се справят без постоянно прекъсване. Наслояването по време на игра може също да се забърква с бързите клавиши, използвани от други програми и приложения.
Ако искате да деактивирате тази функция, стъпките, описани тук, ще ви преведат през процеса:
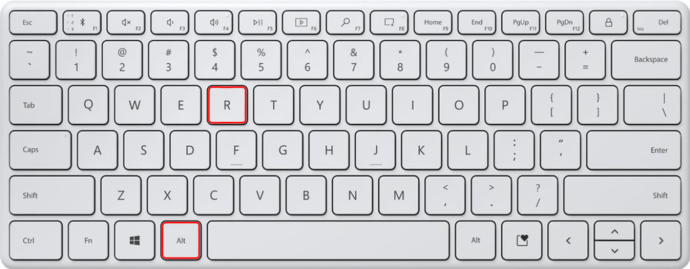
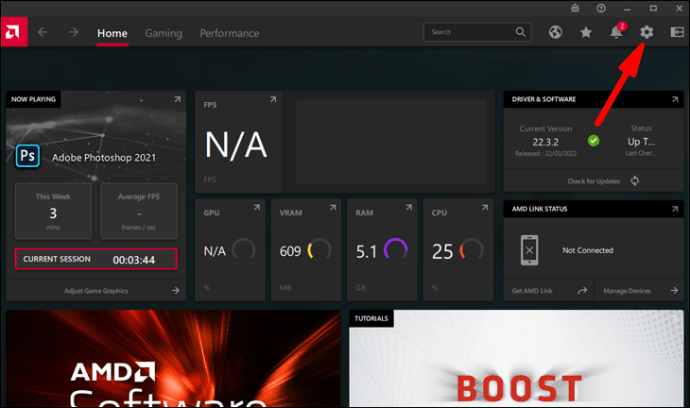
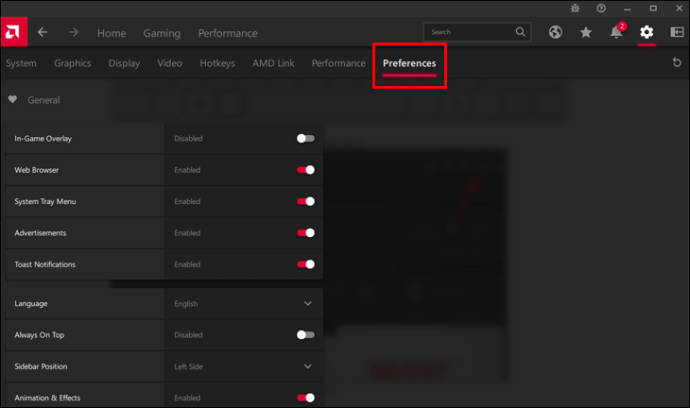
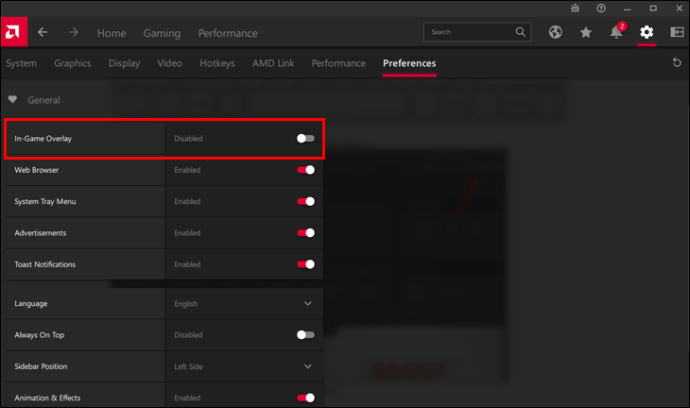
След като превключвателят за наслагване по време на игра е деактивиран, наслагването вече няма да се показва на екрана ви. Прекият път ALT + R също ще бъде неактивен и няма да може да пречи на други приложения.
Бързият клавиш за изключване на наслагването на Radeon
Дори след деактивиране на наслагването по време на игра, клавишните комбинации за софтуера Radeon все още могат да се използват от приложенията на Windows и настолните програми. Някои функционалности на клавиатурата, като натискане на Ctrl + Shift + S, за да отворите приложението Paint, вече няма да работят. Ще трябва да изключите бързите клавиши за наслагване на Radeon, за да разрешите тези конфликти.
Ето как да го направите:
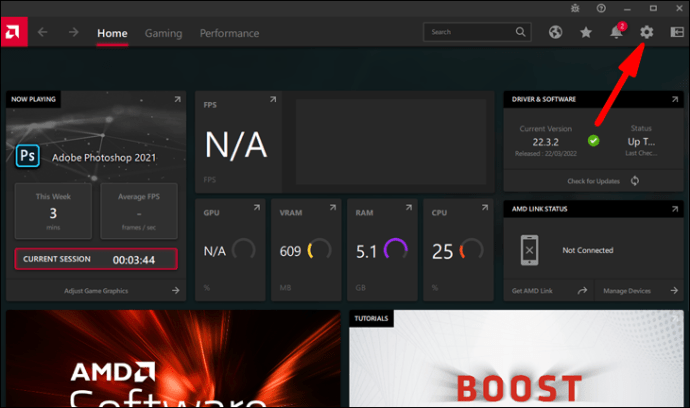
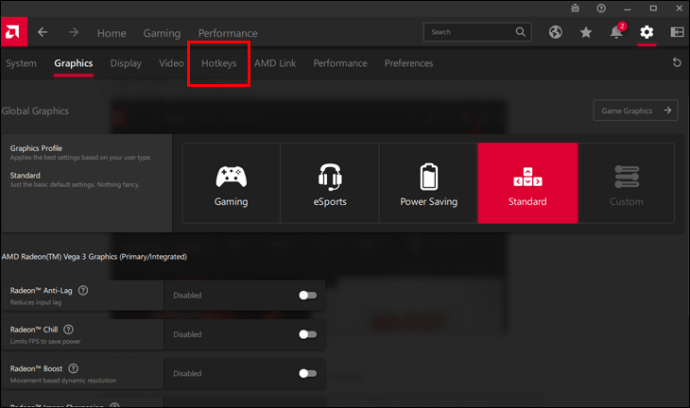
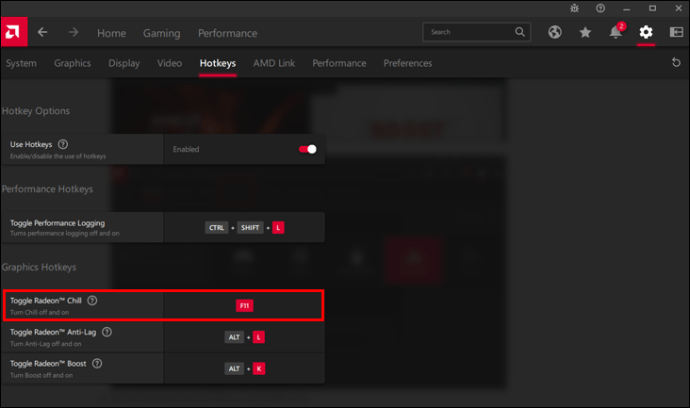
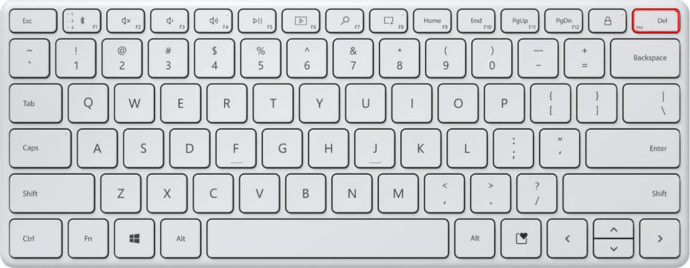
Клавишът за наслагване на Radeon за този пряк път вече няма да е активен. Повторете този процес за всички преки пътища за наслагване, които искате да развържете.
Деинсталирайте софтуера Radeon
Въпреки че това би била драстична стъпка, можете също да изтриете Radeon от компютъра си, за да спрете изскачащите съобщения с наслагване. Ето как да премахнете софтуера Radeon от вашия компютър:
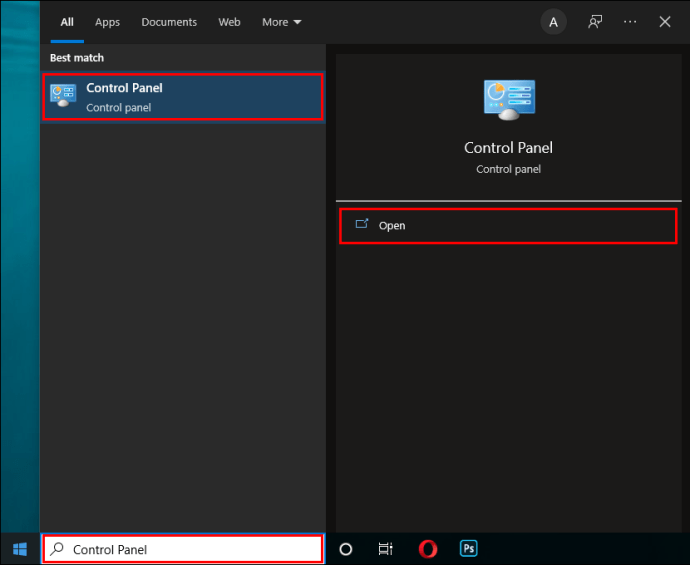
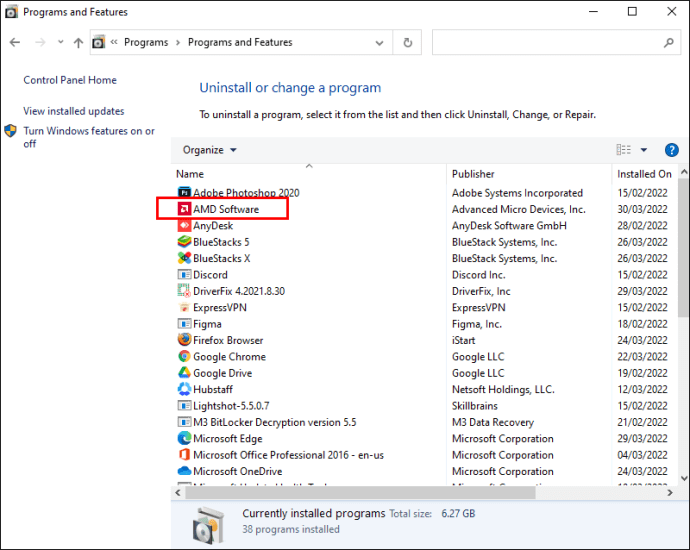
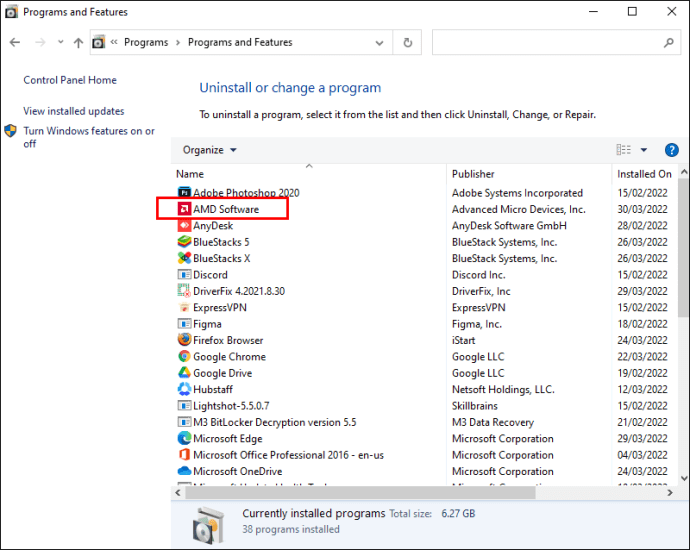
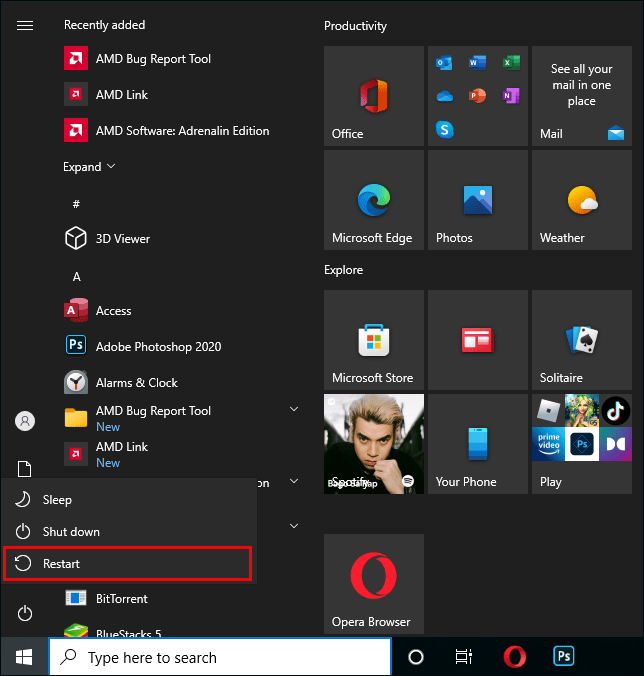
Вече сте деинсталирали Radeon от вашия компютър. Важно е да имате предвид, че премахването на Radeon ще се отрази негативно на графичните дисплеи на вашия монитор.
Как да използвате функциите на Radeon без наслагване
Сега, след като сте деактивирали наслагването на Radeon, може да се чудите как да използвате впечатляващите функции на софтуера. Този списък ще ви покаже как да получите достъп до Radeon, за да прецизирате вашата игрова графика и да подобрите производителността.
Изостря компютърна графика
Много графични промени могат сериозно да повлияят на честотата на кадрите. За щастие, AMD създадоха решение, наречено Image Sharpening, което ще подобри остротата, като същевременно има малко влияние върху производителността. Ето как да го активирате:
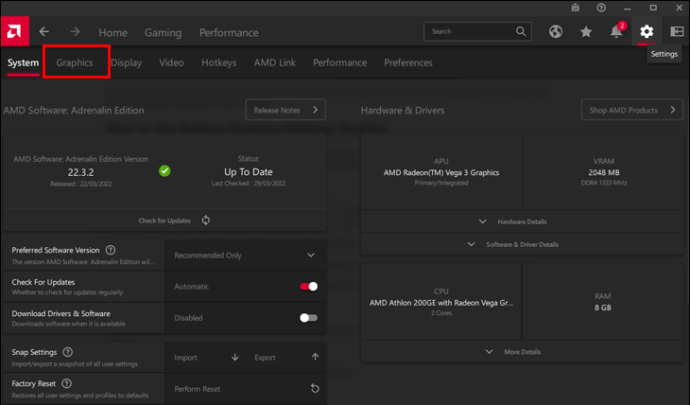
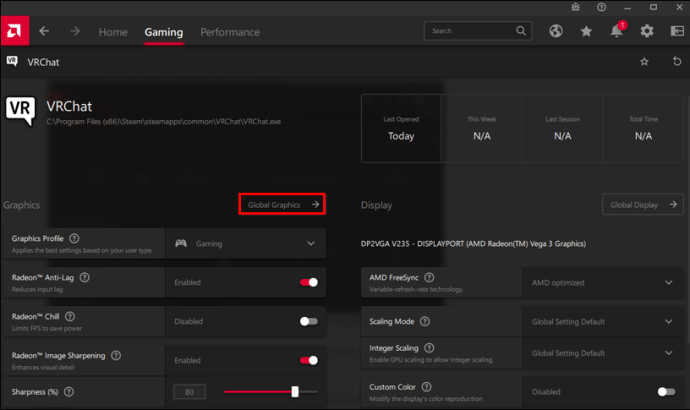
Резултатите ще бъдат по-забележими в игри, където графиката е под максималната разделителна способност на вашия компютър.
Овърклок
Овърклок трябва да се опитвате само ако не знаете какво правите. Ето как да овърклокнете с помощта на софтуер Radeon:
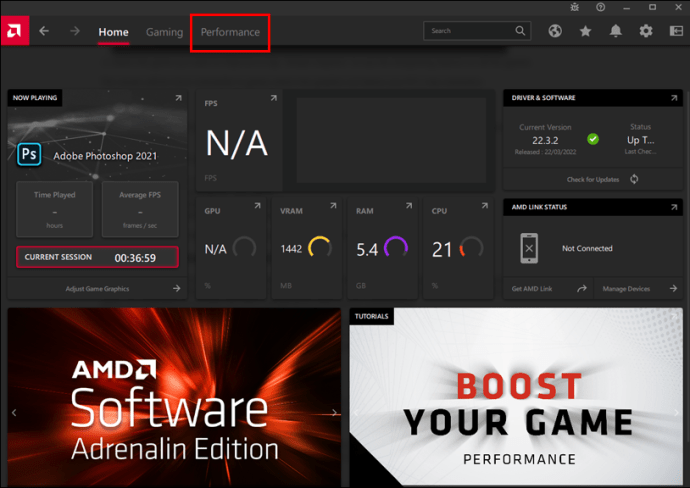
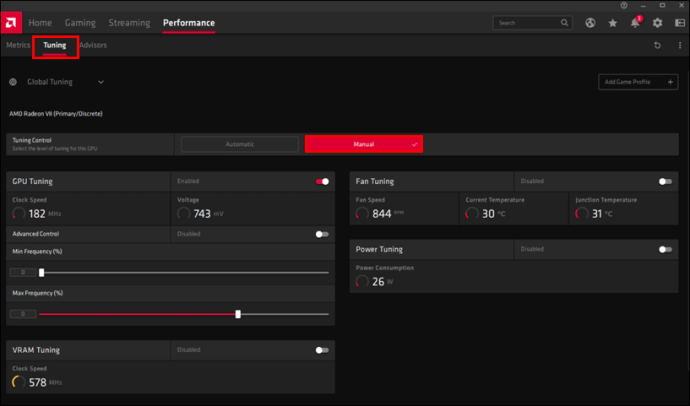
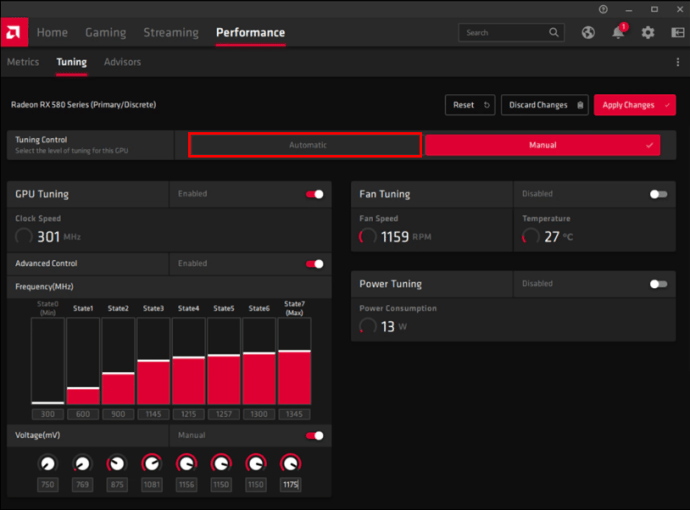
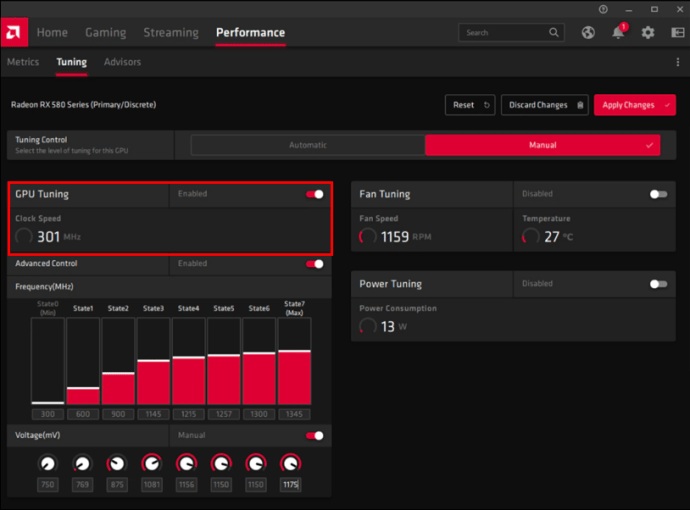
Вашите нови настройки за овърлок вече трябва да подобрят производителността на играта ви.
Температурата на монитора и честотата на кадрите
Много геймъри разчитат на приложения на трети страни като Afterburner, за да наблюдават производителността на компютъра си, но можете да видите тези данни от настройките на вашия софтуер. Като щракнете върху наслагването на производителността, ще видите цялата жизненоважна информация за вашата игра. Задължително е да следите температурата на графичния процесор, когато извършвате овърклок.
Ако сте деактивирали функцията за наслагване, ще трябва да влезете в таблото за управление на Radeon, за да намерите тези статистически данни. От екрана на арматурното табло отворете раздела „Производительность“ и наблюдавайте температурата и честотата на кадрите на графичния процесор. Основният недостатък на този метод е, че няма да можете да получите тази информация с натискане на бутон, както при наслагване.
Подобрете синхронизирането и FreeSync
Ако имате монитор FreeSync и не сте включили функцията в настройките на Radeon, значи не се възползвате от ниската латентност и минималното разкъсване на екрана. Тази функция адаптира честотата на опресняване на монитора към честотата на кадрите на играта.
Ако нямате монитор FreeSync, все още има начин да заобиколите този проблем с по-нова версия на vsync, наречена Enhanced Sync. С Enhanced Sync трябва да изпитате по-малко разкъсване на екрана, но няма да може да увеличи забавянето на входа или да намали скоростта на кадрите ви по същия начин като vsync.
Можете да използвате FreeSync и Enhanced Sync едновременно, за да повишите производителността. Отидете на „Настройки“, „Дисплей“, „Подобрена синхронизация“, след това „Графика“, за да оптимизирате играта си.
Запис на незабавни повторения
Най-добрите моменти в игрите често са непланирани. Не знаете предварително дали ще вкарате грандиозен гол или ще излезете в пламък на стреляйте им в слава. За това е Instant Replay. Позволява ви да видите тези фантастични моменти, увековечавайки ги завинаги.
Тъй като клавишната комбинация Ctrl + Shift + S вече няма да работи, ще трябва да отидете в папката на Windows, където са запазени тези файлове, за да видите клиповете за незабавно възпроизвеждане. Те трябва да са във вашата папка „Видеоклипове“.
Модернизиране на по-стари игри
Настройките на Radeon ви позволяват да променяте графиката на играта си за всяка игра. Някои от тези функции се отнасят само за DirectX 9 игри и са ненужни за съвременните игри, тъй като новите игри вече имат тази опция в своите настройки.
Много по-стари игри нямат тези графични подобрения. Ако искате да промените графиката на играта си, следвайте тези стъпки:
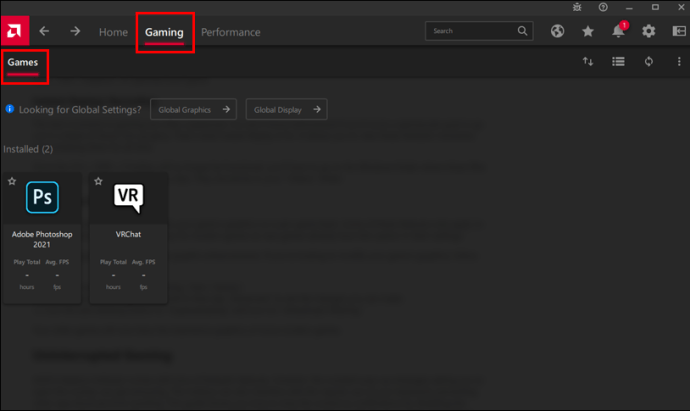
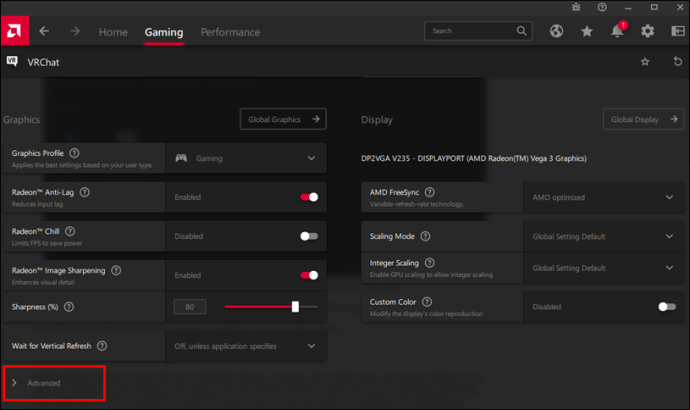
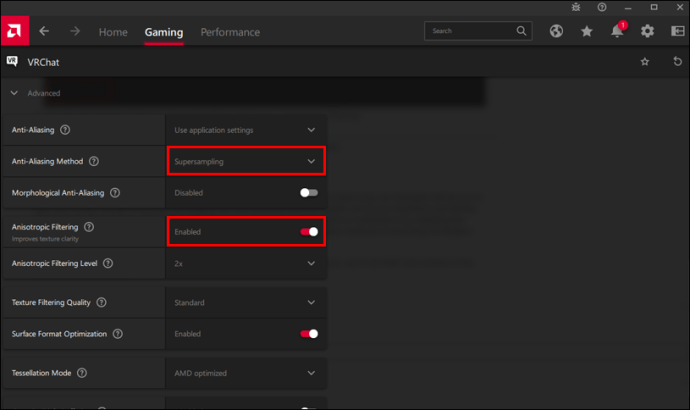
Вашите по-стари игри вече ще имат впечатляващата графика на по-модерните игри.
Непрекъсваеми игри
Софтуерът Radeon на AMD идва с множество фантастични функции. Въпреки това, постоянните изскачащи съобщения, които ви молят да отворите наслагването, могат да станат досадни. Бързите клавиши също могат да попречат на редовното използване на вашата клавиатура, като попречат на други преки пътища за приложения да работят. Това ръководство ви показва как да спрете многобройните известия, като деактивирате наслагването на Radeon. Той също така ви превежда през изключване на бързите клавиши и алтернативни методи за достъп до функциите на Radeon. С тази информация можете да се насладите на непрекъсната игра.
Деактивирали ли сте наслагването Radeon на вашия компютър? Какъв метод използвахте, за да направите това? Уведомете ни в секцията за коментари по-долу.