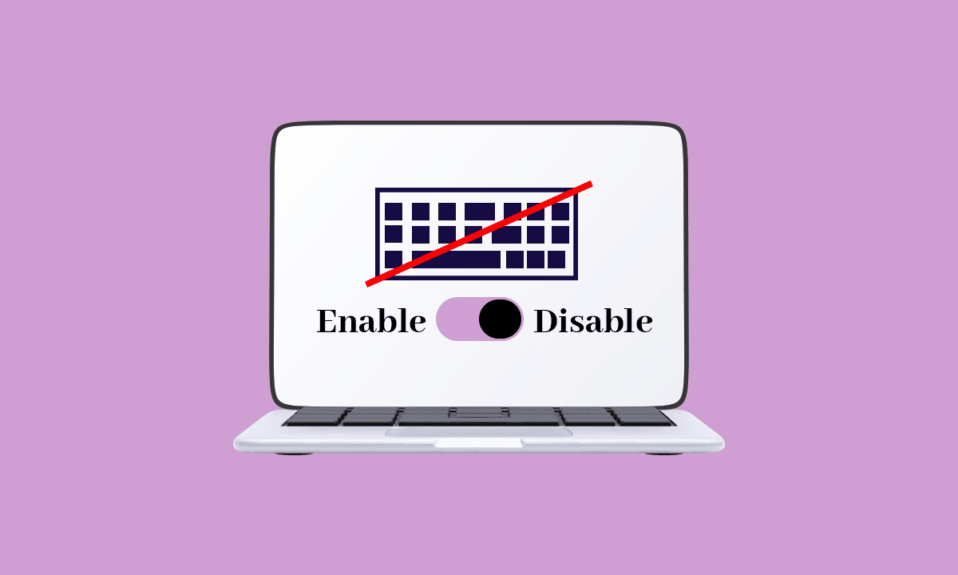
В повечето лаптопи не можете лесно да замените периферно устройство и всяко периферно устройство не може да бъде изключено лесно. В този случай, ако клавиатурата на лаптоп спре функционалността си, която може да е напълно или частично, можете просто да я изключите и да я замените с нова. В някои случаи писането е трудно на лаптопи в сравнение с настолни клавиатури. За да го поправите, ще трябва да отворите капака на лаптопа и да замените цялата настройка с вградена клавиатура. Този процес е скъп и затова много потребители предпочитат да добавят външна клавиатура към лаптопа и вместо това да ги използват. В такива случаи в повечето лаптопи потребителят трябва да деактивира вградената клавиатура и ето как да го направите. Ако искате да деактивирате клавиатурата на лаптопа си, след като сте получили външна клавиатура на вашия компютър с Windows 10/11, можете да го направите, като следвате стъпките, дадени в тази статия.

Съдържание
Как да деактивирате клавиатурата на лаптопа в Windows 10
Разочарован от това как да деактивирате клавиатурата на лаптопа Windows 10? Не се притеснявайте, вие сте на правилното място! Клавиатурите в лаптопите са направени по-малки от производителите, за да ги направят по-леки и лесни за носене. За да работите с вашия компютър, ще ви трябват някои периферни устройства като мишка, клавиатура, монитор и т.н., но лаптопът има комбинация от трите. Windows има няколко метода, които позволяват на потребителите да деактивират клавиатурата на Windows 10, ако създава проблеми. В тази статия можем да видим как да приложим същото.
Метод 1: Деактивирайте драйвера на клавиатурата
Основното предимство на операционната система Windows е, че е напълно възможно да деактивирате клавиатурата на лаптоп. За да деактивирате вградената клавиатура, следвайте стъпките по-долу.
Забележка: Никой компютър не може да се използва без клавиатура, поради което трябва да се уверите, че външна клавиатура е свързана към вашия лаптоп, преди да деактивирате вградената клавиатура.
1. Натиснете клавиша Windows, въведете диспечера на устройства и щракнете върху Отвори.

2. В прозореца на диспечера на устройства намерете опцията Клавиатури.

3. Щракнете двукратно върху Клавиатури, за да го отворите. Той показва всички клавиатури, които са свързани към вашия лаптоп.

4. Намерете вградената клавиатура и щракнете с десния бутон върху нея.
5. След това щракнете върху Деактивиране.
Забележка: Ако не виждате опцията Деактивиране, щракнете върху опцията Деинсталиране, за да деинсталирате драйвера, вместо да го деактивирате.

6. Щракнете върху Деинсталиране, за да го деинсталирате.

Дори ако деинсталирате драйвера за вградената клавиатура на вашия лаптоп, Windows 10 може автоматично да актуализира драйвера, след като го открие, ако това се случи, трябва да направите този процес отново от самото начало, докато драйверът не бъде деинсталиран напълно. Ако сте объркани как да изтриете или деинсталирате драйвери на устройства от вашия компютър, разгледайте нашето ръководство за това как да деинсталирате и преинсталирате драйвери в Windows 10.
Метод 2: Деактивирайте услугата, която контролира PS/2 порт
Ако първият метод не ви помогна да разберете как да деактивирате клавиатурата на лаптоп Windows 10, можете да направите същото с този алтернативен метод. Можете да деактивирате порта, който контролира входа и данните на PS/2 портовете, тъй като повечето лаптопи са вътрешно свързани. Следвайте стъпките, дадени по-долу, за да деактивирате клавиатурата на лаптопа с помощта на командния ред.
1. Натиснете клавиша Windows и въведете cmd. Щракнете върху Изпълнение като администратор, както е показано.

2. В командния прозорец въведете командата sc config i8042prt start= disabled, както е показано, и натиснете клавиша Enter, за да изпълните командата.

3. Изчакайте, докато командата се изпълни и рестартирайте компютъра.
4. Клавиатурата на вашия лаптоп ще спре да работи.
По този начин можете да деактивирате клавиатурата на лаптопа с помощта на командния ред.
Забележка: В случай, че искате да използвате клавиатурата си обратно в бъдеще, използвайте следната команда sc config i8042prt start= auto
Метод 3: Чрез редактор на локални групови правила
Ако горните два метода не ви помогнат да научите как да деактивирате клавиатурата на лаптоп Windows 10, можете да използвате редактора на групови правила, за да ограничите инсталирането на устройството. Този метод ще предотврати повторното инсталиране на клавиатурата на вашия лаптоп, когато стартирате устройството си. Следвайте стъпките по-долу, за да деактивирате клавиатурата на Windows 10.
Забележка: Преди да преминете към този процес, моля, обърнете внимание, че този метод е приложим само на устройства, които работят на Windows 10 Pro и Enterprise издание.
1. Стартирайте диспечера на устройства през лентата за търсене на Windows.

2. Намерете клавиатури от списъка и разширете драйвера си, като щракнете двукратно върху тях.

3. Щракнете с десния бутон върху драйвера и изберете опцията Properties.

4. Сега превключете към раздела Подробности и разширете менюто Свойства, като щракнете върху падащото меню.

5. Изберете Hardware IDs от падащото меню Device description.

6. Под секцията Стойност изберете първата опция [HIDConvertedDevice&Col01] и щракнете с десния бутон върху него. Щракнете върху Копиране, за да копирате текста.

7. Натиснете едновременно клавишите Windows + R, за да отворите диалоговия прозорец Изпълнение.
8. Въведете gpedit.msc и натиснете клавиша Enter, за да отворите редактора на локални групови правила.
Забележка: Можете също да въведете Редактор на местни групови правила в лентата за търсене и да го отворите.

9. Разгънете Конфигурация на компютъра > Административни шаблони, като щракнете двукратно върху тях.
10. Сега щракнете двукратно върху System.
11. След това щракнете двукратно върху Device Installation, за да го отворите.

12. Щракнете двукратно върху Ограничения за инсталиране на устройство.
13. След това потърсете Предотвратяване на инсталиране на устройства, които съответстват на който и да е от тези идентификатори на екземпляри на устройство в десния панел.

14. След като го намерите, щракнете двукратно върху него, след което го задайте на Enabled.

15. След това под секцията Опции щракнете върху бутона Покажи, който отваря прозореца Покажи съдържанието.

16. В колоната за стойности щракнете двукратно върху интервала и поставете идентификатора, който сте копирали (Стъпка 7) в Свойствата на вътрешната клавиатура.

17. Щракнете върху бутона OK и щракнете върху OK отново.
18. Сега можете да затворите прозореца на редактора на локални групови правила.
Следващата стъпка, която трябва да направите, е да деинсталирате вътрешното клавиатурно устройство.
19. Отворете диспечера на устройства и следвайте стъпки 1-3, както е указано в Метод 1.
20. Намерете вградения драйвер за клавиатура и щракнете с десния бутон върху него. След това изберете опцията Деинсталиране на устройството, както направихте по-рано.

21. В следващата подкана щракнете върху Деинсталиране.

Когато рестартирате компютъра си, ще видите, че вградената клавиатура на вашия компютър е спряла да работи. Сега можете да деактивирате клавиатурата на лаптопа.
Метод 4: Чрез инструменти на трети страни
Обсъдените по-горе методи ви помагат да разберете как да деактивирате клавиатурата на лаптоп Windows 10 с вградени настройки. Ако не сте постигнали никакво решение чрез тези методи, все пак можете да разчитате на инструменти на трети страни, които ще ви помогнат да деактивирате клавиатурата на лаптопа.
1. BlueLife KeyFreeze
BlueLife KeyFreeze е прост и лесен инструмент, който ви помага да деактивирате лесно клавиатурата на вашия лаптоп или компютър с Windows 10. Забележете, че можете да използвате BlueLife KeyFreeze, за да деактивирате мишката. Можете да използвате това приложение (за заключване или отключване на клавиши), като просто натиснете клавишите Ctrl +Alt + F заедно, но можете да промените тази комбинация, ако желаете. Заключва клавиатурата и мишката поотделно или заедно, без да заключва екрана, което е допълнително предимство. След като изтеглите инструмента от официалния сайт, извлечете zip файла и стартирайте инсталационния файл, като щракнете двукратно върху него. В лентата на задачите тече обратно отброяване и когато обратното броене приключи, мишката и клавиатурата могат да бъдат заключени или отключени. Можете също да персонализирате няколко настройки като промяна на клавишите за бърз достъп, деактивиране на изскачащи прозорци, разрешаване на движение на мишката и много други.

Поддържани операционни системи: Windows 11, Windows 10, Windows 8.1, Windows 8, Windows 7, Windows Vista, Windows XP – (и x86, и x64)
Поддържани езици: английски, арабски, чешки, китайски (опростен), китайски (традиционен), френски, финландски, немски, гръцки, унгарски, италиански, индонезийски, японски, корейски, полски, португалски, руски, испански, словенски, турски, украински , виетнамски, холандски, персийски, български, еврейски, румънски.
2. KeyboardLock
KeyboardLock е по-безопасно странично приложение, което заключва вашата клавиатура и мишка, като използва по-малко системни ресурси. Има компактен интерфейс с достъпни функции. Това е лесно и може да остане незабелязано под вашата системна област, докато не се наложи мишката или клавиатурата ви да бъдат заключени на вашия компютър с Windows. Всичко, което трябва да направите, е да зададете парола и да щракнете върху иконата Старт, за да заключите клавиатурата. Ако искате да заключите мишката, трябва да въведете паролата още веднъж. Не се притеснявайте, това няма да създаде никакво объркване, дори когато заключването на клавиатурата е активирано. Този инструмент няма да пречи на отворените ви приложения на вашия компютър и ако искате да отключите клавиатурата си, въведете паролата си отново. Интересната част от инструмента е, че работи дори за външни клавиатури.

Поддържани операционни системи
Windows 7 32/64 bit, Windows Vista 32/64 bit, Windows 2003, Windows XP
3. Анти-Шая
Anti-Shaya е лесен инструмент, който може да се управлява от всички версии на операционната система Windows. Той има прост и ефективен потребителски интерфейс, който има бутон за заключване заедно с поле за въвеждане на вашата парола. Когато щракнете върху клавиша за заключване, всички клавиши ще бъдат деактивирани и следователно сега трябва да разчитате на мишката за рутинните си задачи. Ако искате да отключите клавиатурата си, щракнете върху иконата Anti-Shaya от системната област. След това въведете паролата си и сега клавиатурата ви ще бъде отключена. Тъй като този инструмент не включва никакъв процес в системния регистър на Windows, той не изисква инсталация и можете директно да стартирате изпълнимия файл. Дори потребител, който не познава никакви системни познания, може да използва този инструмент и той работи добре с операционни системи, без да причинява сривове, виси проблеми или подкани за грешки. Този инструмент поддържа всички версии на Windows.

Сега знаете как да деактивирате клавиатурата на лаптопа с помощта на командния ред и как да деактивирате клавиатурата на лаптопа Windows 10. Ако сте останали в средата на процеса на отстраняване на проблема, моля, уведомете ни за тях в секцията за коментари. Чувствайте се свободни да се свържете с нас за повече запитвания.
често задавани въпроси
1. Как да деактивирам временно клавиатурата на лаптопа Windows 10?
Отг. Най-простият начин да деактивирате клавиатурата на лаптопа във вашия компютър с Windows 10 е да я деактивирате от диспечера на устройства. Диспечерът на устройствата е място, където ще бъде поставен пълният списък с драйвери. Така че, отворете диспечера на устройствата и щракнете двукратно върху секцията Клавиатури. Сега щракнете с десния бутон върху вградения драйвер на клавиатурата и щракнете върху Деактивиране в контекстното меню. Можете също да щракнете върху Деинсталиране, за да деактивирате временно клавиатурата на лаптопа Windows 10.
2. Как да деактивирате клавиатурата на лаптопа, без да я деинсталирате?
Отг. Ако не искате да деинсталирате драйвера на клавиатурата на лаптопа на вашия компютър с Windows 10, но все пак искате да го деактивирате временно, след това отворете диспечера на устройства, след това щракнете двукратно върху секцията Клавиатури и щракнете с десния бутон върху вградения драйвер за клавиатура и изберете Деактивиране .
3. Защо не мога да деинсталирам клавиатурата на лаптопа?
Отг. Когато не можете да деинсталирате клавиатурата на лаптопа за постоянно, трябва да знаете факта, че вашият компютър автоматично преинсталира изтрития драйвер всеки път, когато рестартирате компютъра си. За да отстраните този проблем, можете да използвате редактора на групови правила, за да ограничите инсталирането на устройството. Трябва да идентифицирате хардуерния идентификатор на вашата клавиатура, за да се справите с този проблем.
4. Как да деинсталирате клавиатурата на лаптоп в Windows 11?
Отг. Има най-лесният начин да деинсталирате клавиатурата на лаптопа на вашия компютър с Windows 11 по същия начин, като го деактивирате от диспечера на устройства. Диспечерът на устройствата е място, където ще бъде поставен пълният списък с драйвери. Така че, отворете диспечера на устройствата и щракнете двукратно върху секцията Клавиатури. Сега щракнете с десния бутон върху името на вградения драйвер на клавиатурата и щракнете върху Деинсталиране в контекстното меню.
5. Как да деинсталирам клавиатурата на лаптоп 2022?
Отг. Първо, стартирайте диспечера на устройства и намерете опцията Клавиатури, след което щракнете двукратно върху Клавиатури, за да разширите драйвера. Намерете вградената клавиатура и щракнете с десния бутон върху нея, след което щракнете върху Деинсталиране.
***
Надяваме се, че сте научили как да деактивирате клавиатурата на лаптопа в Windows 10. Чувствайте се свободни да се свържете с нас с вашите запитвания и предложения чрез секцията за коментари по-долу. Кажете ни каква тема искате да научите в следващата ни статия.

