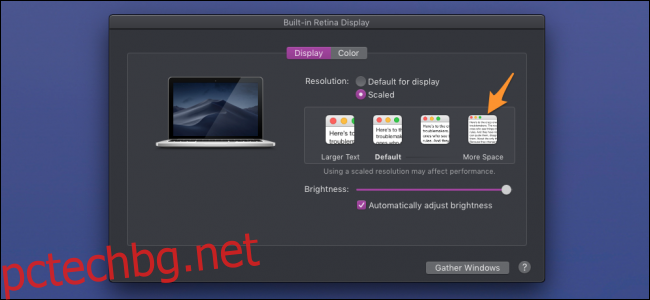Дисплеите на MacBook обикновено работят с мащабирана разделителна способност, която използва допълнителните пиксели на мониторите с по-висока разделителна способност, за да подобри яснотата на текста на екрана, като същевременно поддържа всичко в същия размер. Това обаче води до това, че дисплеят по същество е „увеличен“ с всичко много по-голямо, отколкото трябва да бъде.
Ако дисплеят работи със своята естествена, немащабирана резолюция, ще имате много повече място за работа, което може да е добре за тези, които се опитват да изстискат всеки инч работно пространство от по-малък MacBook.
Първо изпробвайте вградените контроли
Apple включва някои контроли за промяна на мащаба на дисплея, които можете да намерите в настройките „Дисплей“ в системните предпочитания:
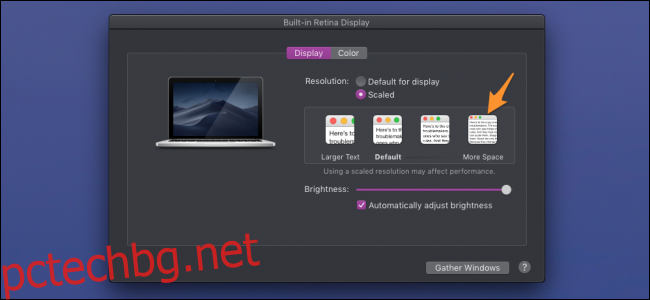
Ако в момента използвате настройките по подразбиране, вероятно е най-добре да изпробвате това, преди да прибягвате до решение на трета страна.
Изпълнявайте в Native с Retina Display Menu
Меню на Retina Display е просто приложение за лента с менюта, което ви позволява да изберете персонализирана резолюция от падащ списък. Това е по-старо приложение, но няма проблеми с macOS Mojave. Ако се счупи в бъдеще, можете да опитате SwitchResX, което е актуализирано много по-скоро, но е платено приложение.
Изтеглете DMG за приложението от връзката за освобождаване в долната част на страницата на приложението и го отворете. От иконата в лентата с менюта можете да изберете коя резолюция искате да стартирате.
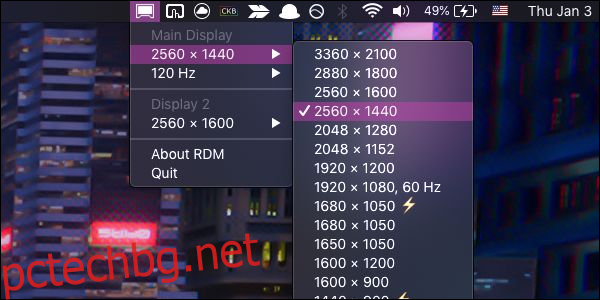
RDM ви позволява да използвате по-високи разделителни способности от родния ви дисплей, но те ще бъдат замъглени, тъй като ще трябва да се интерполира. Тук моят 13-инчов MacBook има естествена разделителна способност от 2560 × 1600, но може да работи при по-близо до 4K с мащабиране. Въпреки това няма да изглежда особено добре и може да е твърде малък, за да се чете, така че е най-добре да се придържате към родната си разделителна способност. Можете да намерите естествената си разделителна способност в раздела „Дисплей“ в „За този Mac“.
RDM има поддръжка за няколко дисплея наведнъж и дори за промяна на честотата на опресняване на дисплеите с висока честота на опресняване, въпреки че може да бъде ограничена, ако имате по-стар DisplayPort кабел.
Не е без някои грешки и неудобства обаче. Дори ако стартирате приложението при стартиране, то няма да зареди вашата резолюция по подразбиране, оставяйки ви ръчно да я изберете. Освен това, ако използвате няколко монитора, всеки път, когато изключите вторичния си монитор, мониторът на вашия MacBook ще се нулира до настройките по подразбиране и ще трябва да изберете отново разделителната способност, която използвате. Понякога ще има грешка и ще трябва да изберете резолюцията два пъти. Като цяло обаче върши работата си доста добре.
Кредити за изображения: guteksk7/Shutterstock