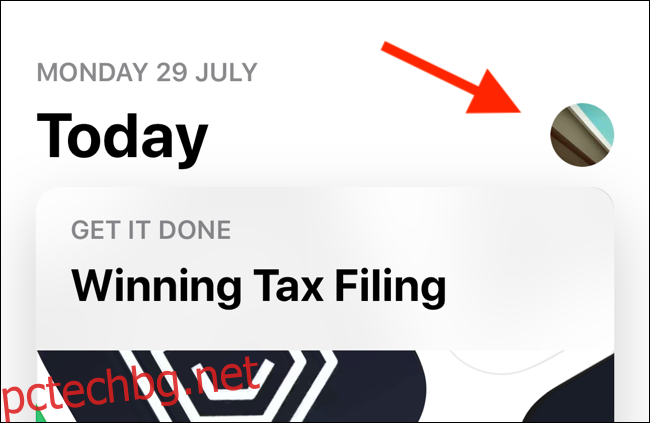Току-що взехте ли нов iPhone или iPad, който не възстановявате от резервно копие? Искате нов старт на старото си устройство? След като настроите телефона или таблета си, е време да възстановите любимите си приложения и игри.
Съдържание
Как да намерите инсталирани по-рано приложения
Ако искате ново начало с новия си iPhone или iPad, най-добре е да не възстановявате от резервно копие. Току-що нулираният iPhone или iPad е без грешки, срива се по-рядко и ви дава по-добър живот на батерията.
Все пак искате да получите достъп до всичките си любими приложения. Разбира се, можете да търсите и изтегляте всеки от тях, но има по-добър начин да получите списък с всичките си по-рано изтеглени приложения и игри.
Отворете App Store и отидете в раздела „Днес“. Докоснете иконата на вашия профил в горния десен ъгъл, за да видите информацията за акаунта си.
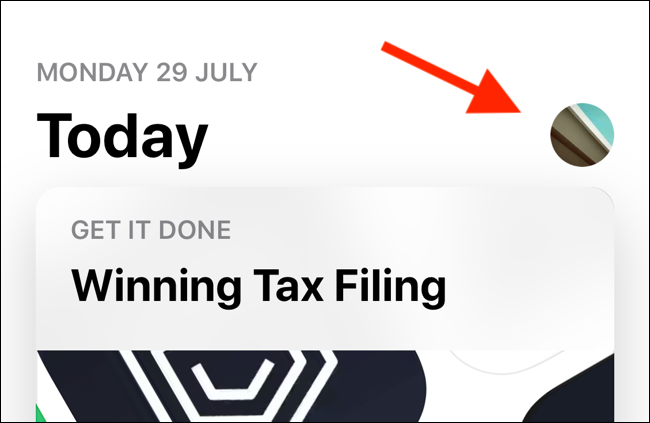
От тук докоснете „Закупено“.
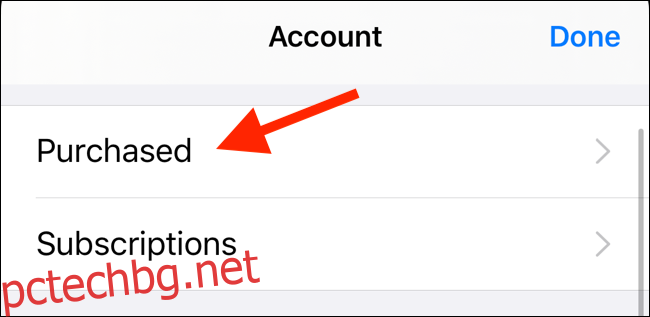
На следващия екран докоснете „Моите покупки“.
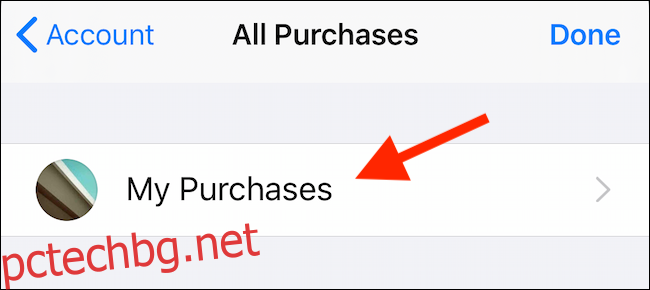
Тук виждате всички приложения и игри, които сте изтеглили или закупили чрез вашия iCloud акаунт. Списъкът е сортиран в обратен хронологичен ред, така че най-новите изтегляния се показват първи.
В горната част на екрана докоснете „Не на този iPhone/iPad“, за да видите списък с приложения и игри, които все още не сте изтеглили.
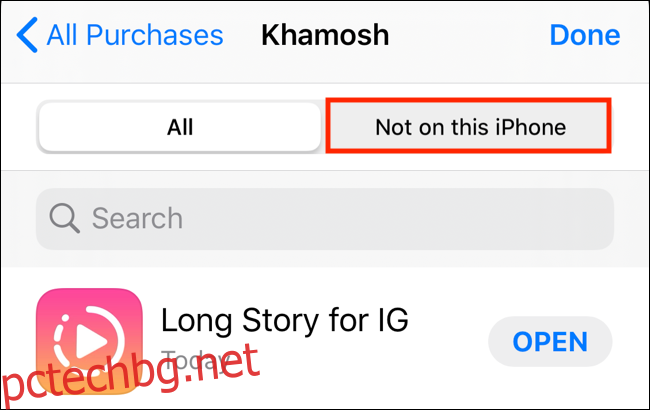
Намерете приложенията, които искате да възстановите, и след това докоснете иконата за изтегляне, за да започнете процеса на инсталиране.
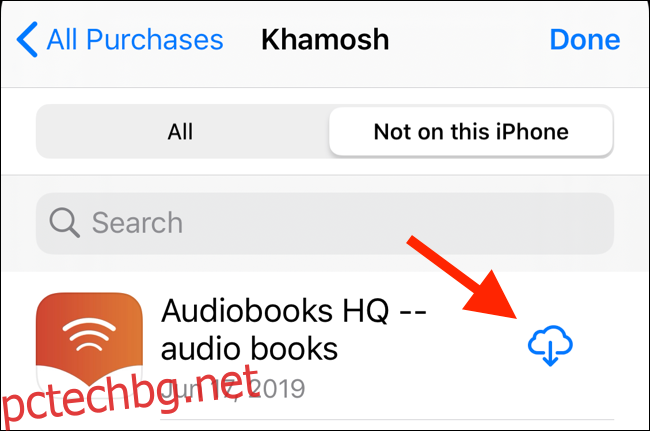
Ако сте изградили дълъг списък през годините, докоснете полето „Търсене“ в горната част, за да намерите конкретно приложение в историята на покупките си.
Как да възстановите приложения от резервно копие на iCloud или старо устройство
Единственият път, когато можете да възстановите приложения от iCloud Backup, е когато настройвате iPhone или iPad. Започвайки с iOS 12.4 и по-нататък, Apple промени този процес. По време на процеса на настройка виждате екран, наречен „Прехвърлете вашите данни“. От тук можете да прехвърляте приложения и данни безжично от старото си iOS устройство или iCloud.
Докоснете „Прехвърляне от iPhone/iPad“, за да прехвърлите данни безжично от старо устройство, или докоснете „Изтегляне от iCloud“, за да възстановите от резервно копие на iCloud.
Ако вашето устройство работи с iOS 12.3 или по-нова версия, ще видите екрана „Приложения и данни“ по време на процеса на настройка. Тук докосвате „Възстановяване от iCloud Backup“ и влизате с вашия iCloud акаунт.
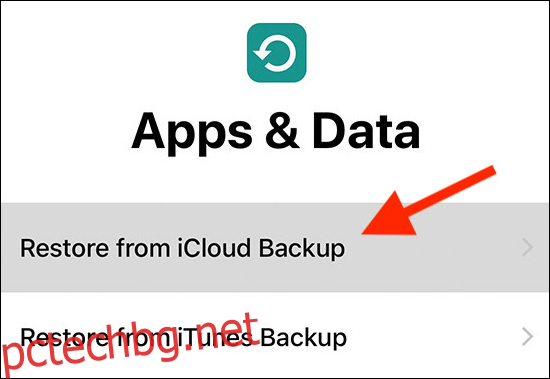
Докоснете „Избор на архивиране“ и след това изберете от списъка си с налични резервни копия на iCloud. След това просто изчакате, докато резервното ви копие на iCloud бъде възстановено. Всичките ви приложения ще се изтеглят автоматично от App Store, а архивирането ще възстанови всичките ви данни за приложения и игри. Няма да е необходимо да влизате или да настройвате своите приложения и игри отново.
Как да възстановите приложения от резервно копие на iTunes
Ако използвате 5 GB безплатно ниво на iCloud, iTunes е по-добър начин да направите пълно архивиране на iPhone или iPad. Освен това, ако изберете опцията за криптирано архивиране, можете също да архивирате лични данни, като Face ID, данни на HomeKit и данни на приложението Health. По този начин, когато възстановите своя iPhone или iPad, всичките ви приложения и игри, данни от приложения, iCloud данни и лична информация са налични в същото състояние, в което са били при последното архивиране.
Преди да можете да възстановите данните на новото си устройство, трябва да архивирате старото си. Ако все още го имате, отворете iTunes на вашия Mac или PC и след това свържете вашето iOS устройство. Щракнете върху бутона „Устройства“ от горната лента с инструменти, за да отидете на екрана за управление на устройството. Оттук намерете секцията „Архивни копия“ и превключете на „Този компютър“ за режима на архивиране. Щракнете върху „Архивиране сега“, за да архивирате старото си iOS устройство.
За да възстановите резервно копие от iTunes, свържете новото си устройство към компютъра. Изберете вашето устройство от лентата с инструменти и щракнете върху „Възстановяване на резервно копие“.
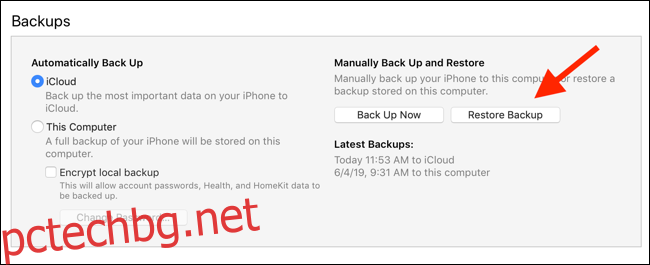
В следващия изскачащ прозорец изберете желаното архивно копие от списъка, въведете паролата, ако е криптирана, и изчакайте, докато вашите приложения и игри се възстановят до предишните си състояния. Когато видите екрана „Здравей“ на вашия iPhone или iPad, можете да използвате устройството си.
Резервните копия на iCloud и iTunes са пакетна сделка; те архивират и възстановяват всяко приложение и игра на вашето устройство.
Използвайте приложение за архивиране и възстановяване на трета страна
В някои случаи може да искате повече контрол върху процеса на архивиране. Например, може би искате да архивирате и възстановите само отделни приложения, игри или данни от приложения. В тези ситуации можете да използвате приложение за управление на iOS устройства на трета страна, напр iMazing.
Отворете приложението iMazing, свържете вашето iOS устройство и щракнете върху „Възстановяване на резервно копие“, за да започнете процеса.
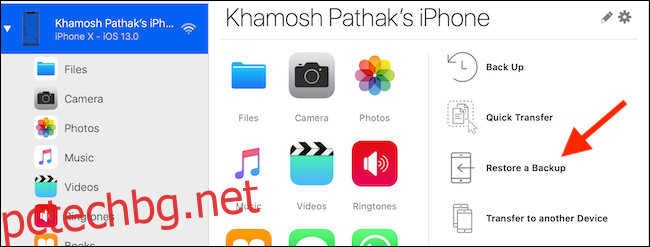
Пълната версия на iMazing струва $44,99, но си заслужава, ако не искате да използвате iTunes за управление на вашето iOS устройство.