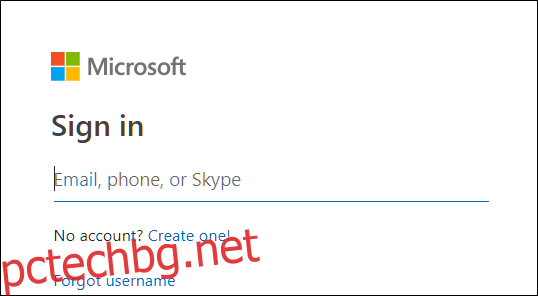Приложението Sticky Notes на Windows 10 е мощно решение за водене на бележки, но не ви позволява да възстановите изтритите бележки – или не? Въпреки че тази функция не е част от настолното приложение, има начин да върнете изтритите си бележки обратно.
Как да възстановите изтрити лепкави бележки
Случайно сте изтрили лепкава бележка, която съдържа важна информация, но настолното приложение няма начин да възстанови — или дори да види — елементите, които сте изтрили. Е, благодарение на Sticky Notes, синхронизиращи всичко с облака, вече можете да възстановите всички бележки, които може да сте премахнали, директно от вашия акаунт в Microsoft Outlook.
Забележка: За да получите достъп до тази функция, трябва да влезете с акаунт в Microsoft в Windows 10. Също така, Microsoft съхранява вашите лепящи бележки само толкова дълго, колкото папката ви за изтрити елементи ги съхранява — обикновено 30 дни.
Запалете Outlook.live.com и влезте в своя акаунт в Microsoft, който използвате за Windows 10.
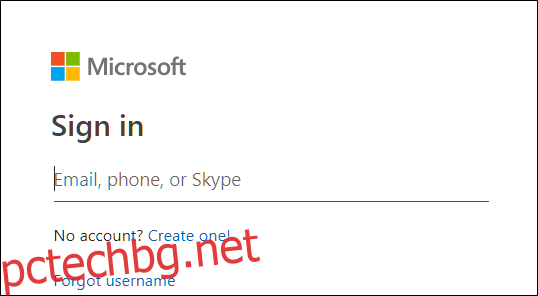
След като влезете, превъртете надолу в левия панел и щракнете върху „Изтрити елементи“.
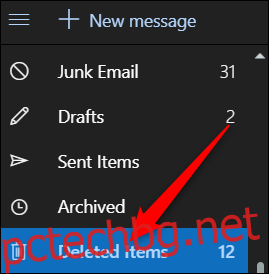
Превъртете през списъка, докато видите елементите, които искате да възстановите. Ако имате няколко елемента, първо щракнете върху балончето до всеки елемент и след това щракнете върху „Възстановяване“.
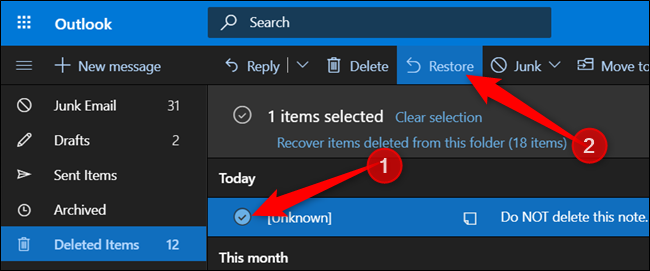
Избраните елементи изчезват от папката и ви оставят да се чудите дали нещо се е случило. Когато се върнете към настолното приложение, изглежда, че нищо не се е променило. Това е така, защото процесът на синхронизиране е малко бавен и трябва ръчно да добавите всички възстановени бележки на работния плот.
От настолното приложение щракнете върху бутона на менюто с три точки върху която и да е бележка, след което щракнете върху „Списък с бележки“.
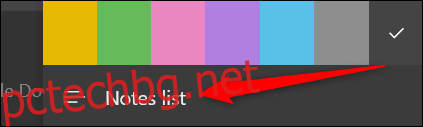
Списък с всички бележки е достъпен от тук. Можете лесно да търсите, изтривате и показвате всичко, което се съдържа в този предоставен списък. Щракнете с десния бутон върху изтритата по-рано бележка и след това щракнете върху „Отваряне на бележка“.
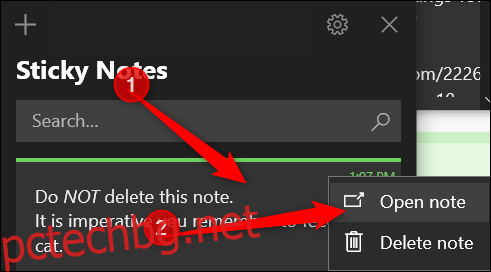
Ако по някаква причина възстановената бележка не се появи в списъка с бележки, щракнете върху зъбчето за настройка в горния десен ъгъл.
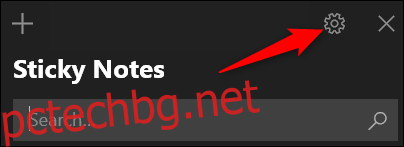
Превъртете надолу настройките, докато видите бутона „Синхронизиране сега“ и щракнете върху него.
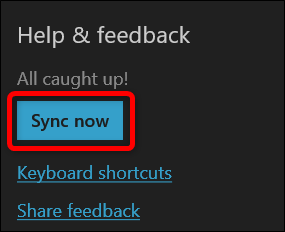
Върнете се към списъка си с бележки и следвайте предишните стъпки, за да се появи бележката отново на работния ви плот.