Понякога файлове и важни данни се изтриват случайно. Има много причини това да се случи; пренебрегвайки какво има в кофата за боклук, натискане на грешен бутон и т.н. Случва се. В ситуации като тази е важно да знаете как да върнете тези файлове обратно. Тъй като Linux се използва отчасти от хора, които управляват много данни, няма недостиг, когато става въпрос за намиране на програми, които помагат за възстановяване на загубени данни в Linux.
В този урок ще се съсредоточим върху инструмент, известен като Testdisk. Това е програма, която е специализирана във възстановяването на данни от много различни места. Той сканира цилиндрите и други части на твърдия диск, за да провери за изтрити данни. Най-добрата част? Testdisk може да намери изтрити данни от по-рано изтрити дялове, да създава резервни копия и др.
Съдържание
Инсталиране на Testdisk
Testdisk е много популярна програма, особено при тези, които управляват много данни и множество твърди дискове в Linux. В резултат на това е възможно да го инсталирате от всяка колекция от програми на Linux дистрибуция. За да го инсталирате, или отворете Gnome App Store (ако вашата версия на Linux го има), потърсете „testdisk“ и го инсталирайте. Друга възможност е да го инсталирате, като въведете следната команда.
Arch Linux
sudo pacman -S testdisk
Ubuntu
sudo apt install testdisk
Fedora
sudo dnf install testdisk -y
OpenSUSE
sudo zypper install testdisk
Debian
sudo apt-get install testdisk
Нямате софтуер Gnome, но вашата версия на Linux не е изброена по-горе? Потърсете „testdisk“ с помощта на вашия мениджър на пакети. След това го инсталирайте по обичайния начин, по който инсталирате програми. Ако не, отидете на pkgs.org, потърсете testdisk, изтеглете пакета и го инсталирайте по този начин. Има много различни начини за инсталиране на тази програма.
Възстановяване на данни
Testdisk е текстова програма, която ще работи само в терминала. Това не означава, че е базиран на командния ред. Няма дълги текстови команди за запомняне. Вместо това той използва настройка от тип „text-gui“. За да отворите testdisk, първо вземете root shell, като използвате тази команда: sudo -s
След това въведете командата „testdisk“, за да го стартирате.
Когато програмата стартира, има три опции. Опциите са „Създаване на дневник“, „Добавяне“ и „Без дневник“. Изберете опцията „Създаване на дневник“. Това ще позволи на testdisk да записва всяко действие, което се извършва. По този начин, ако направите грешка, ще можете да преминете през дневника и да прочетете какво се е объркало. Изберете опцията „Без дневник“, ако изобщо не ви е грижа за воденето на запис. И двете опции са наред, но се препоръчва регистриране.

С избраната опция testdisk ще намери всеки и всички твърди дискове, които в момента са свързани към компютъра с Linux. Това включва други видове съхранение на данни като флаш памети, SD карти и т.н. Изберете твърдия диск, от който искате да възстановите данните, като използвате клавишите със стрелки нагоре и надолу, за да маркирате. Натиснете enter, за да изберете твърдия диск.
От тук testdisk моли потребителя да посочи какъв тип таблица на дяловете се използва. Не сте сигурни какво означава това? Ако вашата Linux дистрибуция използва UEFI (ще разберете дали го прави, като погледнете вътре в BIOS и настройките за зареждане), изберете EFI GPT в списъка. Да използвате MS-DOS MBR като оформление на дял? Изберете това с менюто. Не съм сигурен? Не се притеснявайте, тъй като testdisk обикновено може да ви каже правилния отговор, като го открие автоматично.
На следващата страница има няколко опции. Единствената, която има значение, е опцията „Анализ“. Изберете го и testdisk ще погледне дълбоко в твърдия диск. Той ще намери изтрити данни на дялове, които съществуват на устройството, и такива, които вече са били изтрити.
Възстановяване на файлове
Когато testdisk завърши сканирането на целия твърд диск, той показва списък с данни, които потребителят може да възстанови. Изберете произволен файл от този списък, след което натиснете c на клавиатурата. Това ще копира изтритите данни във вашата домашна директория. Искате ли да скриете тези файлове и да ги направите невъзстановими? Вместо това натиснете h на клавиатурата. Това ще ги скрие.
Възстановяване на дялове
Заедно с възстановяването на файлове, премахнати от системата, потребителите могат да възстановят и цели дялове. Първо изберете „Създаване“, за да стартирате дневник. След това изберете оформлението на дяла, когато testdisk го поиска.

След това изберете устройството в списъка, след това „Разширени“ на страницата в тестовия диск с всички различни опции, от които да избирате.
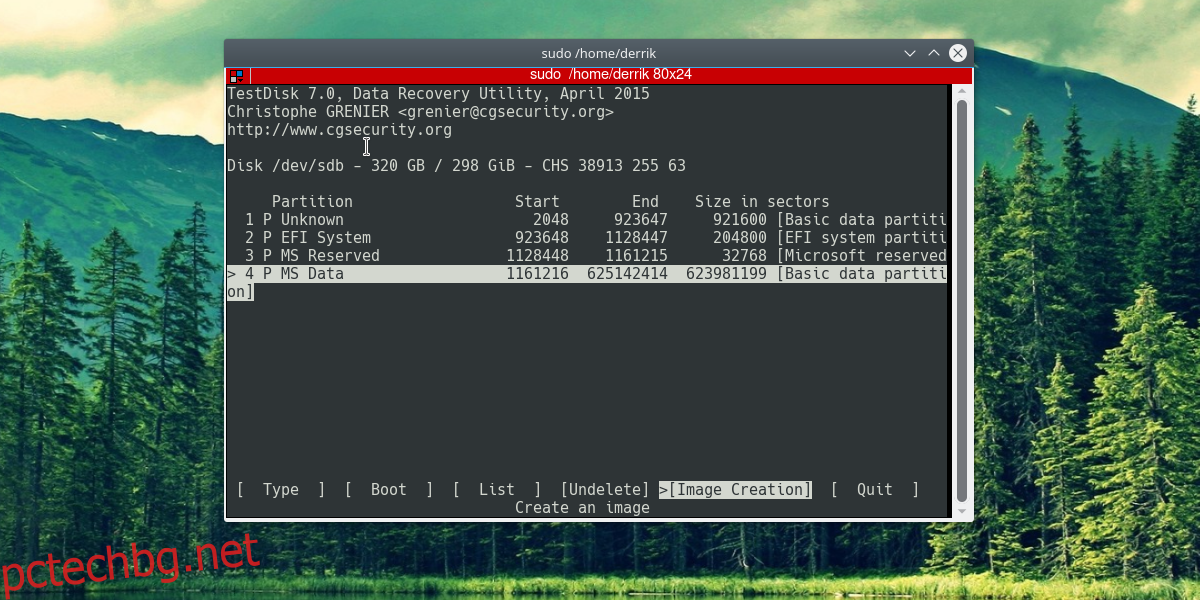
Маркирайте изтрит дял в тестовия диск. Ще знаете, че е изтрито, защото опцията „възстановяване на изтриването“ е там. Изберете го и testdisk ще реорганизира твърдия диск и ще освободи място за възстановяване на изтриването на дяла.
Забележка: Възможно е също така да възстановите изтрития дял на твърдия диск директно в изображение за запис.
Изберете „Създаване на изображение“, за да направите образ на диска (което може да бъде записано на твърдия диск по-късно с Gnome Disks) на изтрития дял. За тези, които се притесняват да не объркат твърдия диск чрез възстановяване на дялове, това може да е добър избор.
Заключение
Тъй като поставяме все повече и повече от себе си на нашите компютри, дори и най-подготвеният потребител на Linux трябва да знае как да възстанови изтритите файлове. Очевидно разчитането само на програма, която може да „възстановява изтриването“ на файлове, не е заместител на добрите процедури за архивиране на файлове, но когато сте в затруднение, това може да ви измъкне от тясно място.

