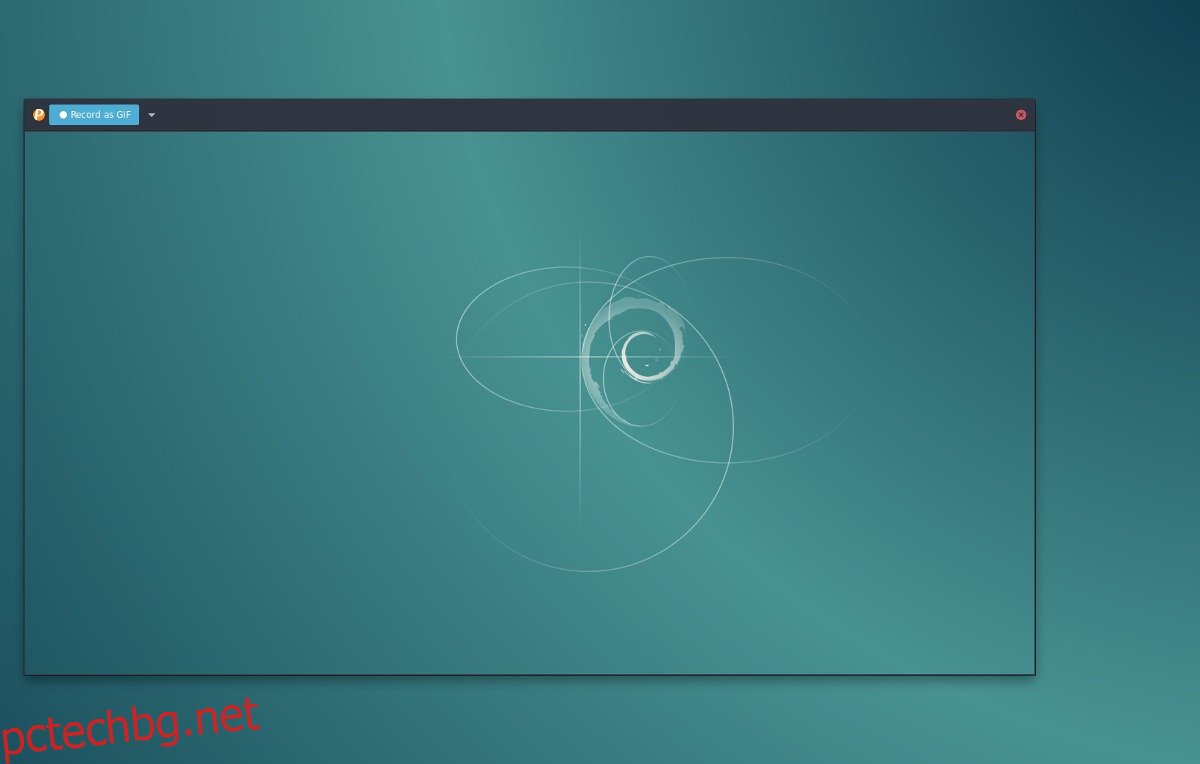Искате да записвате GIF файлове на Linux? С инструмента за запис Peek потребителите могат лесно да заснемат екрана си и да го кодират директно във формат GIF изображение. Преди да използвате този инструмент, ще трябва да го инсталирате на вашия компютър с Linux. Има много различни начини за инсталиране на този софтуер на Linux. Преминете и изберете инструкциите, които се отнасят до вашата конкретна операционна система.
ПРЕДУПРЕЖДЕНИЕ ЗА СПОЙЛЕР: Превъртете надолу и гледайте видеоурока в края на тази статия.
Съдържание
Инсталирайте Peek
Ubuntu
Peek не е наличен в традиционните софтуерни източници за Ubuntu. В резултат на това потребителите няма да могат да го видят веднага в магазина за софтуер на Ubuntu. За да коригирате това, просто добавете официалния Peek PPA. Отворете терминал и въведете тези команди.
sudo add-apt-repository ppa:peek-developers/stable
След като добавите PPA към системата, ще трябва да обновите софтуерните източници на Ubuntu.
sudo apt update
С актуални източници на софтуер, използвайте тази команда, за да инсталирате софтуера. Като алтернатива отворете софтуерния център на Ubuntu, потърсете „Peek“ и го инсталирайте.
sudo apt install peek
Debian
Използването на Peek на Debian означава създаване на свой собствен инсталируем Deb пакет. За да направите това, започнете, като инсталирате всички необходими зависимости в системата.
Забележка: може да се наложи да повтаряте този процес всеки път, когато е налична актуализация на изходния код.
sudo apt-get install cmake valac libgtk-3-dev libkeybinder-3.0-dev libxml2-utils gettext txt2man git
Всичко необходимо за изграждане на Peek като Debian пакет вече е на вашия компютър. Използвайте командите по-долу, за да започнете да създавате приложението.
git clone https://github.com/phw/peek.git mkdir peek/build cd peek/build cmake -DCMAKE_INSTALL_PREFIX=/usr -DGSETTINGS_COMPILE=OFF .. make package
Следвайки тези стъпки правилно, трябва да генерирате инсталируем Deb пакет. Инсталирайте го на вашия компютър Debian с:
sudo dpkg -i peek-*-Linux.deb
Arch Linux
Peek е лесно достъпен в Arch Linux чрез AUR. За да получите най-новата версия, вземете PKGBUILD с Git.
git clone https://aur.archlinux.org/peek.git cd peek
Сега, когато имате изградения пакет, използвайте makepkg, за да генерирате инсталируем Arch пакет. Не забравяйте да използвате командата makepkg с -si, за да сте сигурни, че всички необходими зависимости са инсталирани. Също така, използването на тези флагове по време на процеса на изграждане прави инсталирането на пакета по-достъпно. Няма да е необходимо да посочвате точния пакет, т.к makepkg -si автоматично ще го инсталира.
makepkg -si
Fedora
Вземете Peek за Fedora, като следвате тези стъпки. Първо, активирайте софтуерното хранилище RPM Fusion Free.
Забележка: Променете X с вашата версия на Fedora.
sudo dnf install https://download1.rpmfusion.org/free/fedora/rpmfusion-free-release-X.noarch.rpm
След това активирайте хранилището на Peek Copr.
dnf copr enable dani/peek
И накрая, инсталирайте софтуера на Fedora, като използвате мениджъра на пакети DNF.
sudo dnf install peek ffmpeg gstreamer1-plugins-ugly
Flatpak
Ако искате да използвате инструмента за запис Peak GIF, но не виждате опция да го инсталирате на вашата операционна система, помислете за използването на версията Flatpak. Подобно на пакетираните версии на този инструмент, той все още има достъп до запис на всичко на работния плот X. За да го инсталирате, уверете се, че вече имате най-новата версия на Flatpak на вашия компютър с Linux и е активирана. Нямате Flatpak? Вижте нашето ръководство тук!
Когато всичко е готово и работи, инсталирайте Peek Flatpak.
flatpak install --user https://flathub.org/repo/appstream/com.uploadedlobster.peek.flatpakref
Стартирайте Peek, като го прегледате във вашите приложения или със следната команда:
flatpak run com.uploadedlobster.peek
Използване на Peak
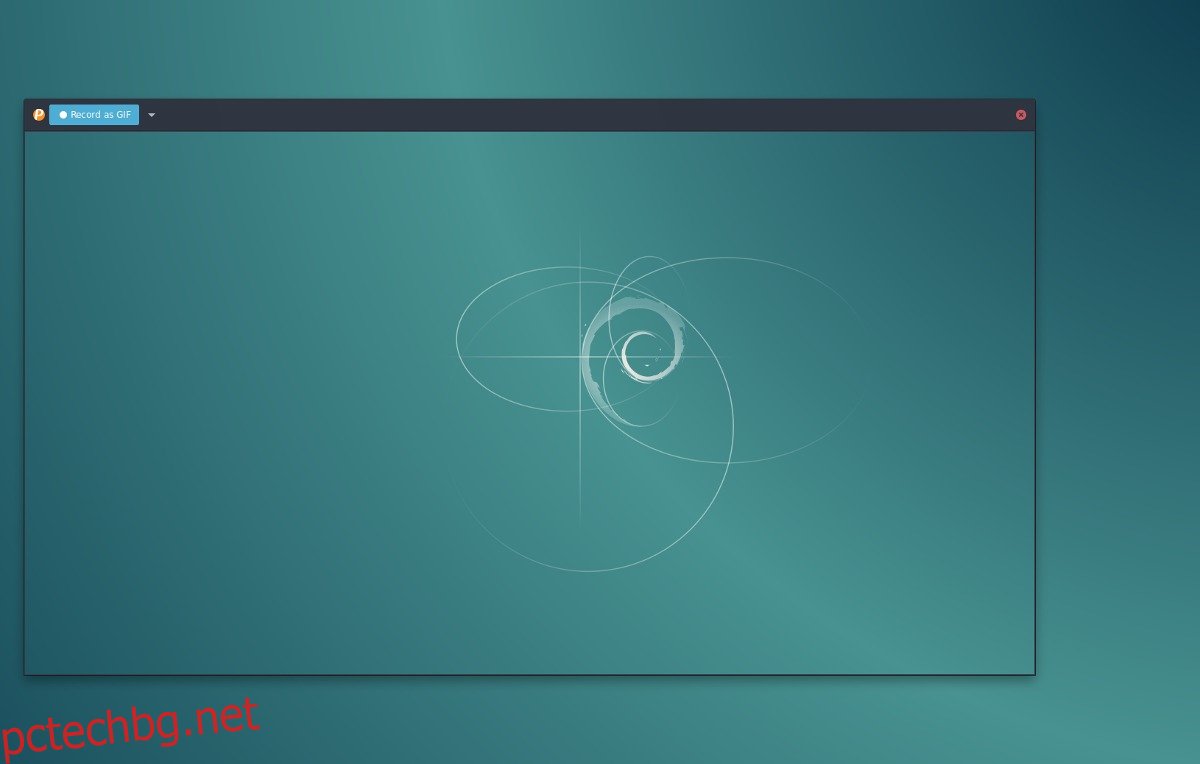
За да запишете GIF с Peek, отворете го. Когато е отворен, използвайте мишката, за да мащабирате прозореца на приложението Peek, за да пасне на частта от екрана, която искате да запишете. От тук щракнете върху бутона „запис“. Peek незабавно ще започне да записва елемента на вашия екран във формат GIF. Когато приключите със записа, щракнете върху бутона „стоп“. При натискане на стоп, ще бъдете подканени да запазите новия си GIF някъде. Използвайте диалоговия прозорец за преглед на файлове, за да намерите къде искате да запишете.
Записвайте други формати
Основната черта на Peek е да записва активността на екрана на работния плот на Linux като анимиран GIF файл. Въпреки това, ако трябва да запишете бързо видео, това е възможно. Официално, освен GIF, софтуерът поддържа APNG, WebM и MP4. За да запишете в някой от тези формати, щракнете върху бутона със стрелка до „запис като GIF“ и изберете предпочитания от вас формат.
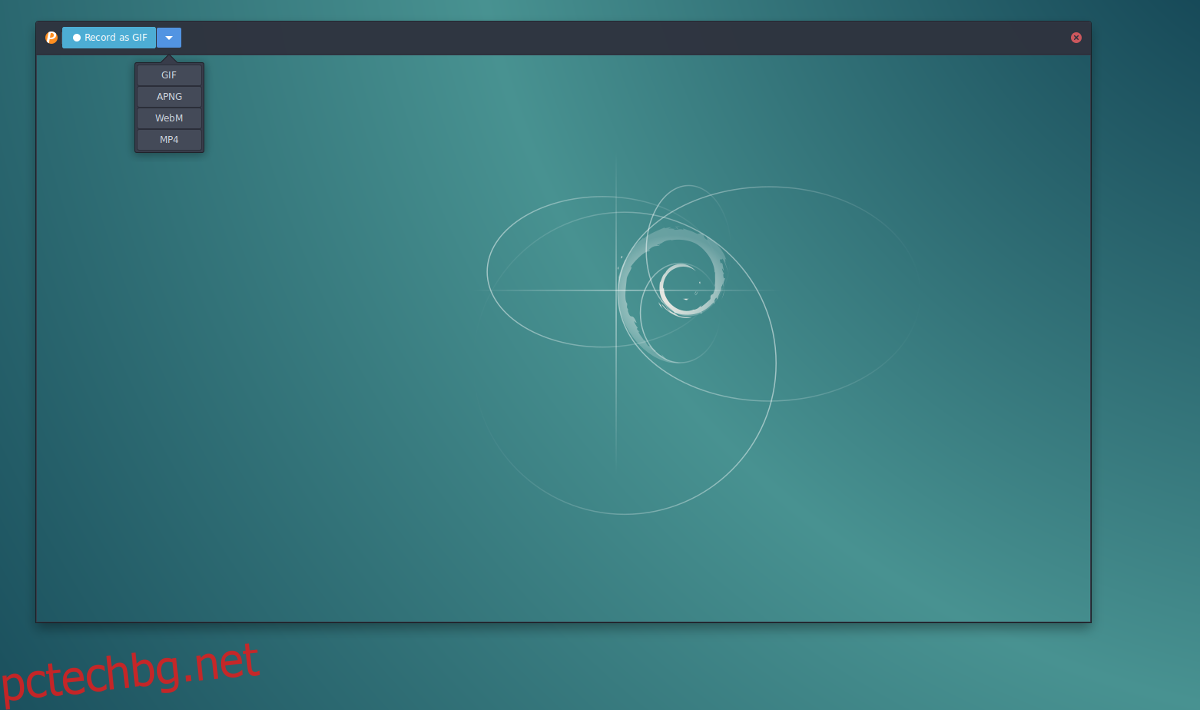
Забележка: за да записвате в MP4 и други формати, ще трябва да имате инсталиран FFPMEG, както и Gstreamer. Вземете и двата инструмента, като отворите инструмента за управление на пакети на вашата операционна система и потърсете „gstreamer“ и „FFmpeg“.
Редактиране на GIF файлове
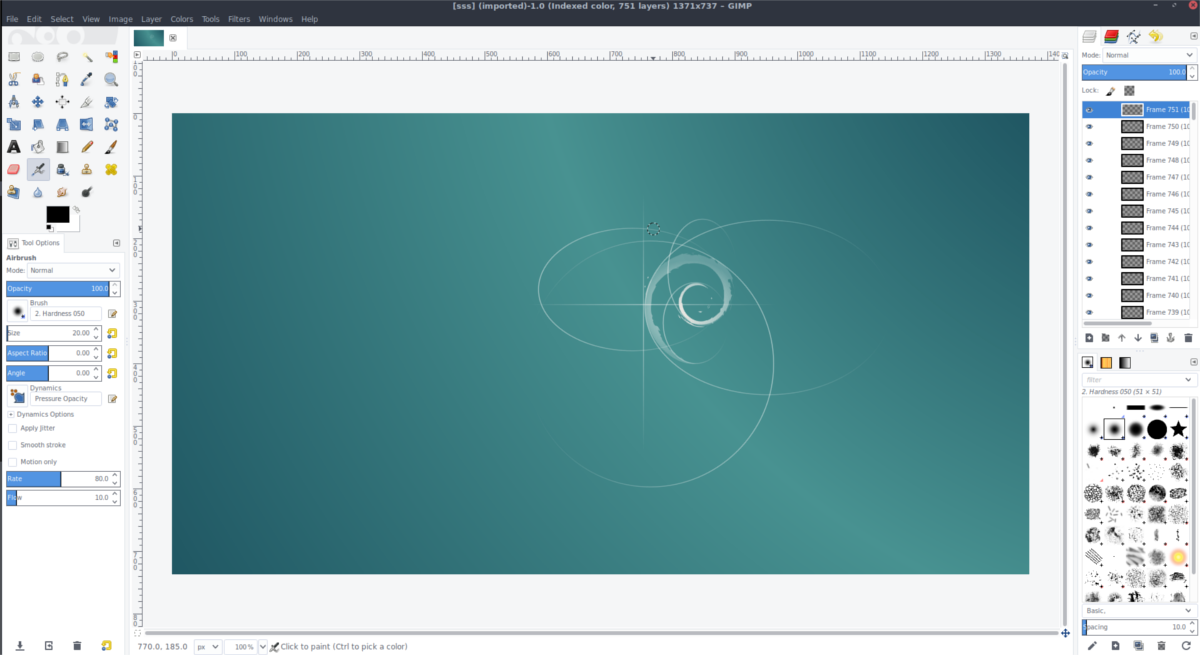
Трябва да редактирате GIF файловете с изображения, които сте записали? Помислете за инсталиране на инструмента за редактиране на изображения GIMP. Можете лесно да импортирате записани GIF файлове и да редактирате всеки кадър като отделен слой. Инструментът за изображения GIMP е идеален за редактиране на тези видове изображения. За да инсталирате редактора на изображения Gimp, отворете вашия софтуерен център и потърсете „gimp“. Като алтернатива отидете на техния уебсайт и щракнете върху бутона за изтегляне, за да го стартирате в любимата си дистрибуция на Linux.