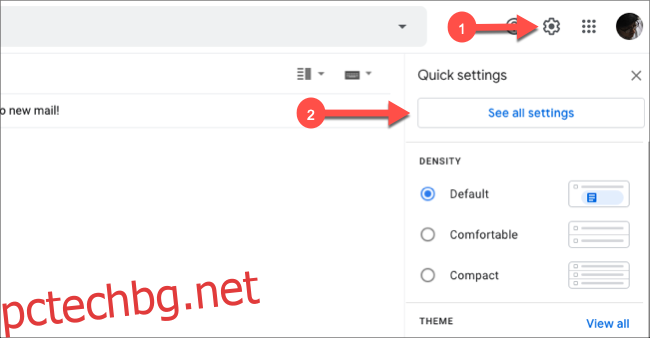Повечето от нас винаги имат купчина имейли, на които отлагаме да отговорим. В крайна сметка има само толкова много, които можете да прочетете и изпратите за един ден. За щастие Gmail предлага набор от инструменти, които могат да ви помогнат, когато съставяте имейли.
Съдържание
Автоматично попълване на вашите имейли
Инструментът за интелигентно писане на Gmail е като автоматично довършване за имейли. То научава как пишете имейлите си и се опитва да завърши изреченията си. Това увеличава колко бързо съставяте съобщение и ви позволява да изпращате повече отговори за по-малко време. Предложенията се появяват, докато пишете, само с натискане на клавиш можете да приемете или игнорирате предложението.
Smart Compose работи най-добре за очевидни входове. Например, ако името на вашия получател е Сюзън, той може автоматично да добави „Здравей, Сюзън“ в началото.
За да активирате Smart Compose от Уебсайт на Gmail, влезте и след това щракнете върху иконата на зъбно колело горе вдясно. След това щракнете върху „Вижте всички настройки“.
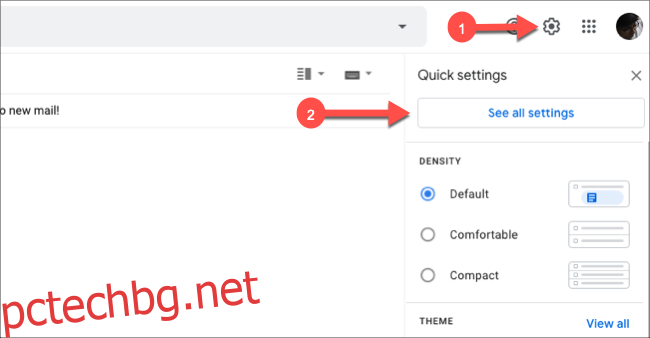
Превъртете надолу до секцията „Интелигентно писане“ под раздела „Общи“ и след това щракнете върху бутона за избор до „Вкл. предложения за писане“.
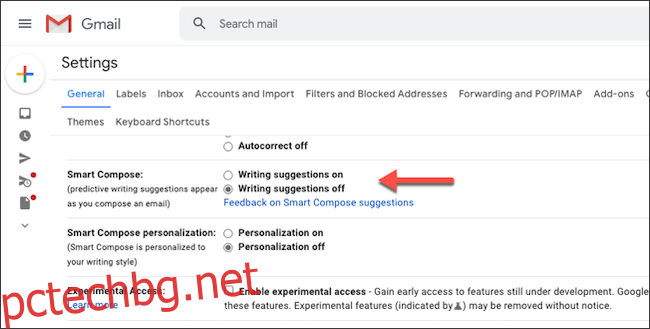
Smart Compose може да се погрижи и за вашия личен стил на писане, но това означава, че Google ще събира повече данни. За да се включите, изберете бутона за избор до „Персонализацията е включена“ в секцията „Интелигентно персонализиране на композиране“.
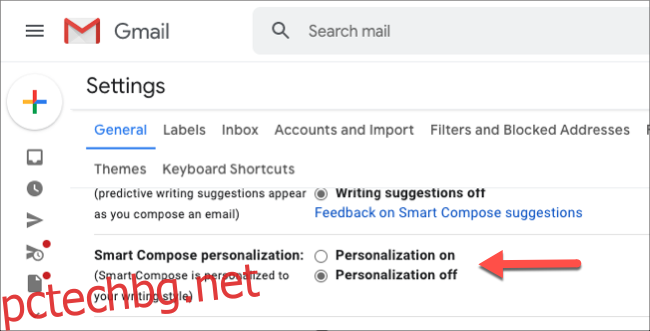
Щракнете върху „Запазване на промените“ в долната част, за да приложите избора си.
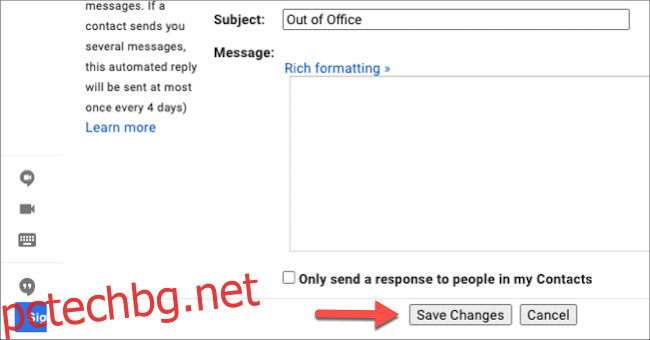
На твоят iPhone, Ай Пад, или устройство с Android, стартирайте приложението Gmail. Докоснете менюто за хамбургери горе вляво, за да отворите менюто на страничната лента.
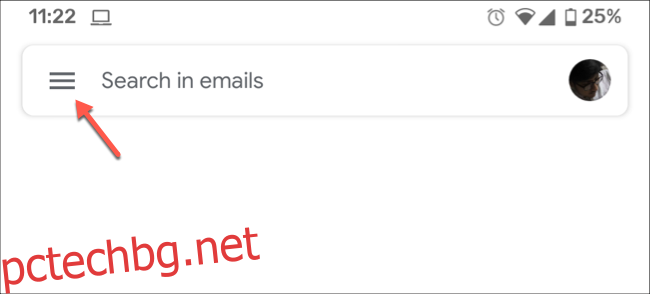
Превъртете надолу до края на списъка и след това докоснете „Настройки“.
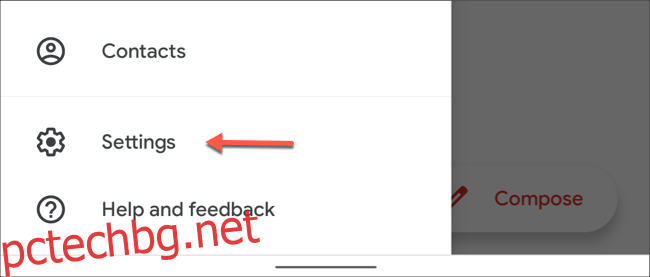
Докоснете имейл адреса си. На следващия екран докоснете квадратчето за отметка до опцията „Интелигентно композиране“.
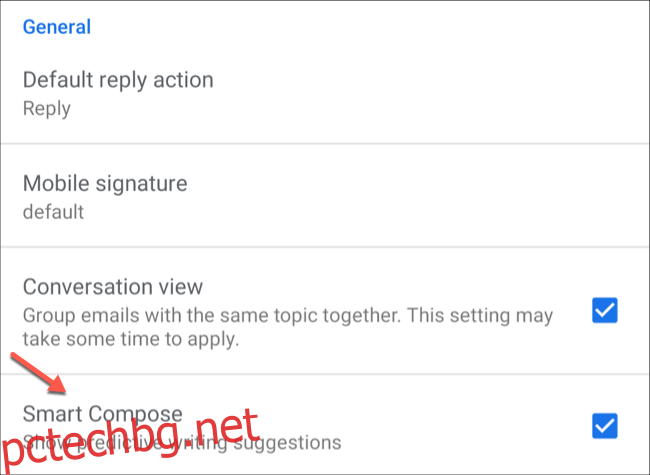
Сега, когато въвеждате имейл, предложенията на Gmail ще се показват в светло сиво. За да изберете предложение, плъзнете надясно върху него или натиснете Tab.
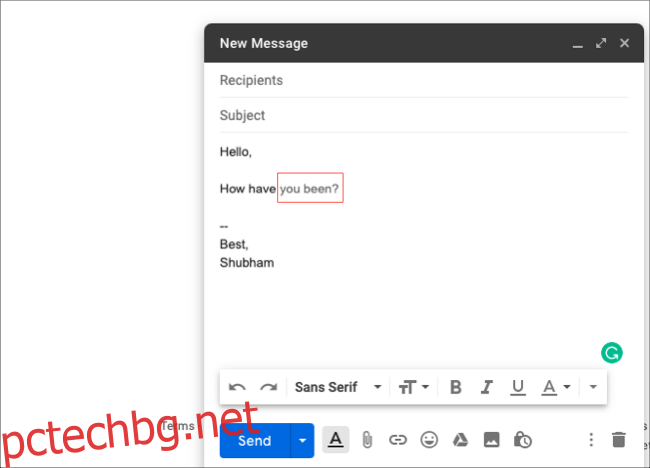
Пропуснете да пишете напълно с интелигентни отговори
Голямото количество имейл отговори изискват само няколко думи. Често просто трябва да потвърдите час с „звучи добре“ или да изпратите бързо „много благодаря“. Интелигентният отговор на Gmail ви позволява да пропуснете да пишете бързи фрази като тези като цяло.
Въз основа на текста в имейла, който сте получили, Gmail може да препоръча три готови отговора. Например, ако някой ви изпрати покана за вечеря, Gmail ще предложи нещо като: „Ще бъда там“, „Съжалявам, не мога да успея“ или „Очаквам с нетърпение“. Можете да изберете едно от тях и незабавно да отговорите, без да пишете нито дума.
На вашия компютър отидете на Уебсайт на Gmail и влезте. За да активирате интелигентните отговори, щракнете върху менюто с иконата на зъбно колело > Вижте всички настройки > Общи. В секцията „Интелигентен отговор“ щракнете върху бутона за избор до „Интелигентен отговор включен“.
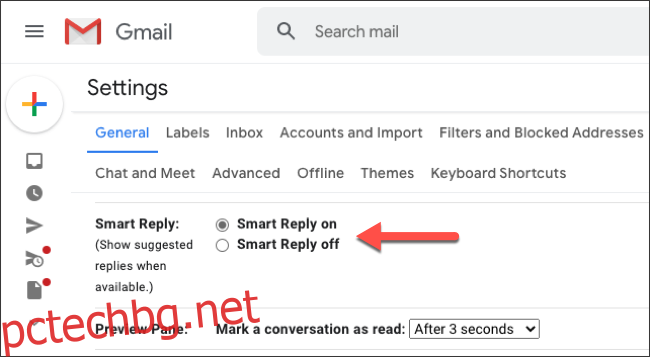
В приложението Gmail на вашия iPhone, Ай Пад, или устройство с Android, отворете страничното меню, като докоснете менюто за хамбургер. Отидете до Настройки > [your email address], след което докоснете квадратчето за отметка до „Интелигентен отговор“.
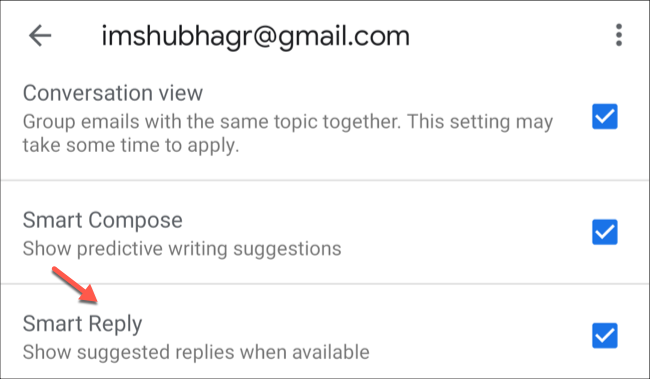
Малко след като активирате интелигентен отговор, Gmail ще започне да показва три автоматично генерирани отговора под текста във всеки входящ имейл.
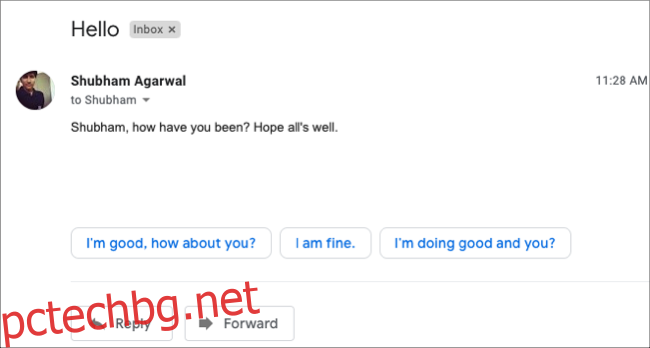
Използвайте отново най-често изпращания си текст с шаблони
Много хора изпращат повтарящи се имейли на всеки няколко дни, като ежеседмични актуализации на състоянието на проекта или напомняния за плащане. Gmail ви позволява да ги превръщате в шаблони, така че да не се налага да ги въвеждате отново всеки път.
Можете да създавате и добавяте шаблони само на Уебсайт на Gmail, все пак. Първо, трябва да активирате тази функция в менюто Настройки. Щракнете върху иконата на зъбно колело горе вдясно и след това щракнете върху Вижте всички настройки > Разширени. В секцията „Шаблони“ изберете бутона за избор до „Активиране“.
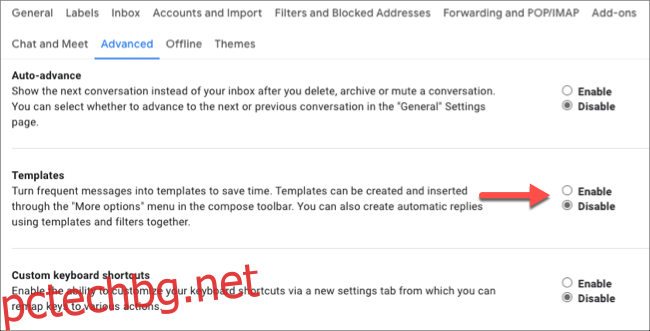
За да запазите нов шаблон, върнете се във входящата си поща и щракнете върху знака плюс (+) вляво, за да напишете нов имейл. Въведете текста и темата, които обикновено използвате за повтарящия се имейл. Оставете полето „Получатели“ празно, ако не изпращате тези имейли до едни и същи хора всеки път.
Когато черновата ви приключи, щракнете върху трите точки в долния десен ъгъл. Щракнете върху Шаблони > Запиши чернова като шаблон и след това изберете „Запазване като нов шаблон“. Въведете име за вашия шаблон и след това щракнете върху „Запазване“.
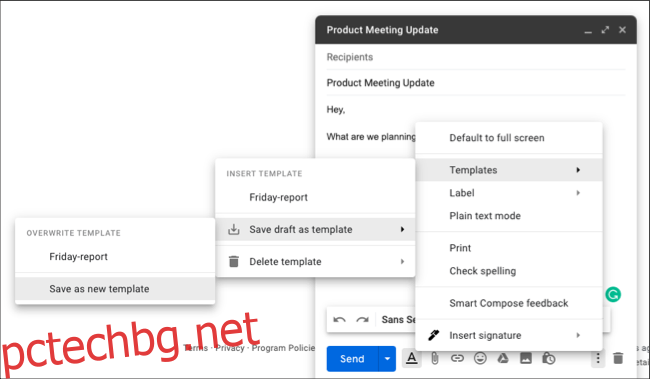
Следващия път, когато трябва да изпратите повтарящия се имейл, щракнете върху знака плюс (+), за да напишете нов имейл. Щракнете върху трите точки в долната част, задръжте курсора на мишката върху „Шаблони“ и след това изберете своя шаблон.
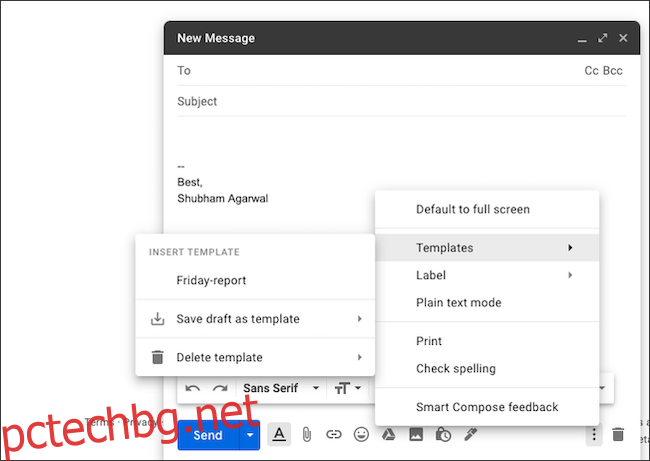
Създайте имейл подпис
Можете също така да спасите няколко допълнителни минути всеки ден, ако не се налага да въвеждате името си в края на всичките си имейли. За щастие можете да създадете подпис в Gmail, който автоматично ще бъде добавен в края на всичките ви имейли.
На Уебсайт на Gmail, влезте и след това щракнете върху иконата на зъбно колело. След това отидете на Вижте всички настройки > Общи. В секцията „Подпис“ щракнете върху „Създаване на нов“.
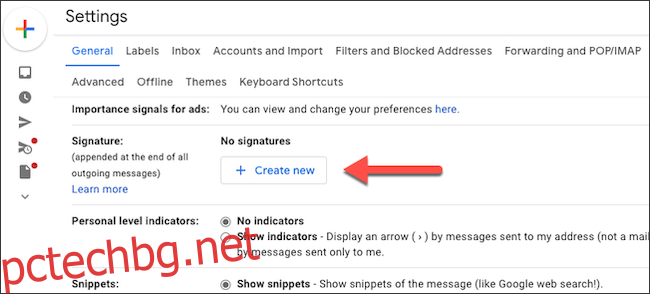
Дайте име на подписа си и след това изберете „Създаване“. Можете също така да запазвате различни подписи за нови имейли и отговори. В текстовото поле просто въведете и персонализирайте подписа си с помощта на инструменти за форматиране.
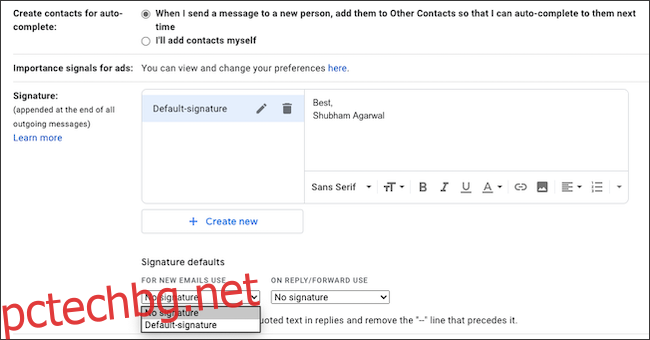
Под текстовото поле ще видите падащите менюта „За използване на нови имейли“ и „При отговор/пренасочване“. Изберете подписа, който искате да използвате за всеки от тях, и след това щракнете върху „Запазване на промените“.
Сега вашите имейли автоматично ще включват вашия подпис.