iCloud е водещата система за облачно съхранение в света от създаването си с почти безспорна популярност, основно улеснена от нейната безпроблемна достъпност и величествени функции. Той позволява на потребителя да съхранява и управлява своите файлове с лекота под гаранцията за непревземаема сигурност и постоянна надеждност. Въпреки това, метеоричното издигане на iCloud до върха не трябва да се бърка като доказателство за всеобхватен потребителски комфорт. Много потребители са се сблъскали с определени безстрастни хълцания, които са ги потопили в опасения и озадачени, докато използват iCloud. И повечето от тези потребители питат как да отворят iCloud акаунт и дали е възможно да си върнат стария iCloud имейл. Затова днес ще отговорим на няколко често срещани въпроса, като започнем с това как да влезете успешно във вашия iCloud.
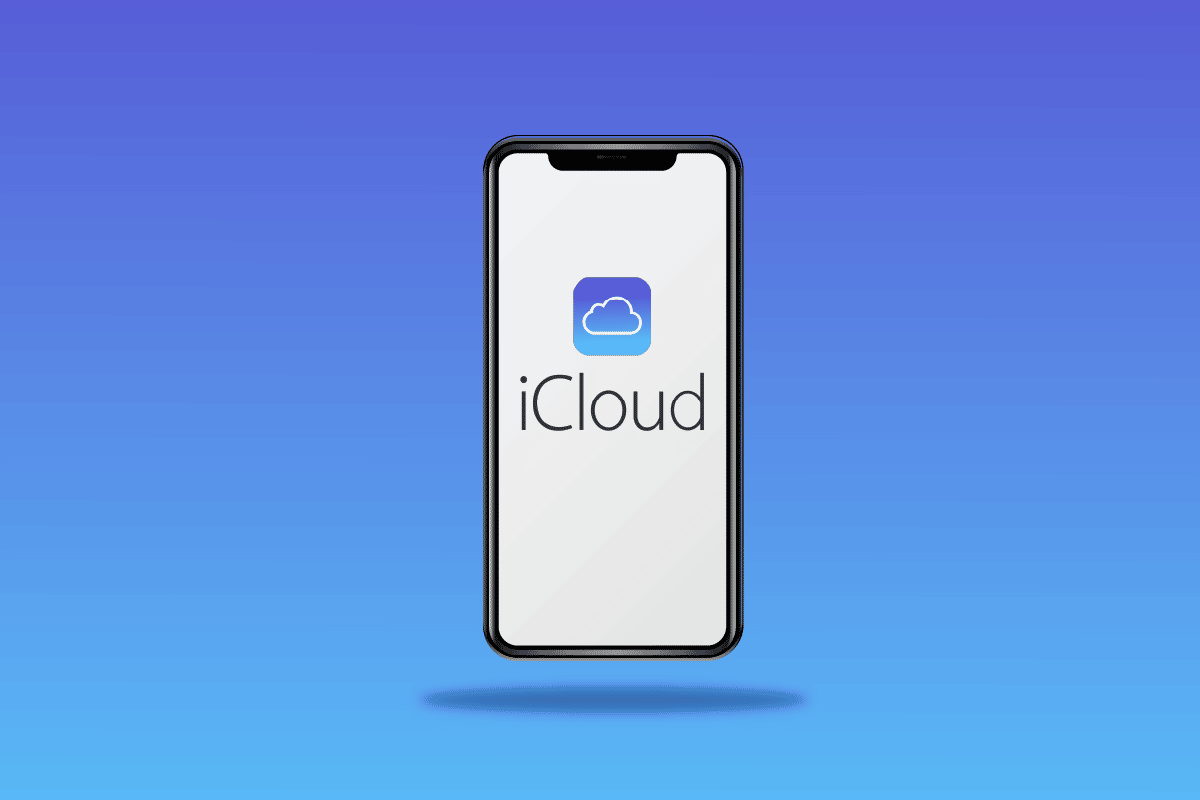
Съдържание
Как да влезете във вашия iCloud акаунт
Широкият асортимент от функции на iCloud, съчетан с елегантността, която придружава продуктите на Apple, го издигна на върха на списъка на всички с любими инструменти за съхранение в облак. Но потребителите на iCloud все още носят няколко нерешени заявки в опит да получат отговор отнякъде. Така че можете да влезете в акаунта си в iCloud, като влезете в акаунта си от страницата за вход в iCloud. Продължете да четете по-нататък, за да намерите стъпките, обясняващи същите в детайли с полезни илюстрации за по-добро разбиране.
Как да отворя акаунт в iCloud?
За да отворите акаунт в iCloud, трябва да създадете уникален Apple ID, който ще ви позволи да се наслаждавате на неограничен достъп до iCloud. Вашият iCloud се генерира автоматично при създаването на вашия Apple ID. Следвайте предстоящите стъпки, за да създадете своя Apple ID и да отворите акаунт в iCloud.
1. Посетете Страница за вход в iCloud на вашия браузър.
2. Кликнете върху Създаване на Apple ID от долната част на страницата, както е показано по-долу.
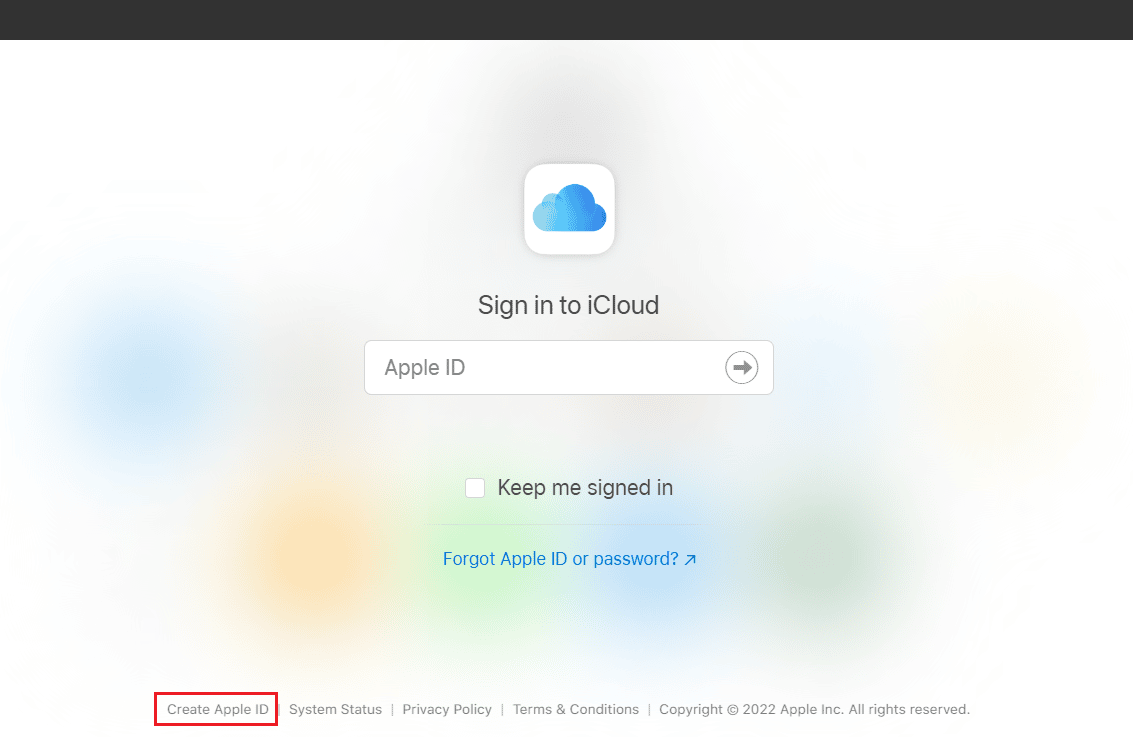
3. Въведете вашето име и фамилия, ДЪРЖАВА/РЕГИОН и дата на раждане.
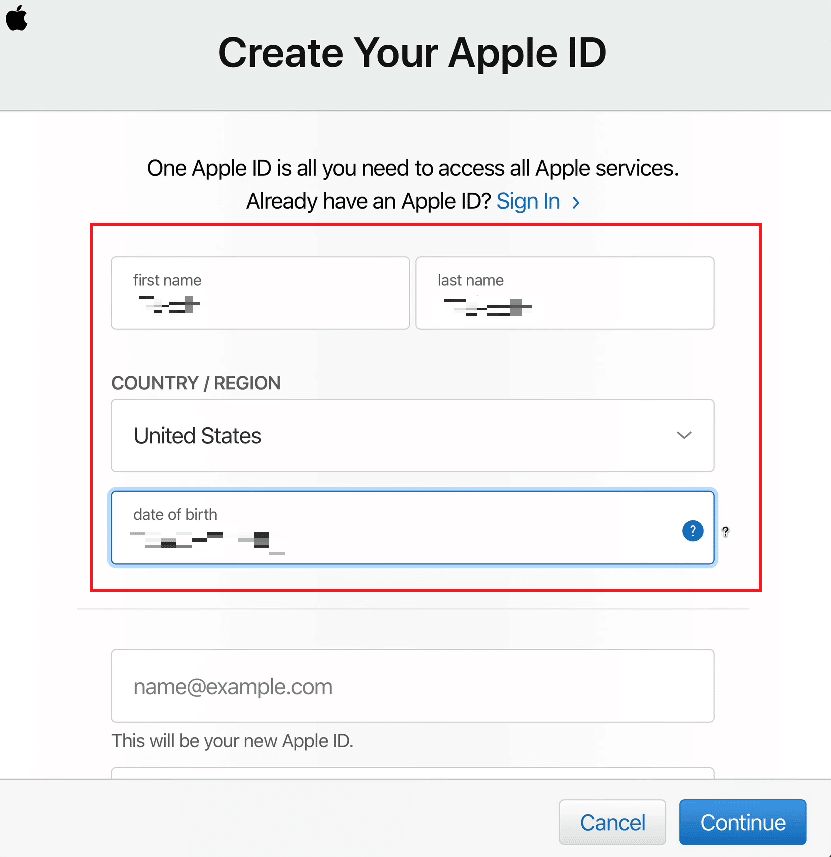
4. След това превъртете надолу и въведете желания Apple ID, който искате да зададете.
Забележка: Можете да зададете всеки от вашите имейл адреси като ваш Apple ID.
5. Въведете и потвърдете желаната парола в съответните полета, както е показано по-долу.
6. Задайте защитни въпроси и отговори за вашия Apple ID от свързаните полета, както е показано по-долу.
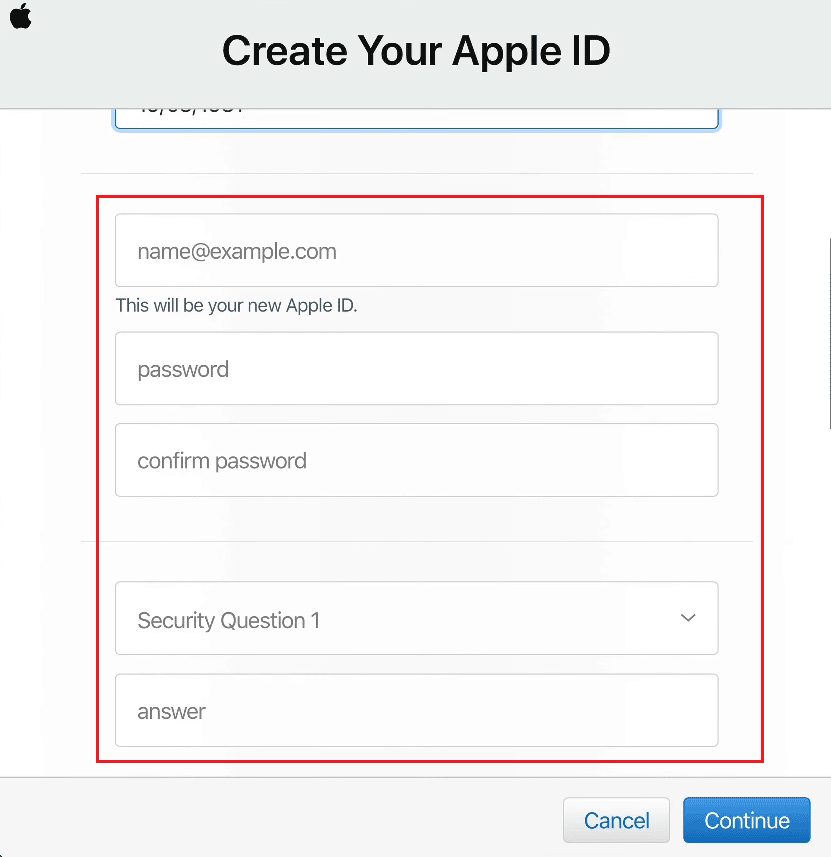
7. Ако искате, изберете желаните полета за получаване, за да позволите на Apple да ви изпраща информация за актуализации, съобщения и различни препоръки на Apple.
8. Въведете кодовите знаци, показани на съседното изображение, и щракнете върху Продължи.
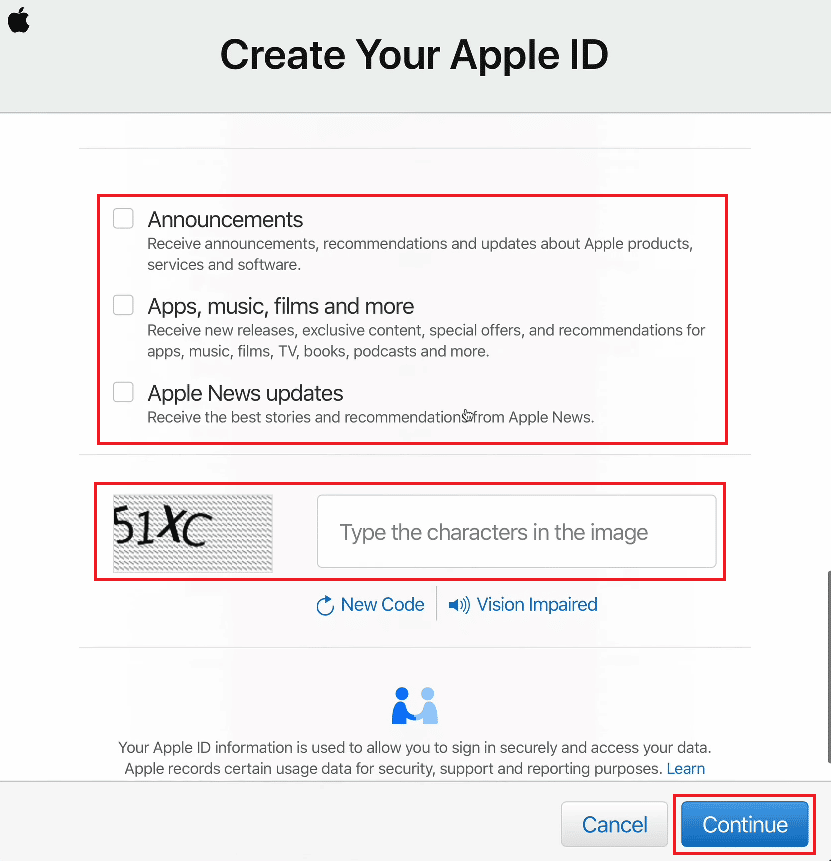
9. Въведете 6-цифрения код за потвърждение в даденото поле, което сте получили в имейла на имейл адреса, който сте посочили като ваш Apple ID.
10. Щракнете върху Продължи.
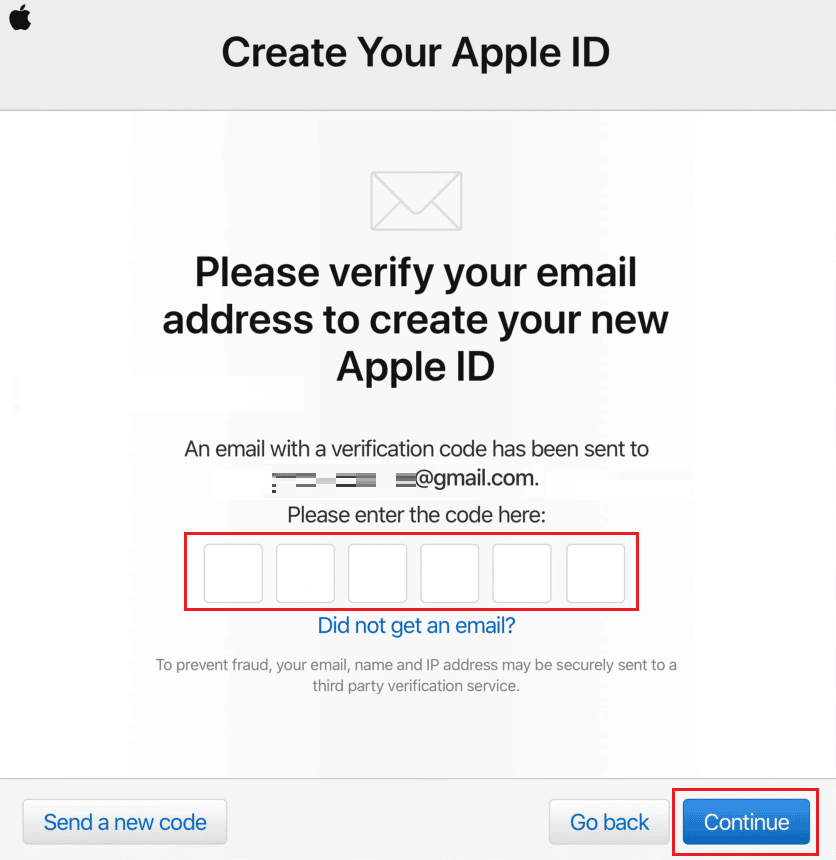
11. Съгласете се с прозореца и изскачащия прозорец с Правила и условия, както е показано по-долу.
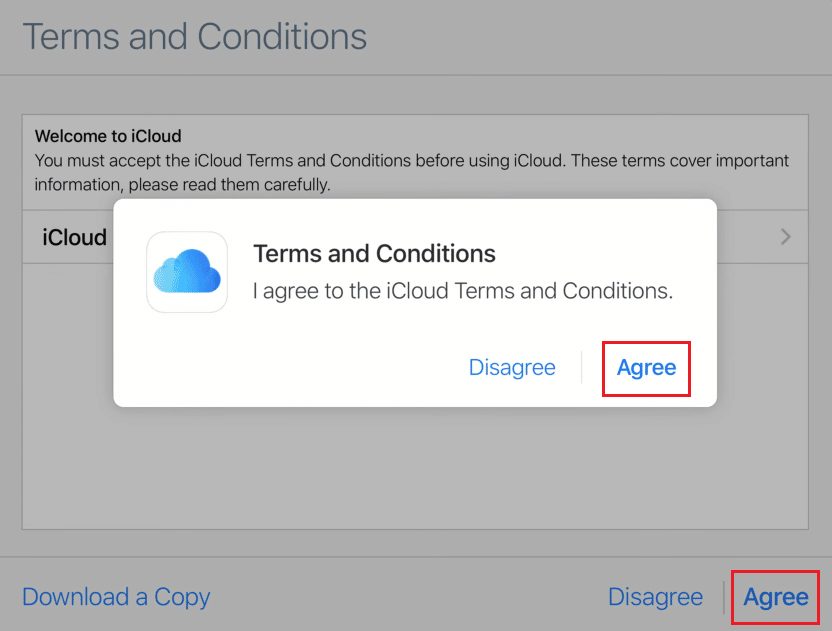
12. Накрая щракнете върху Започнете да използвате iCloud, за да отворите новосъздадения акаунт в iCloud.
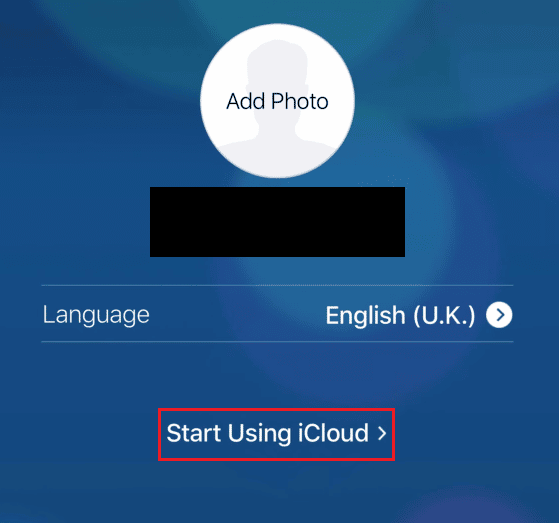
Паролата за iCloud същата ли е като Apple ID?
Не, вашата парола за iCloud и Apple ID не са еднакви, както подсказват имената. Но вашата парола за iCloud е същата като вашата парола за Apple ID.
Как можете да влезете във вашия iCloud акаунт?
По-долу са простите стъпки, които трябва да изпълните, за да влезете във вашия iCloud акаунт с вашия Apple ID и парола.
1. Отидете на Страница за вход в iCloud на вашия браузър.
2. Въведете своя Apple ID в наличното поле и щракнете върху иконата със стрелка за следващ, както е показано по-долу.
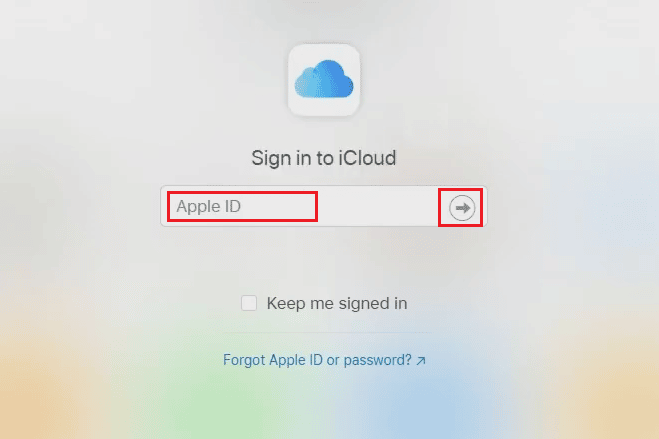
3. След това въведете вашата парола за Apple ID (iCloud) и щракнете върху следващата икона със стрелка, както е маркирано.
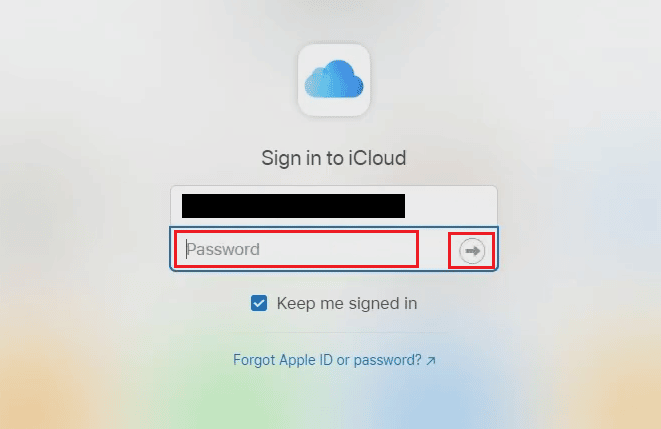
4. След това въведете кода за двуфакторно удостоверяване, изпратен на вашия регистриран имейл или телефонен номер.
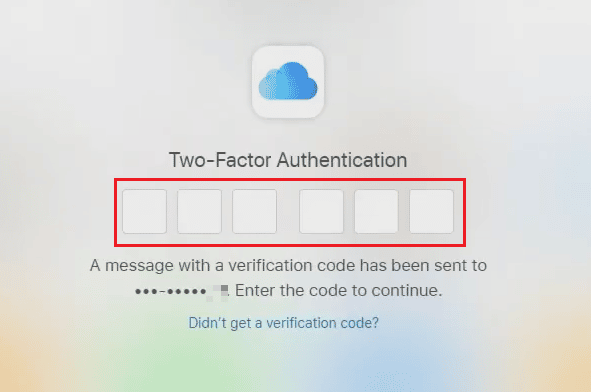
5. Щракнете върху Trust за Trust this browser? изскачащ прозорец.
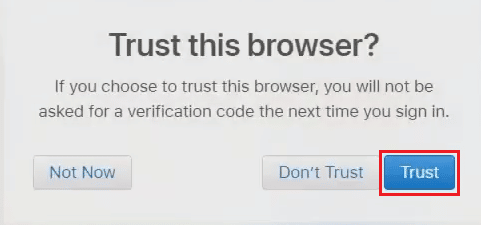
Как можете да влезете във вашия Apple ID без код за потвърждение?
Следвайте предстоящите стъпки, за да влезете във вашия Apple ID на вашето iOS устройство без код за потвърждение.
Забележка: Този метод работи само със старите Apple ID. Може да не работи за потребители, които са създали Apple ID наскоро или вече са надстроили защитата на Apple ID с двуфакторно удостоверяване.
1. Отворете приложението Настройки на вашия iPhone.
2. Докоснете Влезте в своя iPhone отгоре, както е показано.
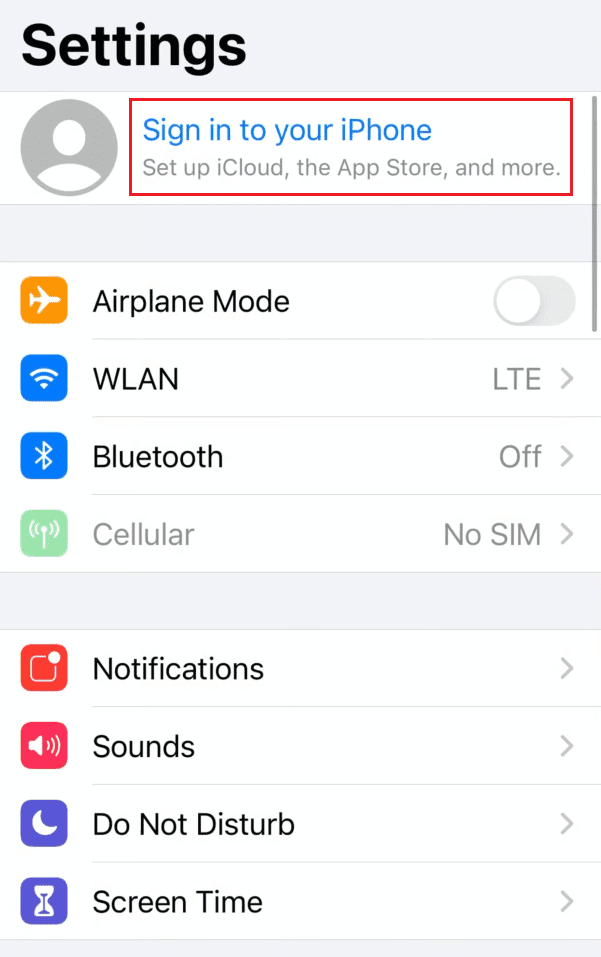
3. Въведете своя Apple ID и парола в съответните полета и докоснете Напред.
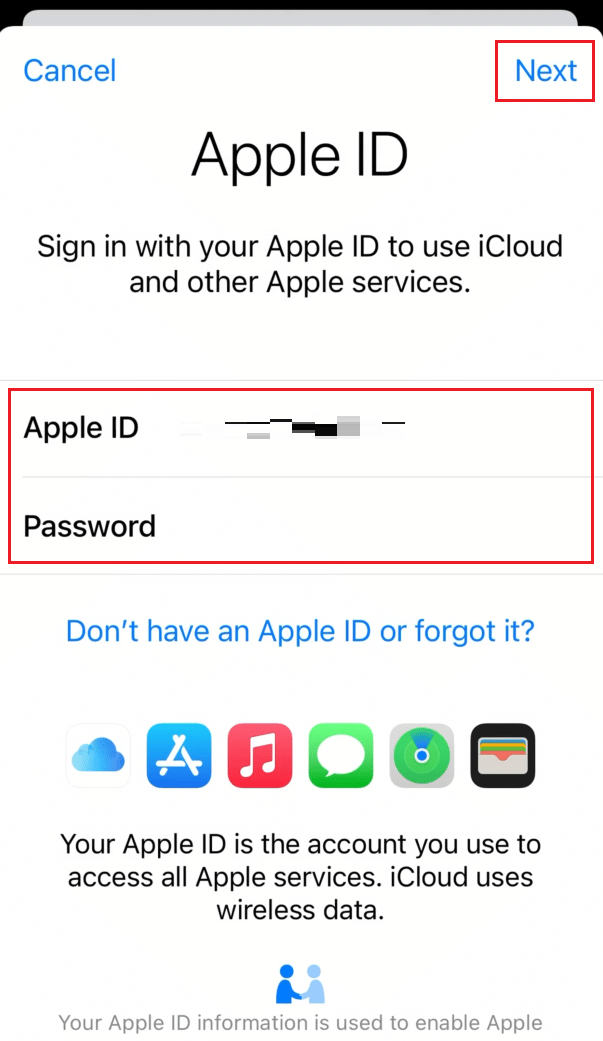
4. На екрана за защита на Apple ID докоснете Други опции.
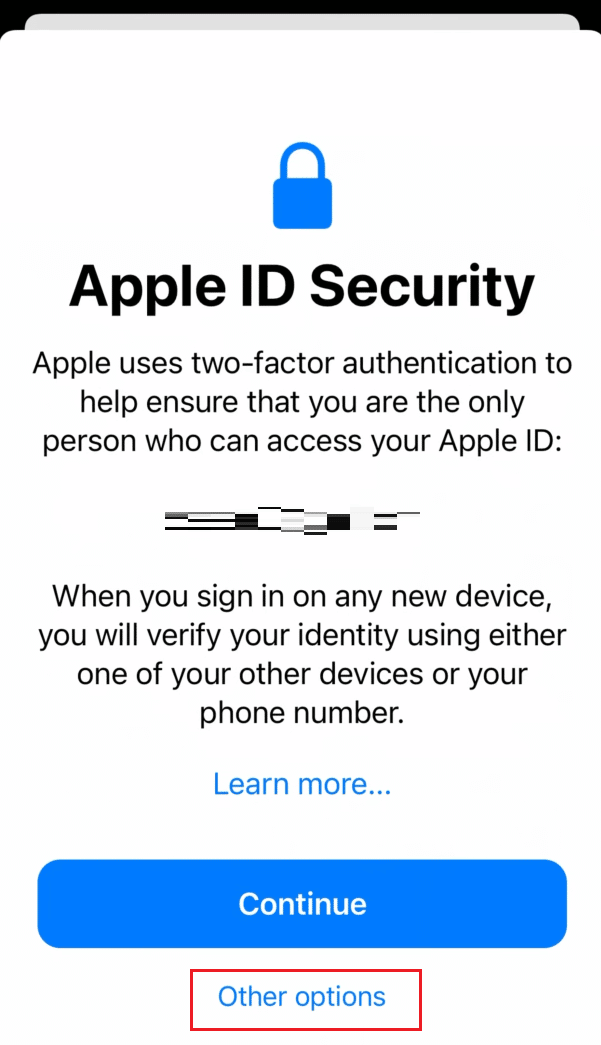
5. След това докоснете Не надстройвайте от изскачащия прозорец, за да откажете получаването на код за потвърждение, както е подчертано по-долу.
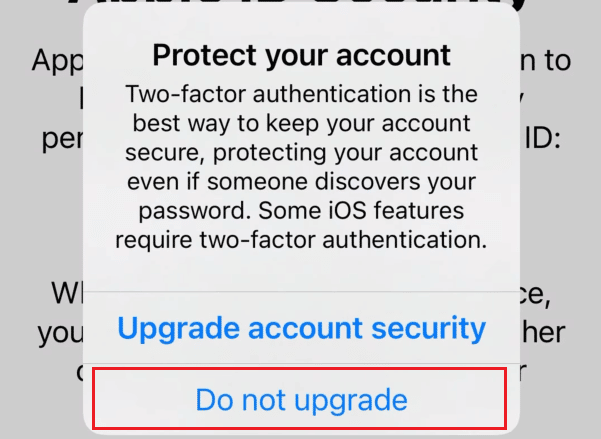
Ще влезете успешно във вашия Apple ID на вашето iOS устройство без код за потвърждение.
Как можете да влезете в iCloud без парола?
Ако не знаете или сте забравили паролата за вашия Apple ID, ще трябва да я нулирате. Можете да получите достъп до iCloud без вашата парола, като нулирате паролата си за Apple ID с помощта на изброените по-долу стъпки.
1. Посетете Страница за възстановяване на iForgot Apple ID на вашия браузър.
2. Въведете вашия Apple ID в даденото поле и щракнете върху Продължи.
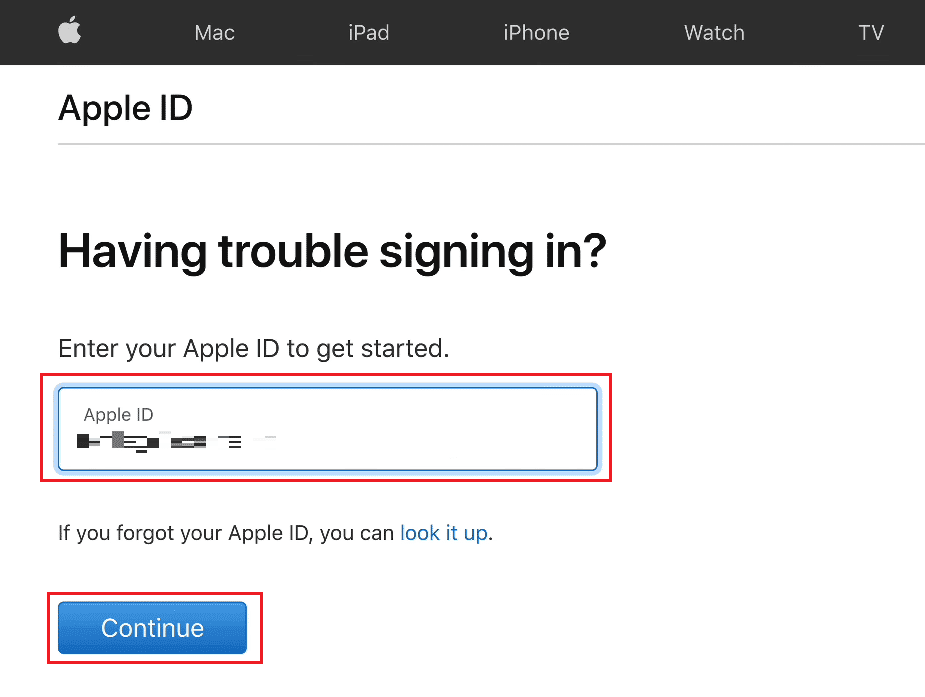
3. Въведете вашия телефонен номер, свързан с вашия Apple ID, за да го потвърдите и щракнете върху Продължи, както е показано.
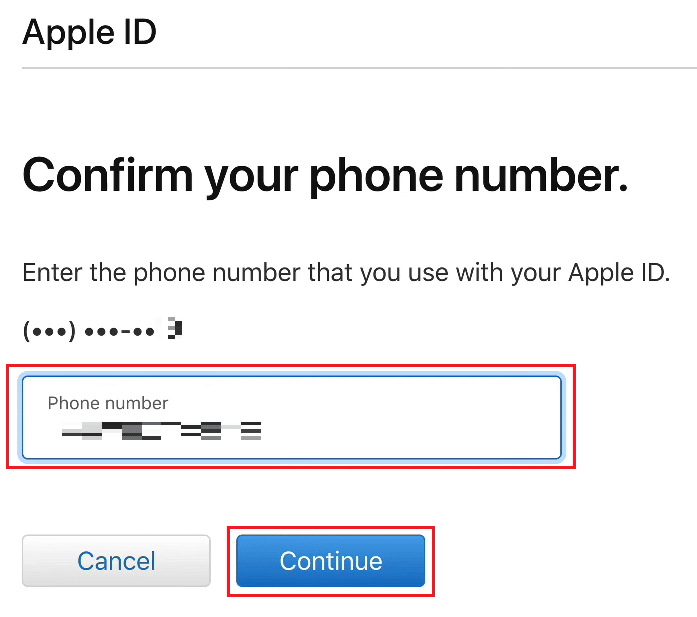
4. Въведете кода за потвърждение, изпратен на вашия регистриран телефонен номер с Apple ID, и щракнете върху Продължи.
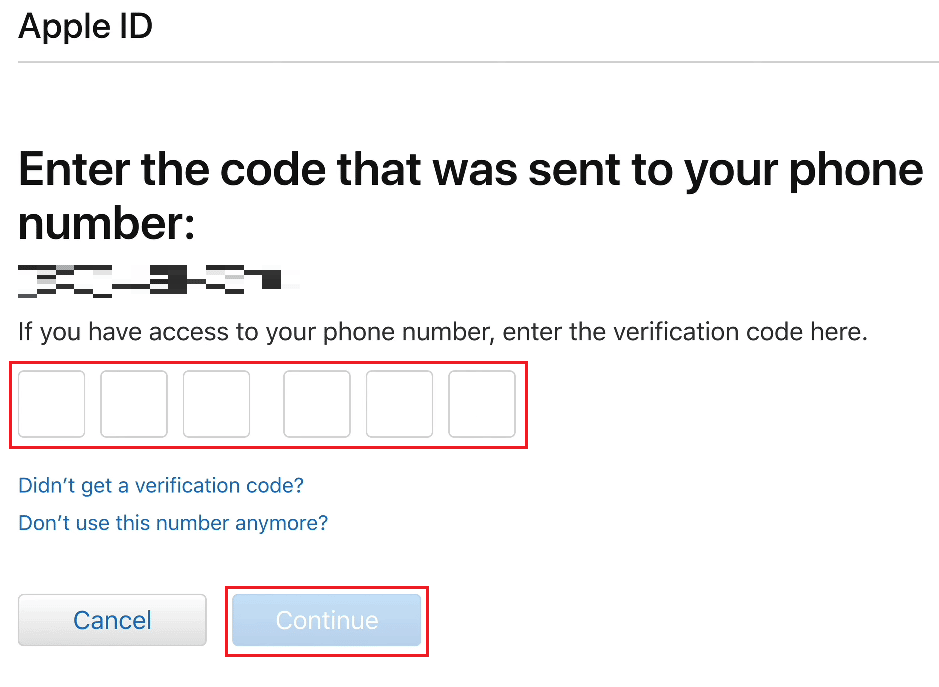
5. Сега въведете кода за потвърждение, изпратен на вашия регистриран имейл адрес, и щракнете върху Продължи.
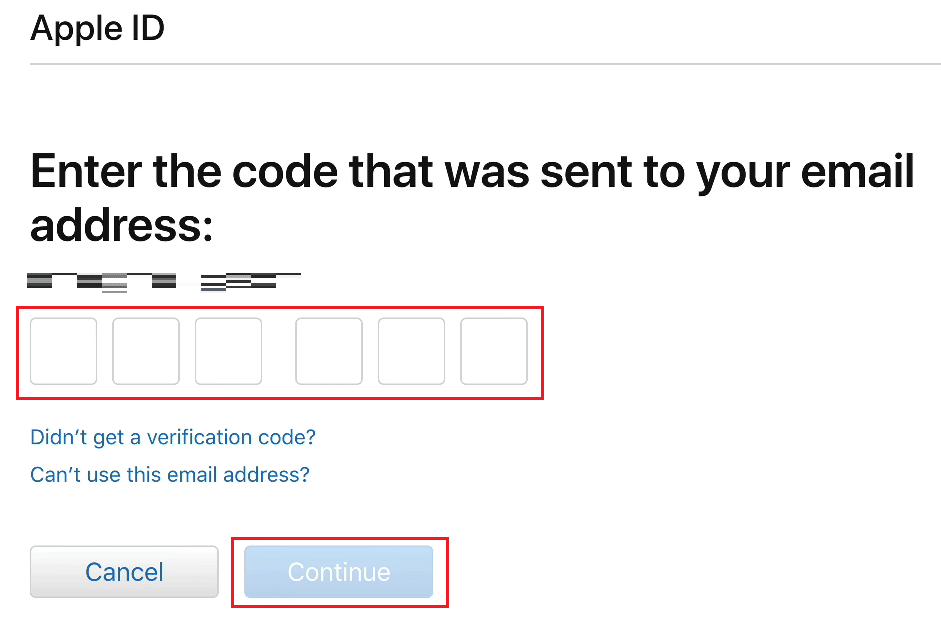
6. След това въведете новата си парола и я потвърдете в съответните полета.
7. Кликнете върху Продължи, след като въведете паролите в полетата.
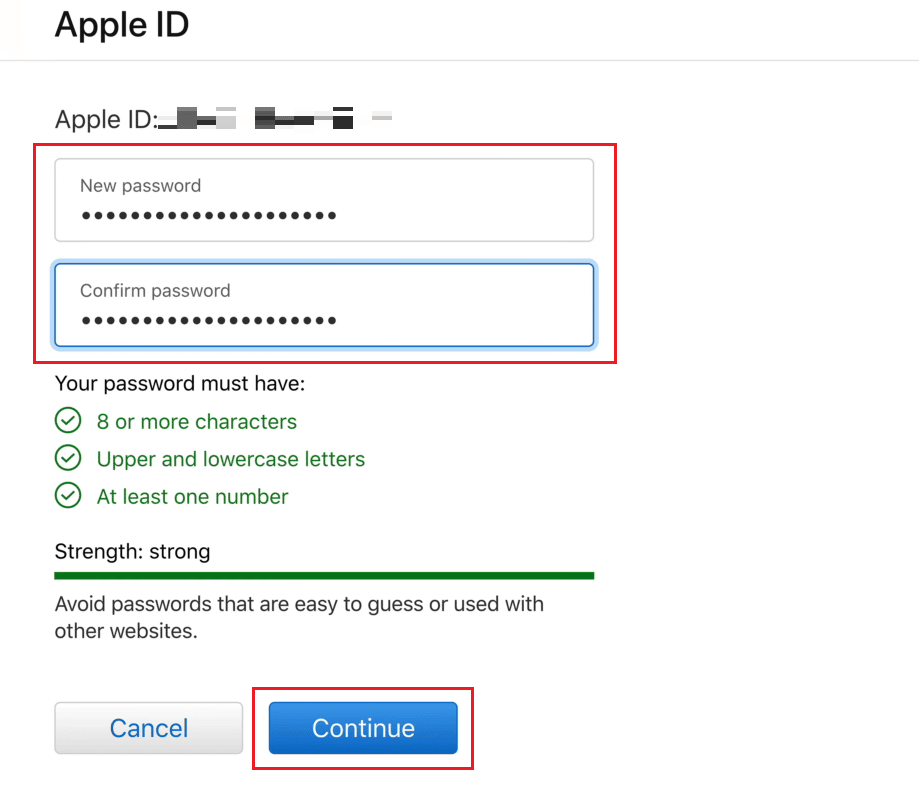
8. Ще видите съобщението Вашата парола е нулирана на следващата страница.
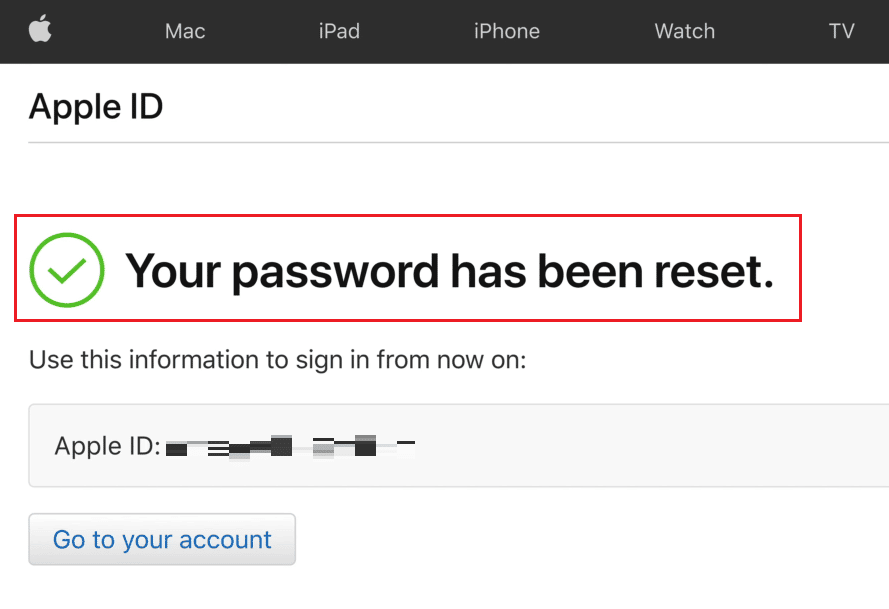
9. И накрая, посетете Страница за вход в iCloud в браузъра си и влезте в iCloud с вашия Apple ID и новозададена парола.
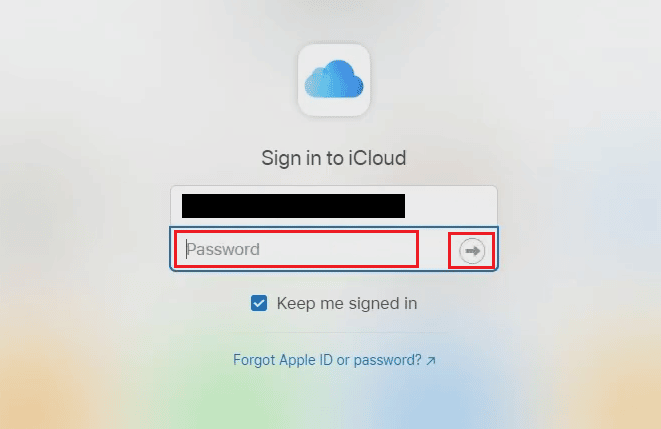
Как можете да разберете каква е паролата ви за iCloud?
Вашата парола за iCloud е същата като вашата парола за Apple ID.
Какво представлява 4-цифрената парола за iCloud?
Вашата парола за iCloud е точната парола, която използвате с вашия Apple ID.
Как можете да получите достъп до имейла си в iCloud без телефон?
Можете да получите достъп до своя iCloud имейл от менюто iCloud Mail. Следвайте стъпките, посочени по-долу, за да направите това.
1. Навигирайте до Страница за вход в iCloud на вашия браузър.
2. Въведете вашия Apple ID и парола, за да влезете във вашия iCloud акаунт.
Забележка: Ако сте включили двуфакторната проверка на вашия Apple ID, проверете процеса, за да влезете в акаунта си.
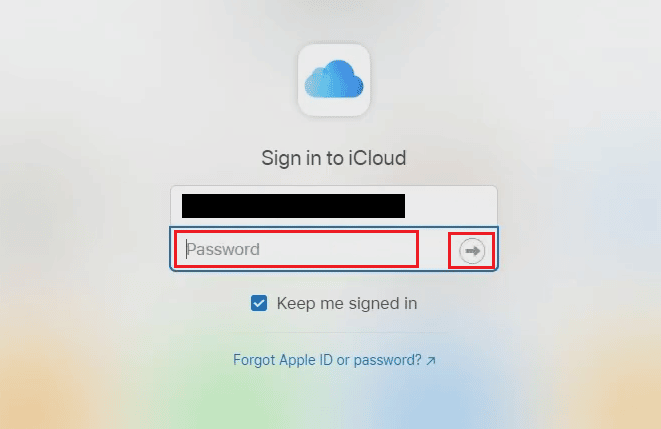
3. Щракнете върху Поща.
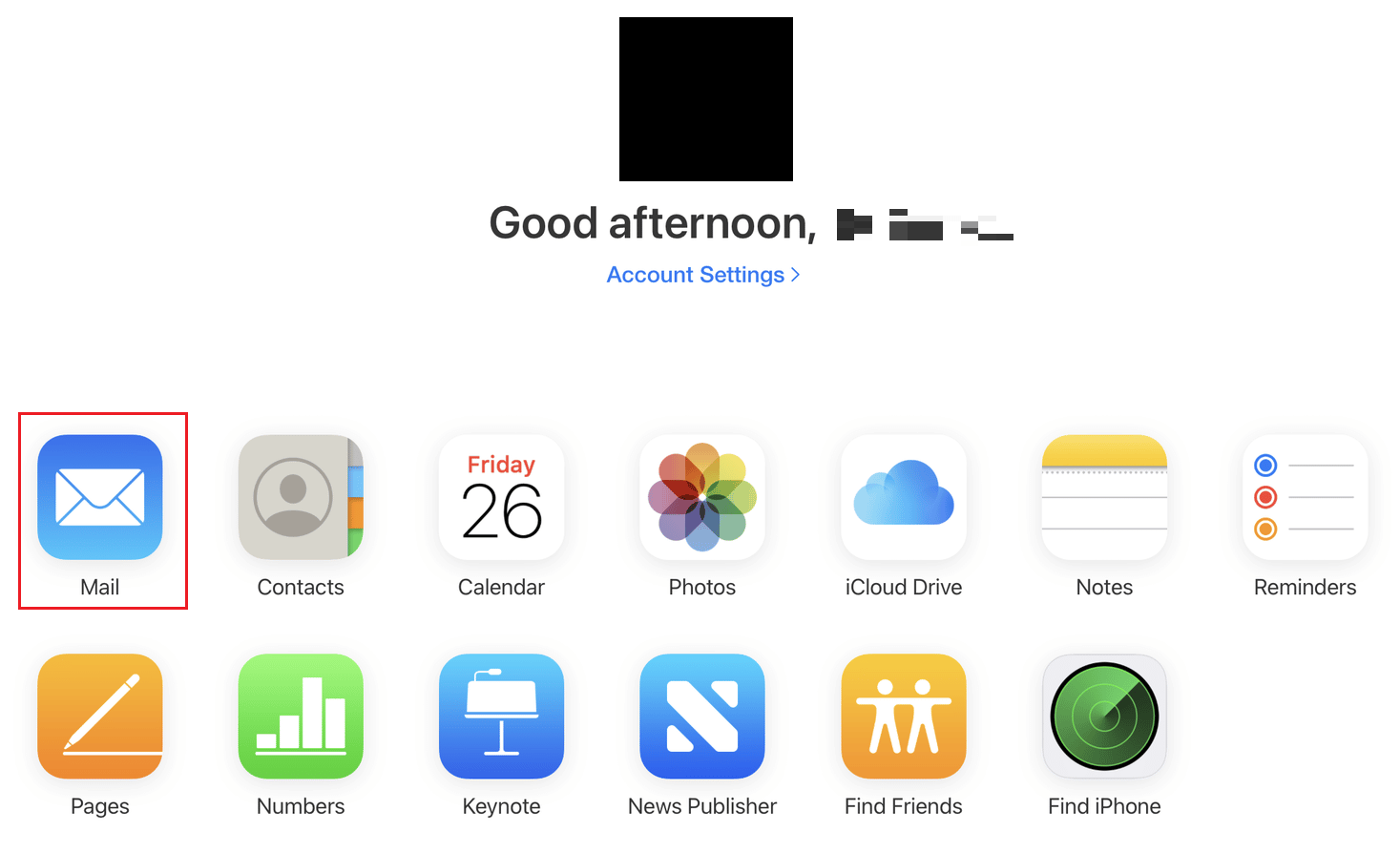
Ще имате достъп до iCloud имейл оттук без телефон.
Как можете да си върнете стария iCloud имейл?
Следвайте стъпките по-долу, за да възстановите старите си имейли от вашия iCloud акаунт.
1. Посетете Страница за вход в iCloud на вашия браузър и влезте с вашия Apple ID и парола.
2. Кликнете върху Поща > Кошче от левия панел, както е показано по-долу.
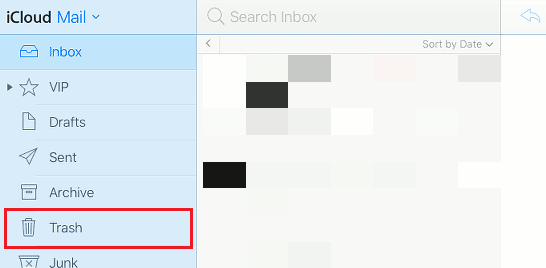
3. Кликнете върху желания имейл от списъка.
4. След това щракнете върху иконата Премести във > Входящи, за да преместите този стар и изхвърлен имейл в главната входяща кутия на вашия iCloud имейл акаунт.

Как можете да възстановите акаунта си в iCloud без имейл?
Не можете да възстановите акаунта си в iCloud без вашия имейл. Трябва да имате достъп до вашия регистриран имейл в iCloud (Apple ID), за да възстановите или нулирате акаунта в iCloud.
Как да отключите всеки iPhone iOS без Apple ID и парола?
Ако не знаете или сте забравили Apple ID и паролата на вашия iPhone и не можете да отключите ключалката за активиране на iPhone, ще трябва да възстановите вашия iPhone от iTunes от вашия компютър. Следвайте стъпките, изброени по-долу, за да извършите същото на вашето устройство.
Забележка: Този метод ще изтрие всичките ви данни на iPhone.
1. Първо отворете приложението iTunes на вашия компютър или лаптоп.
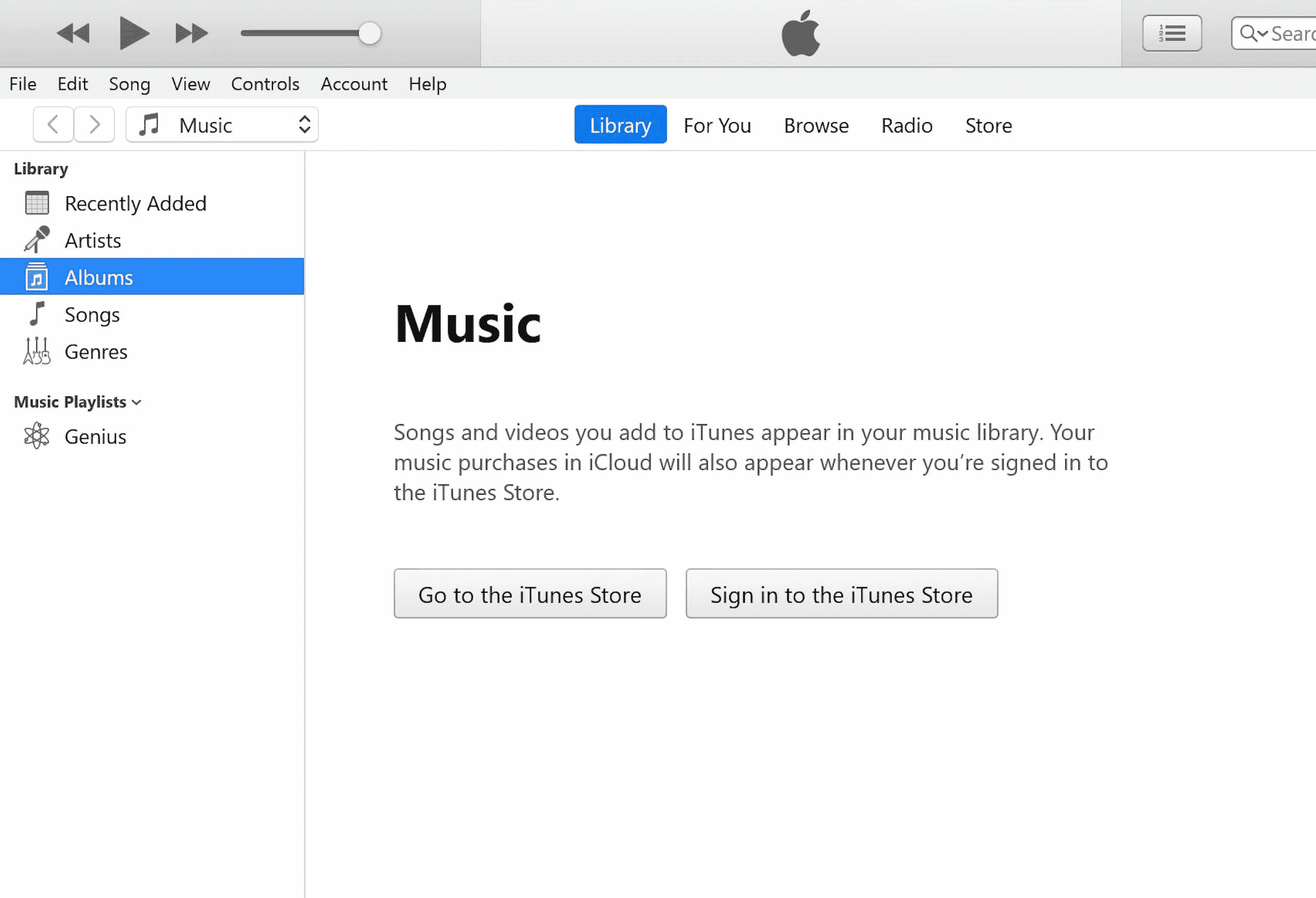
2. Натиснете и бързо освободете бутона за увеличаване на звука на вашия iPhone.
3. След това натиснете и бързо освободете бутона за намаляване на звука.
4. Сега натиснете и задръжте бутона за захранване, докато иконата за свързване към лаптоп (екран за възстановяване) се появи на iPhone.
Забележка: Ако използвате iPhone с бутон Home, натиснете и задръжте бутона за намаляване на звука + Home, докато се появи иконата Connect to laptop.
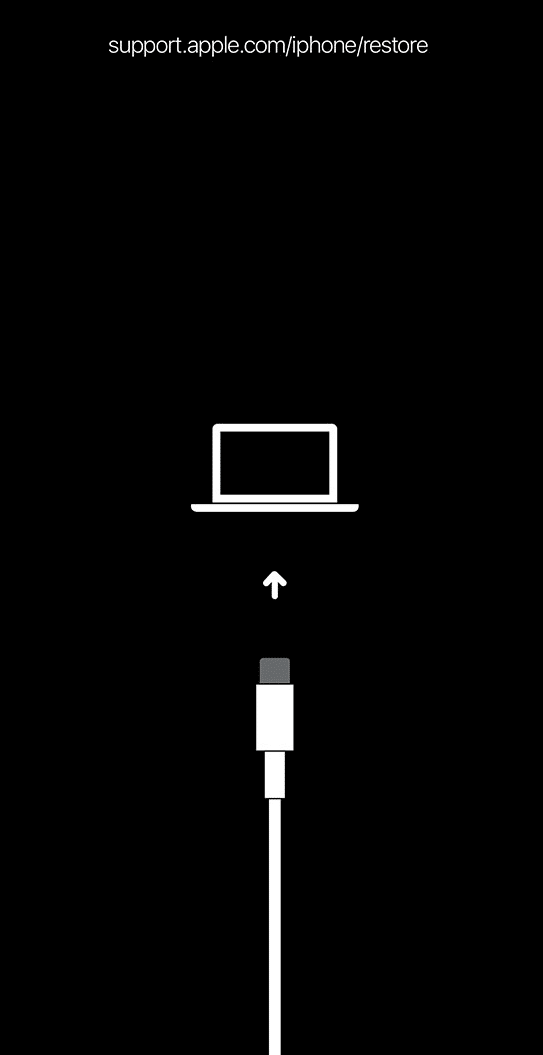
5. След това щракнете върху опцията Възстановяване от изскачащия прозорец на iTunes, както е показано по-долу.
Забележка: Като щракнете върху тази опция, iTunes ще изчисти всички настройки и съдържание, включително вашата парола за iPhone.
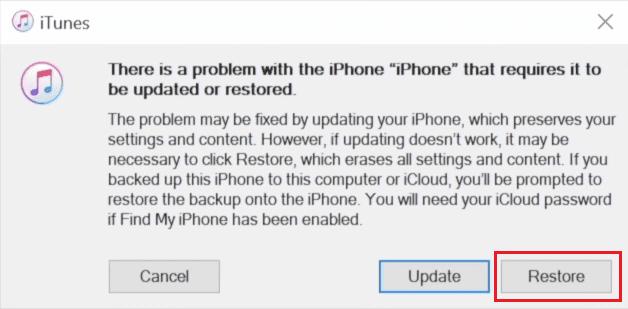
6. Щракнете върху Възстановяване и актуализиране.
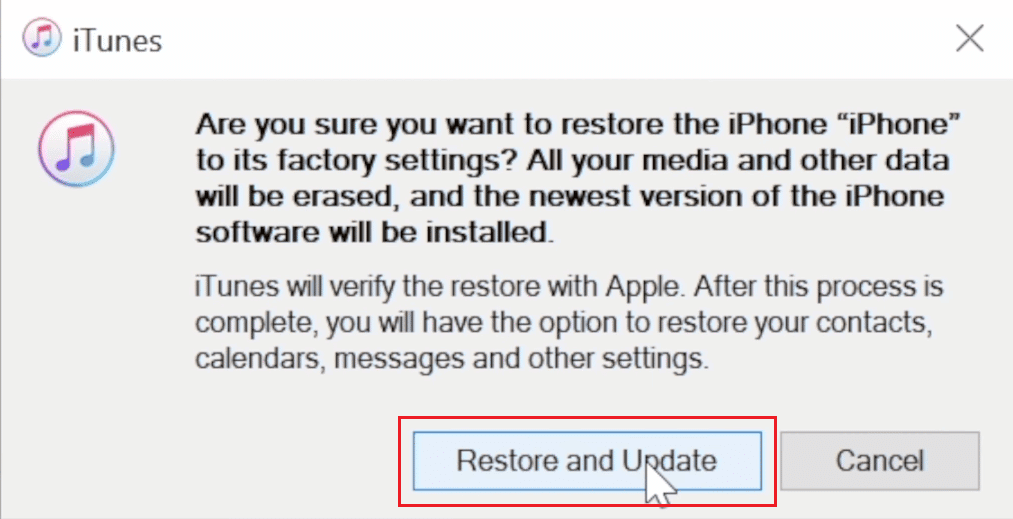
7. Щракнете върху иконата за изтегляне, за да изтеглите фърмуера.
Забележка: iTunes ще възстанови вашия iPhone след приключване на процеса на изтегляне.
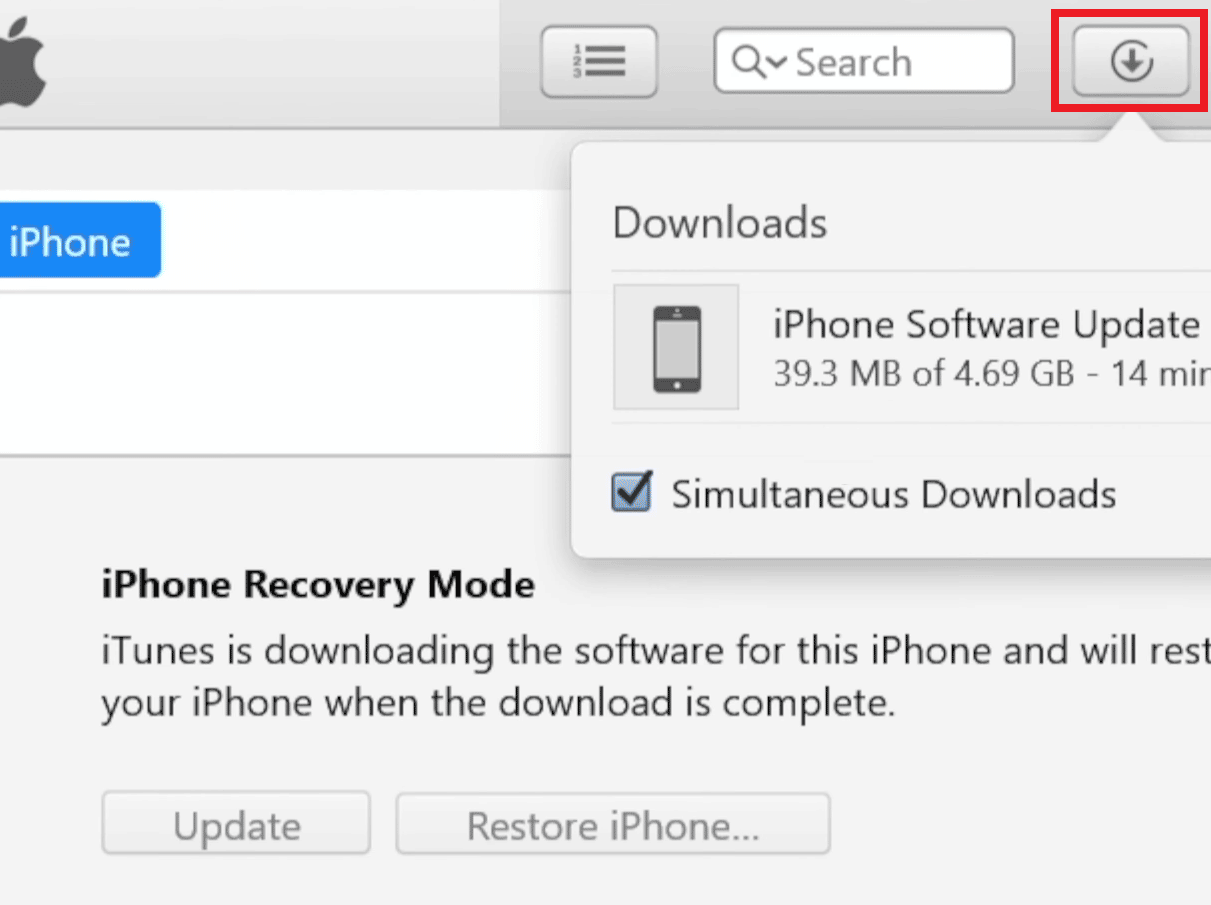
8. iTunes ще възстанови софтуера на вашия iPhone. Изчакайте, докато процесът приключи.
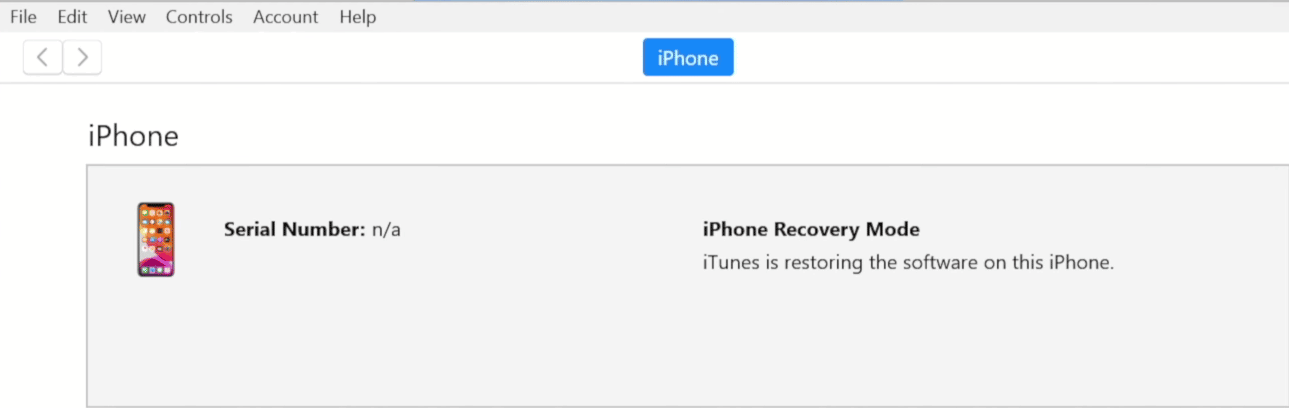
След това вече можете да отключите вашия iPhone без парола или Apple ID и парола.
***
Така че се надяваме, че сте разбрали подробното ръководство стъпка по стъпка за това как да влезете във вашия iCloud акаунт със и без парола. Можете да ни уведомите за всякакви въпроси относно тази статия или предложения относно всяка друга тема, по която искате да направим статия. Пуснете ги в раздела за коментари по-долу, за да знаем.

