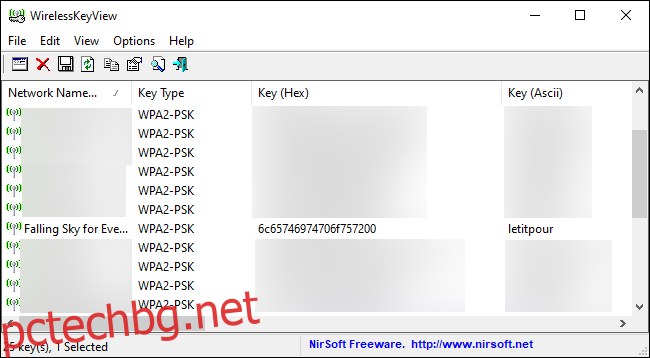Windows запомня всяка парола за Wi-Fi, която някога сте използвали. По този начин се свързва отново с тези мрежи. Ето как можете да видите запазената парола за всяка мрежа, към която някога сте се свързвали на вашия компютър с Windows.
Можете да видите запазени пароли с вградени инструменти за команден ред в Windows, но ние препоръчваме безплатното приложение WirelessKeyView на NirSoft. Това е лек инструмент, който дори не е нужно да инсталирате, за да използвате – просто изтегли го, отворете ZIP файла и след това щракнете двукратно върху включения EXE файл (ако имате скрити файлови разширения, отворете файла на приложението „WirelessKeyView“). След това ще видите списък със запазени мрежови имена и техните пароли, съхранени в Windows.
Актуализация: Някои антивирусни програми може да кажат, че WirelessKeyView е злонамерен софтуер. Това е фалшиво положително, ако е така – никога не сме имали проблеми с безплатните помощни програми на NirSoft. За разлика от много съвременни Windows програми, те дори не съдържат рекламен софтуер.
Колоната „Име на мрежата“ показва името на Wi-Fi мрежата — с други думи, нейния SSID. За да намерите паролата, свързана с мрежа, погледнете в колоната „Ключ (Ascii)“ за името на тази мрежа. Това е паролата, която въвеждате, за да се свържете с тази мрежа.
За да архивирате тази информация, можете да изберете Файл > Запазване на всички елементи. Ще получите текстов файл, съдържащ тази информация, така че можете да го вземете със себе си на нов компютър или да го съхраните за по-късно.
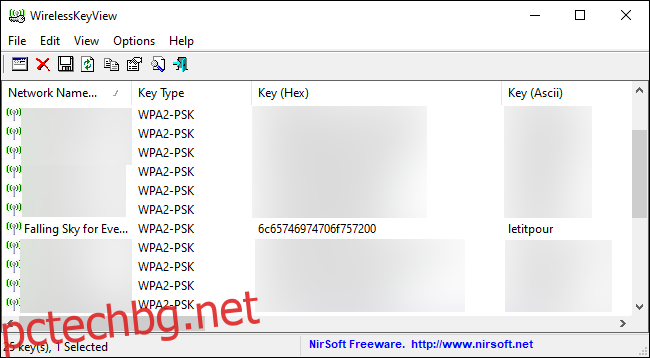
Използвайте командния ред
Стандартният контролен панел на Windows 10 ви позволява да видите само паролата на Wi-Fi мрежата, към която сте свързани в момента. Ако не искате да изтегляте софтуер на трети страни, ще трябва да използвате инструменти на командния ред, за да откриете тази информация.
За да намерите парола в Windows без софтуер на трети страни, отворете командния ред или прозорец на PowerShell. За да направите това, щракнете с десния бутон върху бутона „Старт“ или натиснете Windows+X и след това щракнете върху „PowerShell“.
Изпълнете следната команда, за да видите списъка със запазени мрежови профили във вашата система:
netsh wlan show profiles
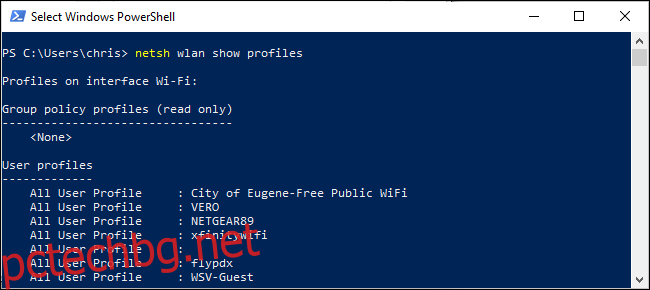
Потърсете името на мрежата, за която се нуждаете от паролата, и след това изпълнете следната команда, като замените „NETWORK“ с името на тази мрежа:
netsh wlan show profile name="NETWORK" key=clear
Погледнете под „Настройки за сигурност“ в изхода. Полето „Ключово съдържание“ показва паролата за Wi-Fi мрежата в обикновен текст.
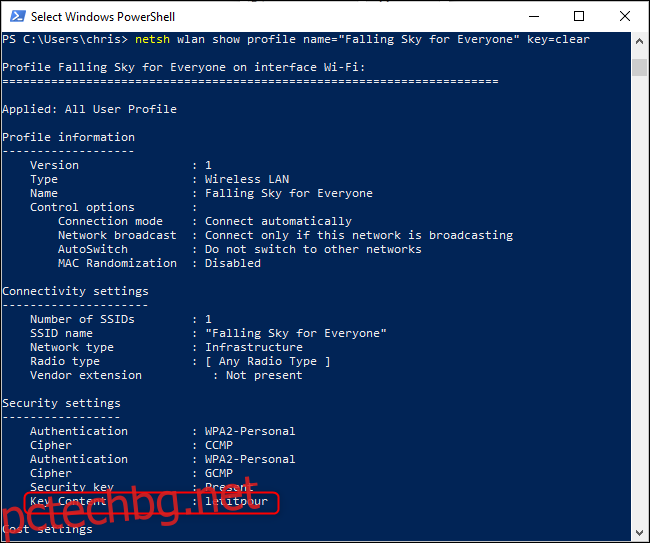
Повторете този процес за всяка Wi-Fi мрежа, за която искате да намерите паролата.
Ако не сте я запазили в Windows, има много други начини, по които можете да намерите забравена парола за Wi-Fi, включително на друго устройство (като Mac), в уеб интерфейса на рутера или дори отпечатана на самия рутер.