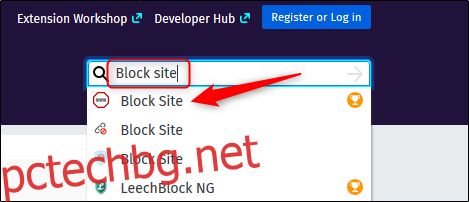Интернет е пълен с нежелано съдържание, така че може да искате да ограничите достъпа до определени сайтове. Въпреки че в Mozilla Firefox няма вградена функция за блокиране на уебсайтове, има разширения, които ще свършат работата.
Блокиране на уебсайт във Firefox на работен плот
За да блокирате уебсайт във Firefox на вашия настолен компютър или Mac, отворете Firefox и се насочете към Официалният сайт на Mozilla за добавки. В лентата за търсене в горния десен ъгъл на прозореца въведете „Блокиране на сайта“. Изберете първия елемент в резултатите от търсенето.
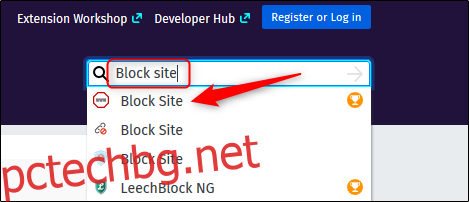
На следващата страница ще видите информация за разширението, включително името на разработчика и кратко описание на разширението. Кликнете върху „Добавяне към Firefox“.
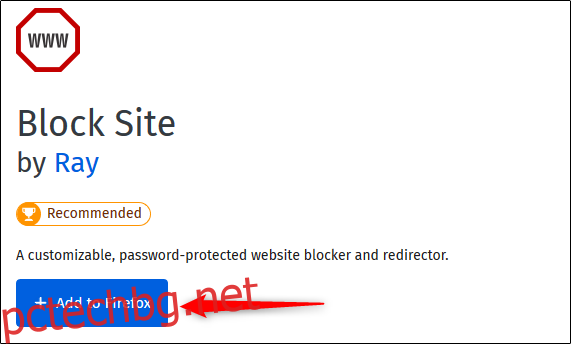
Появява се съобщение с молба да добавите Block Site. По същество това иска вашето разрешение за:
Достъп до вашите данни за всички уебсайтове
Показване на известия
Достъп до разделите на вашия браузър (в този случай само в Mozilla Firefox)
Кликнете върху „Добавяне“.
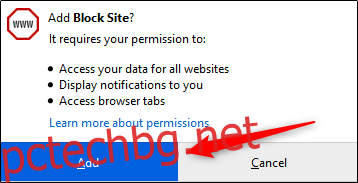
Появява се друго съобщение, потвърждаващо, че разширението Block Site е добавено към Firefox. Можете също да поставите отметка в квадратчето до опцията „Разрешаване на това разширение да се изпълнява в частен Windows“, ако искате да го активирате.
Когато сте готови, щракнете върху „Добре, разбрах“.
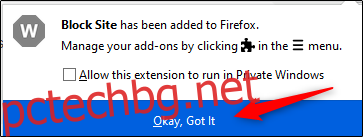
Сега, когато разширението е добавено към Firefox, можете да управлявате неговите настройки. Щракнете върху менюто за хамбургер горе вдясно, за да се покаже менюто на браузъра, и след това щракнете върху „Добавки“.
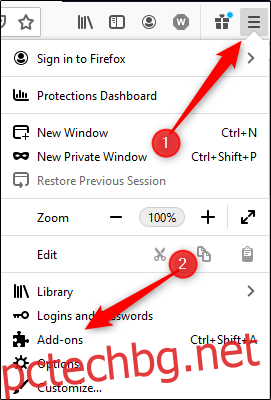
Като алтернатива можете да получите достъп до добавките на Firefox, като натиснете Ctrl+Shift+A (Command+Shift+A на Mac) или като напишете „about:addons“ в адресната лента.
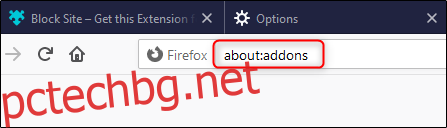
В панела вляво щракнете върху „Разширения“.
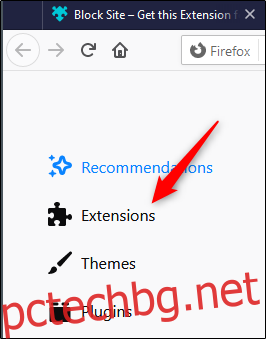
Ще се появи списък с инсталираните ви разширения. Намерете „Блокиране на сайта“ и щракнете върху трите точки до него.
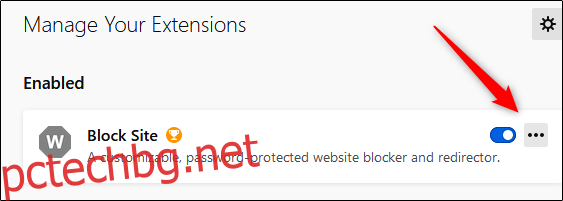
Изберете „Опции“ в менюто, което се показва.
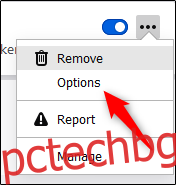
На следващата страница въведете името на уебсайта, който искате да блокирате, в текстовото поле „Блокиране на ново име на хост“. Щракнете върху „Добавяне“, за да добавите уебсайта към списъка с блокирани.
Можете също да зададете график за кога да блокирате уебсайта. Това е удобно, ако не искате децата ви във Facebook след определено време в училищните вечери, например.
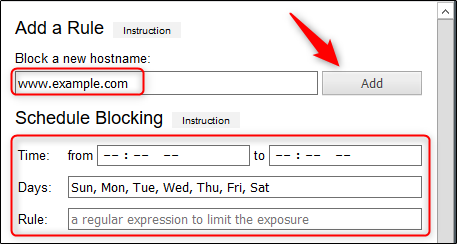
Щракнете върху „Запазване“ в секцията „Инструменти“, за да запазите промените си. Можете да гарантирате, че вашите настройки не могат да бъдат променени, ако зададете главна парола.

Сега, когато някой се опита да получи достъп до уебсайта(ите) в списъка с блокирани, той ще види съобщението по-долу.
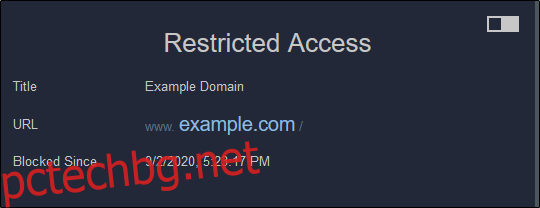
Блокиране на уебсайт в Firefox на мобилни устройства
Процесът за блокиране на сайт във Firefox е малко по-различен от вашия iPhone, Ай Пад, или Android устройство. Android предоставя малко повече гъвкавост от iOS и iPadOS. Можете да изтеглите безплатна добавка за Android, наречена Leechblock NG. Той има предимно положителни оценки и е специфичен за Firefox, което означава, че няма да ограничава сайтове в други браузъри, като Google Chrome.
След като инсталирате Leechblock NG, просто добавяте сайтовете, които искате да блокирате, към списъка с блокирани.
Ако обаче искате да блокирате сайт на вашия iPhone или iPad, трябва да го направите чрез Screen Time. Всеки сайт, който добавите към този списък, не е просто блокиран във Firefox; той е блокиран във всеки браузър на всяко устройство, което използва вашия iCloud акаунт.
За да го настроите, отидете на Настройки > Време на екрана > Ограничения за съдържание и поверителност. Включете опцията „Ограничения за съдържание и поверителност“ и след това докоснете „Ограничения за съдържанието“.
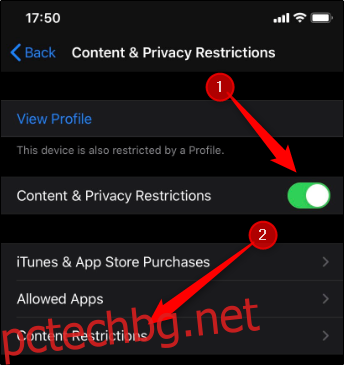
На следващия екран докоснете „Уеб съдържание“.
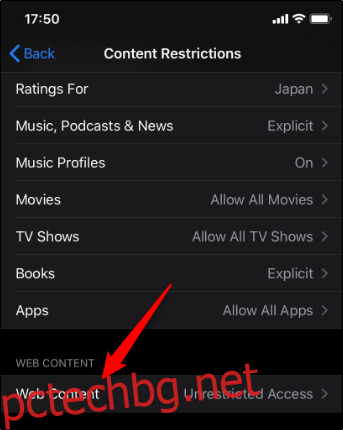
След това докоснете „Ограничаване на уебсайтове за възрастни“ и след това докоснете „Добавяне на уебсайт“ под „Никога не позволявайте“.
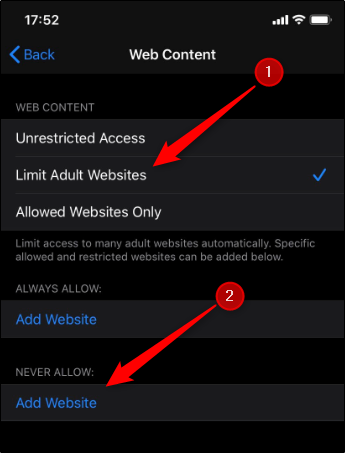
Въведете URL адреса на уебсайта, който искате да блокирате, и след това докоснете „Готово“.
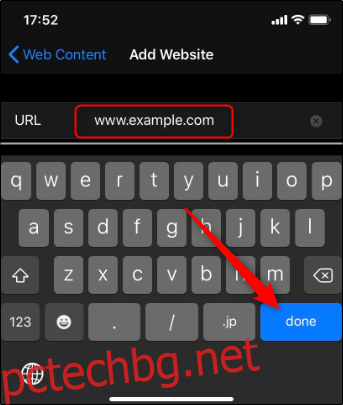
Този уебсайт вече ще бъде блокиран във Firefox и други браузъри на вашия iPhone или iPad.