Съдържание
Ключови изводи
- Отделете време да правите редовни резервни копия на вашия iPhone, за да избегнете загуба на важни данни като снимки и настройки за персонализиране.
- iCloud е удобна опция за архивиране, но вероятно ще трябва да закупите повече място за съхранение.
- Архивирането на вашия компютър с помощта на iTunes или Finder е по-бързо за възстановяване, стига компютърът ви да има свободно място, но изисква ръчно стартиране на архивиране.
Ако загубите или счупите вашия iPhone, имате две възможности, когато става въпрос за вашите данни: възстановяване от резервно копие или стартиране от нулата. Наличието на резервно копие е много по-приятна опция, така че трябва да отделите време за редовно архивиране на вашия iPhone. Ето как, заедно със спецификата на всеки метод.
Въпреки че тук се фокусираме върху iPhone, архивирането на iPad работи по същия начин.
Защо да архивирате своя iPhone?
Въпреки че подмяната на вашия телефон е разход, незаменимите данни, които живеят на вашия смартфон, са много по-ценни. Без резервно копие можете да загубите ценни снимки и видеоклипове, несинхронизирани бележки и важни данни, които вашите приложения използват.
Настройването на вашето устройство наново и опитите да си спомните как точно сте го конфигурирали е скучна работа. Много по-добре е да отделите това време за създаване на резервно копие за спокойствие. След това, ако загубите телефона си или претърпите неуспешна актуализация, можете да възстановите резервното си копие на iPhone и всичко ще бъде както преди.
Колкото по-често архивирате важните си файлове, толкова по-малко ще загубите, ако се случи най-лошото. Следователно наличието на редовна стратегия за архивиране е задължително за всеки собственик на iPhone или iPad.
Как да архивирате своя iPhone с iCloud
Ето как да проверите дали вече имате активирано iCloud архивиране на вашето устройство и да започнете да го използвате, ако не:
Освен ако не сте платили за повече място за съхранение в iCloud, архивирането на вашия iPhone в iCloud вероятно не е жизнеспособна опция. Apple предоставя само 5 GB безплатно iCloud пространство, което почти сигурно е по-малко от това, което искате да архивирате на телефона си. Ако видите предупреждение, че нямате достатъчно място в iCloud за архивиране, ще трябва да платите за повече място за съхранение, да създадете свободно място в iCloud или вместо това да архивирате вашия iPhone на вашия компютър.
За да видите какво заема вашето облачно място за съхранение, върнете се в менюто iCloud и ще видите разбивка в горната част. Изберете Управление на съхранението на акаунта, за да получите по-подробен преглед на това колко хранилище в iCloud използват вашите приложения; изберете един за управление и изтриване на данните му. Изберете Промяна на плана за съхранение, ако решите да купите повече.
За да персонализирате кои данни от приложението вашето устройство включва в архива си, отидете на Настройки > [Your Name] > iCloud > Управление на съхранението на акаунта > Архивиране. Докоснете вашето устройство и ще видите всички елементи, които то архивира в iCloud. Изключете плъзгача на приложението, за да го изключите и да спестите малко място.
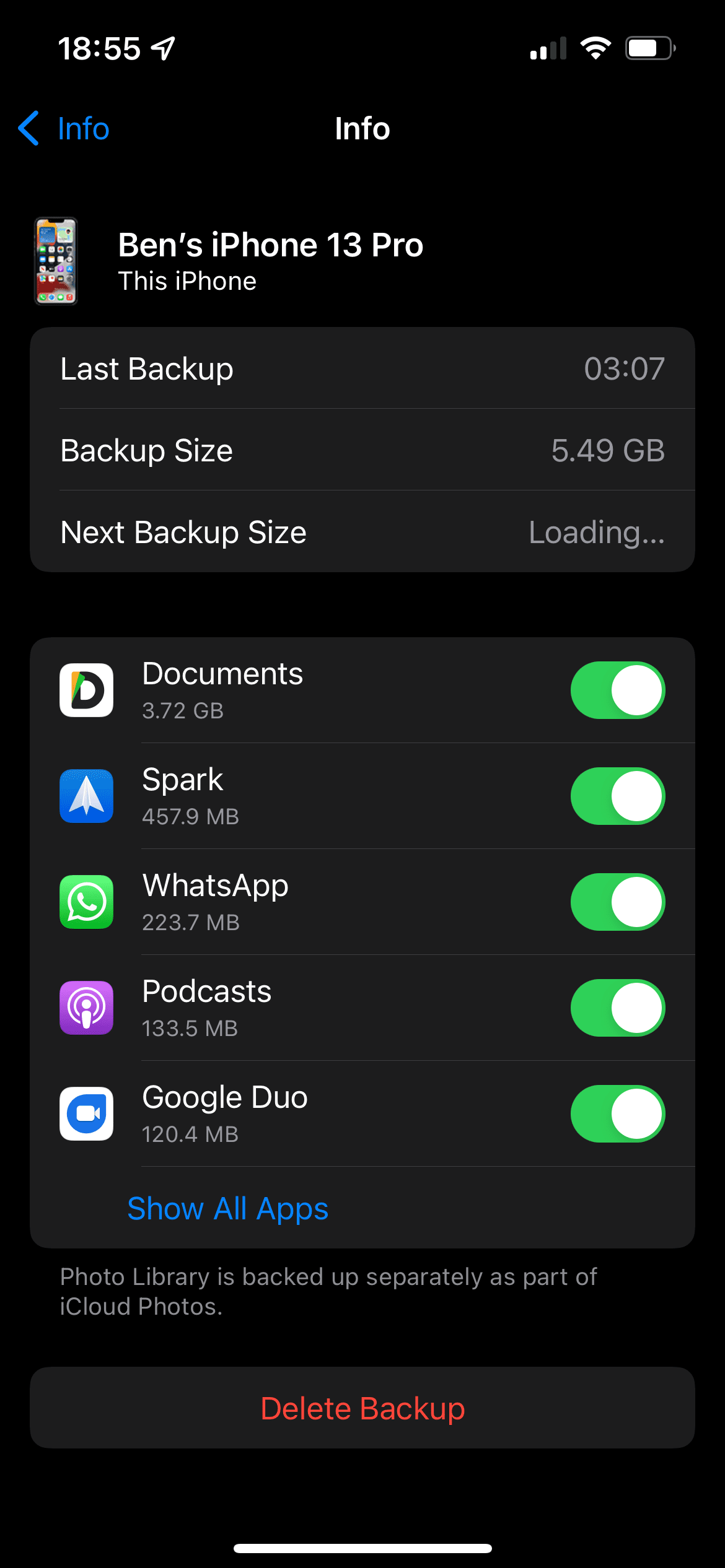
Как да направите резервно копие на вашия iPhone на вашия компютър или Mac
За да направите резервно копие с вашия компютър:
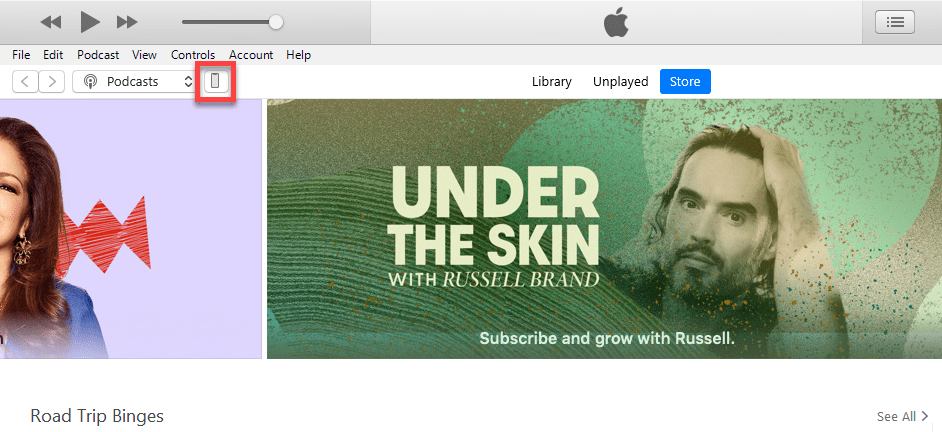
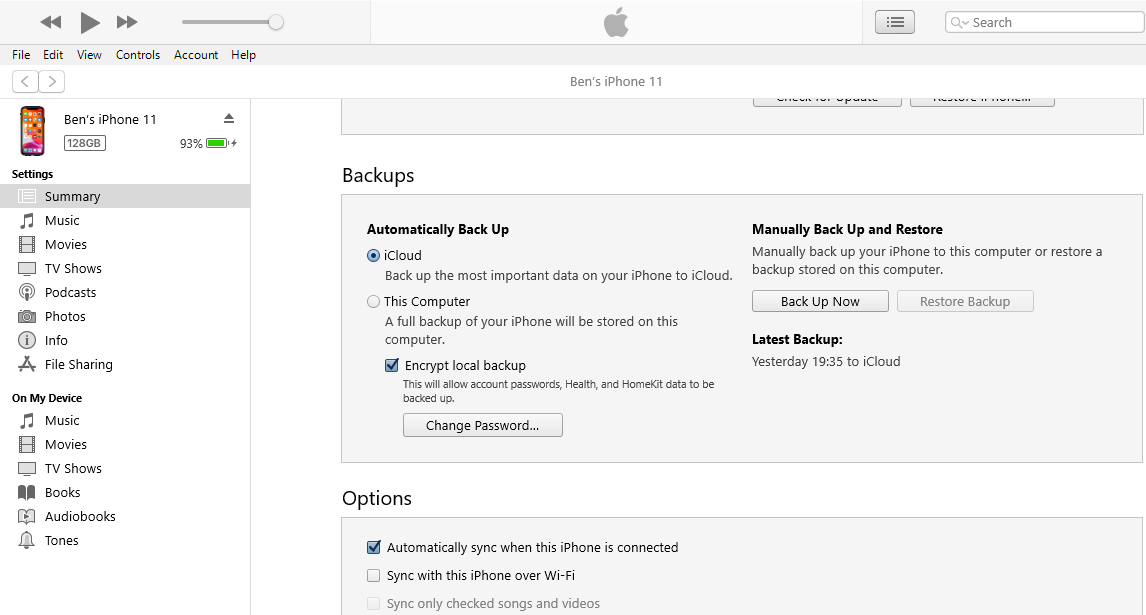
Ако искате вашето архивиране да включва чувствителни данни (което обикновено е добра идея), изберете Шифроване на локално архивиране и задайте парола за него. Това е допълнителна стъпка, но ви позволява да запазите запазени пароли, данни в Health, уебсайт и хронология на обажданията и информация за Wi-Fi мрежата. Ако не шифровате резервното копие, тази информация не е включена.
Уверете се, че съхранявате паролата за шифроване някъде на сигурно място, като мениджър на пароли, тъй като ще бъдете заключени от това резервно копие, ако го загубите.
И накрая, ако планирате редовно да архивирате своя iPhone по този начин, изберете Този компютър под Автоматично архивиране. Това ще накара iTunes/Finder да прави резервни копия, когато свържете своя iPhone към компютъра.
В случай, че нямате достатъчно място на компютъра си, за да съхранявате вашите резервни копия на iPhone, помислете за закупуване на един от най-добрите преносими SSD дискове, за да добавите лесно повече място.
Трябва ли да архивирате своя iPhone с помощта на вашия компютър или iCloud?
Сега, след като знаете процеса и за двете опции за архивиране на iPhone, коя трябва да използвате? Всеки има плюсове и минуси.
Архивиране на вашия iPhone в iCloud
iCloud е решение за резервно копиране „настрой и забрави“, но както видяхме, почти сигурно ще изисква да закупите повече iCloud място за съхранение, за да го използвате правилно.
Веднъж активирани, резервните копия на iCloud се извършват автоматично, когато телефонът ви е свързан към захранване, онлайн чрез Wi-Fi (или клетъчни данни, ако изберете) и не се използва в момента. За повечето хора това означава, че архивирането се извършва през нощта, докато устройството ви се зарежда.
Вашето първоначално архивиране в iCloud ще отнеме известно време, тъй като вашият iPhone трябва да качи всичко на сървъра. Бъдещите резервни копия прехвърлят само нови или модифицирани данни, така че отнемат относително малко време. Ако някога спрете да използвате резервно копие в iCloud, последното ви архивиране се съхранява 180 дни, преди да бъде изтрито.
Резервните копия на iCloud покриват следното:
- Данни от приложението
- Архивиране на Apple Watch
- Настройки на iOS
- Вашият начален екран и оформление на приложението
- Съдържание в Съобщения (включително iMessage и SMS текстове), ако вече не е синхронизирано с iCloud
- Снимки и видеоклипове, ако вече не са синхронизирани с iCloud
- Вашата история на покупки от всички услуги на Apple
- Мелодии
- Парола за визуална гласова поща
Архивирането на вашия iPhone в iCloud пропуска всичко, което вече съхранявате в iCloud, като контакти, напомняния и iCloud снимки. Можете да проверите какво сте съхранили в iCloud в Настройки> [Your Name] > iCloud; докоснете Покажи всички под Приложения, използващи iCloud.
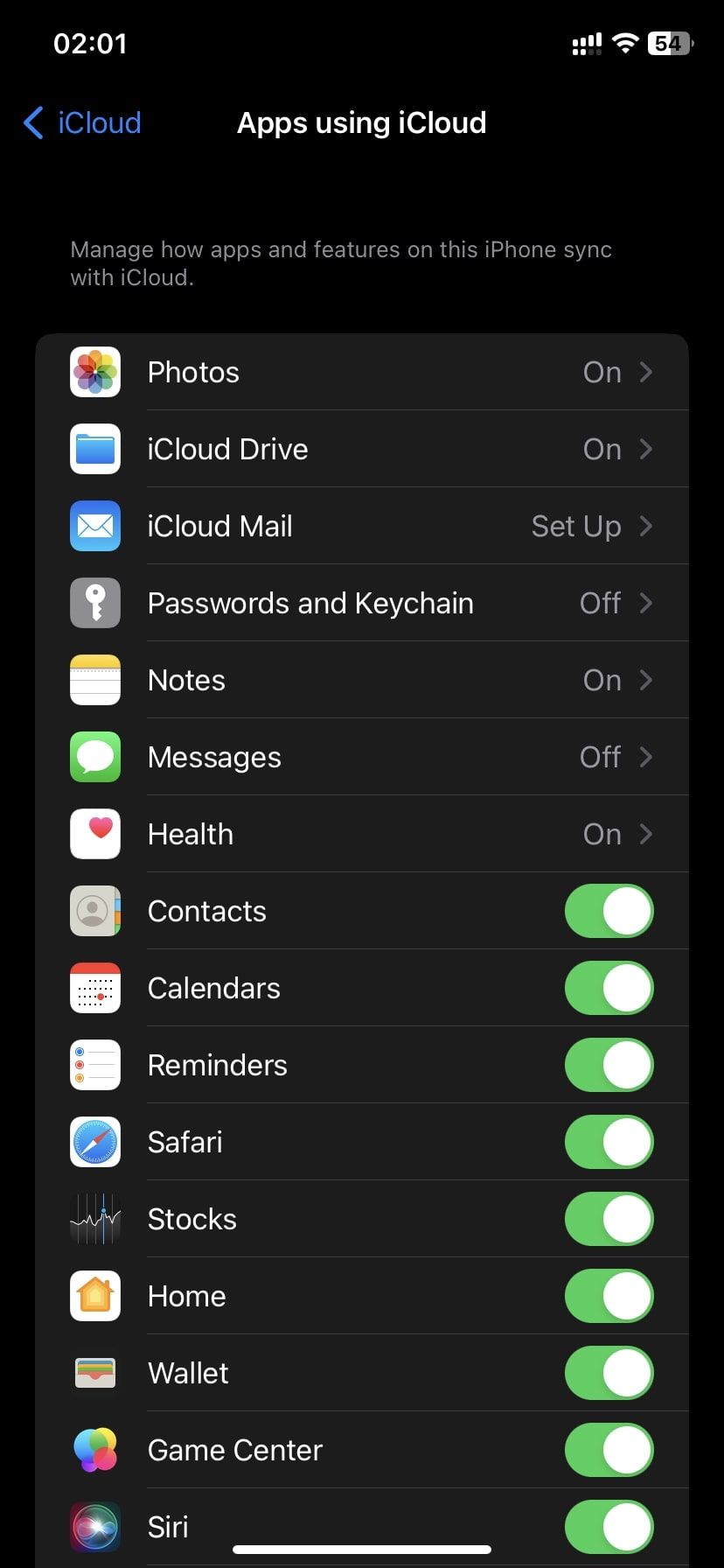
Архивиране на вашия iPhone в iTunes/Finder
Използването на вашия компютър за архивиране е по-малко удобно от iCloud, но е по-бързо за възстановяване и сте ограничени само от пространството за съхранение на вашия компютър. Както при iCloud, първоначалното архивиране е голямо и отнема известно време, но бъдещите архиви само копират променени данни.
Най-големият проблем при разчитането на резервни копия на iTunes/Finder е да не забравяте да стартирате процеса ръчно. Ако рядко свързвате вашия iPhone към компютъра, ще трябва да си създадете навик да го правите. В противен случай последното ви архивиране може да е на седмици или месеци, когато нещо се случи.
В зависимост от вашия компютър наличието на достатъчно място за съхранение, за да поеме размера на архива на вашия iPhone, също може да бъде проблем.
Архивирането на компютър включва „почти всички данни и настройки на вашето устройство“, според Apple. Ето какво не включва:
- Съдържание от App Store и iTunes Store, заедно с всички PDF файлове, които сте изтеглили в Apple Books
- Всичко, което сте синхронизирали от Finder/iTunes, като импортирани MP3 или видеоклипове
- Данни, които вече се съхраняват в iCloud, като iCloud снимки и iMessage текстове
- Информация за Face ID/Touch ID
- Данни на Apple Pay
- Пощенски файлове
Ако искате да архивирате информацията си от Activity, Health и Keychain, ще трябва да направите криптирано архивиране, както е обяснено по-горе.
Имайте предвид, че архивирането на вашия iPhone в iTunes или Finder не е същото като синхронизирането на вашето устройство с iTunes. Архивирането прави копие на вашите файлове за съхранение. Синхронизирането гарантира, че музиката, предаванията, снимките и другите медии, които сте съхранили в iTunes, са същите като тези на вашия iPhone.
Всяко архивиране е по-добро от липса на архивиране. За повечето хора препоръчваме архивиране в iCloud, защото защитава вашите данни, без да се налага да мислите за това. Няколко долара на месец е малка цена за защита на незаменими снимки и предпочитания, чието възстановяване може да отнеме часове.
Ако не можете да платите за съхранение в iCloud, тогава не забравяйте да създавате редовни резервни копия на iTunes/Finder. За пълно спокойствие трябва редовно да архивирате в iCloud, както и да правите периодични резервни копия на компютъра в случай на спешност.


