За да коригира случайни проблеми, които продължават да се появяват от време на време, и също така да подобри цялостната производителност, Apple често пуска софтуерни актуализации за HomePod. Следователно винаги се препоръчва да поддържате интелигентния високоговорител, захранван от Siri, актуализиран, за да може да работи без неочаквани проблеми. Въпреки че е доста лесно да настроите HomePod mini или HomePod, не всеки може да е запознат с актуализирането му. Ето защо смятахме, че ръководството за начинаещи за актуализиране на високоговорителя с активиран Siri си струва да бъде разгледано. Ако наскоро сте закупили интелигентен високоговорител и искате да актуализирате високоговорителя, прочетете нататък, за да започнете!
Съдържание
Как да актуализирате HomePod mini или HomePod
Apple ви позволява да актуализирате HomePod както автоматично, така и ръчно. Ако искате да поддържате интелигентния си високоговорител актуализиран без никакви проблеми, автоматичната актуализация на софтуера би била предпочитан избор. Въпреки това, ако предпочитате да проверите за грешки, преди да актуализирате софтуера, ръчната актуализация трябва да е идеална за вас.
Автоматично актуализирайте HomePod mini или HomePod на iPhone или iPad
Приложението Home ви позволява да персонализирате и управлявате настройките на HomePod с лекота. Следователно не е нужно да търсите никъде другаде, освен това основно приложение за управление на вашите интелигентни домашни устройства.
- Стартирайте приложението „Начало“ и докоснете иконата на дома в горния десен ъгъл. Тук изберете „Домашни настройки“.
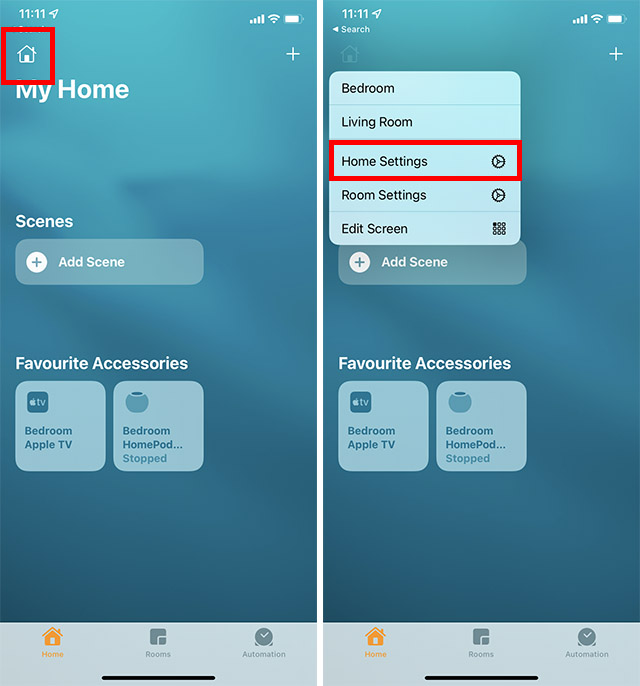
- Докоснете „Актуализация на софтуера“ и активирайте превключвателя до „HomePod“.
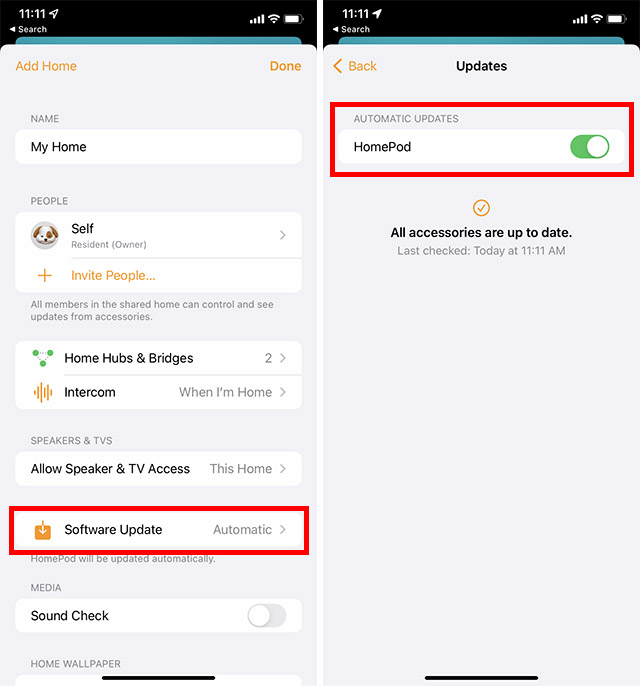
В бъдеще вашият HomePod ще бъде автоматично актуализиран до най-новата версия. По-късно, ако някога промените решението си и искате да деактивирате автоматичната актуализация за вашия HomePod, върнете се към същата настройка и след това изключете превключвателя за HomePod в секцията Автоматични актуализации.
Автоматично актуализирайте HomePod mini или HomePod на вашия Mac
Ако искате да актуализирате своя HomePod с помощта на вашия Mac, можете да го направите сега с macOS Monterey. Ето как.
- Стартирайте приложението „Начало“ на вашия Mac. Тук щракнете върху „иконата за начало“.
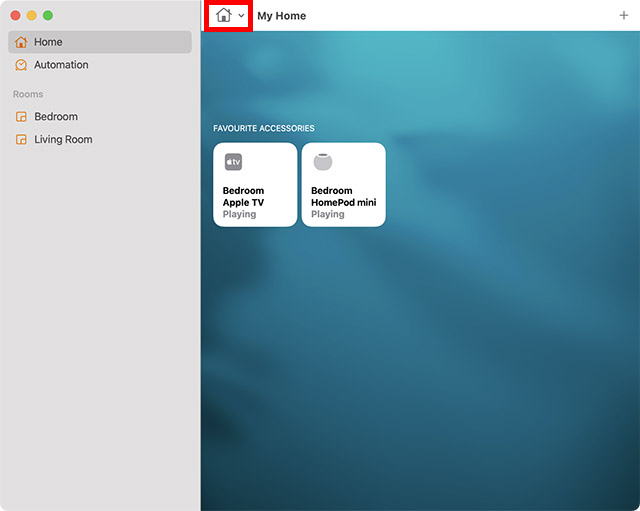
- Сега кликнете върху „Настройки за дома“.
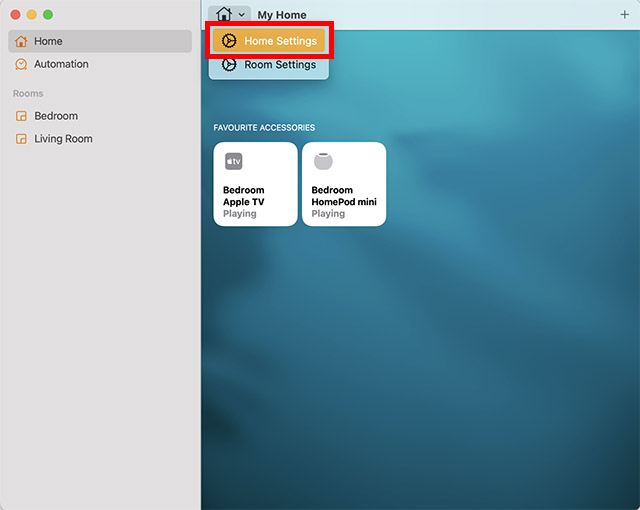
- Кликнете върху „Актуализация на софтуера“.
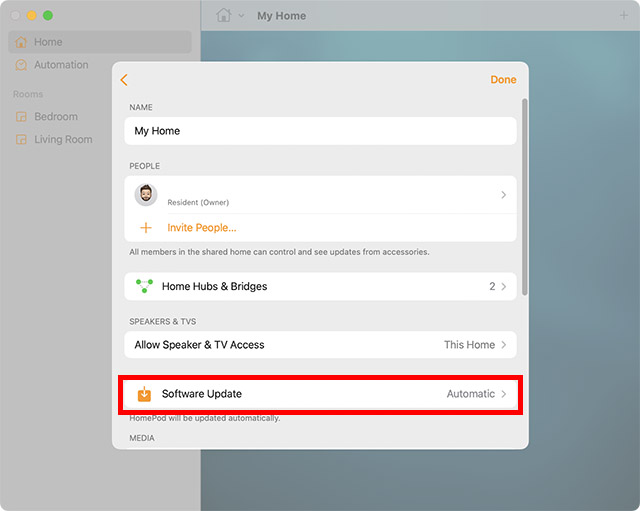
- Уверете се, че превключвателят до „HomePod“ е активиран.
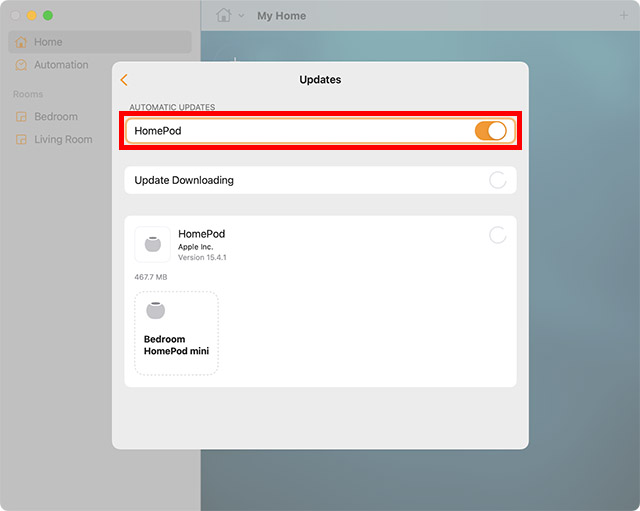
Как да инсталирате ръчно софтуерни актуализации за вашия HomePod на iPhone или iPad
- Стартирайте приложението „Начало“ на вашия iPhone или iPad. Докоснете „иконата на началната страница“ и след това докоснете „Настройки на дома“.
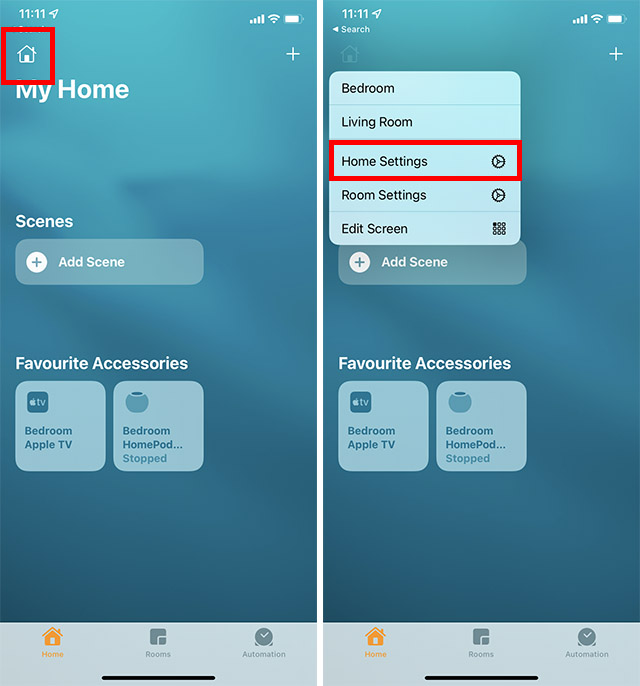
- Тук докоснете „Актуализиране на софтуера“. Докоснете „Update All“, за да актуализирате всичките си HomePods наведнъж. Като алтернатива можете да докоснете „Актуализиране“ до конкретен HomePod, за да актуализирате само този конкретен високоговорител.
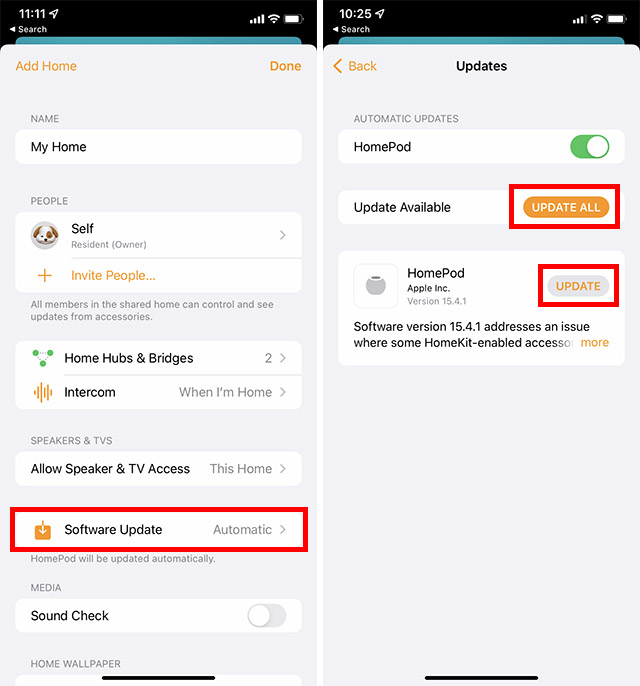
- Докоснете „Съгласен“, за да стартирате актуализацията на софтуера.
Как да инсталирате ръчно софтуерни актуализации за вашия HomePod на Mac
На Mac можете ръчно да инсталирате актуализации на софтуера и чрез приложението Home. Ето какво да направите.
- Стартирайте приложението „Начало“ на вашия Mac. Кликнете върху иконата за начало.
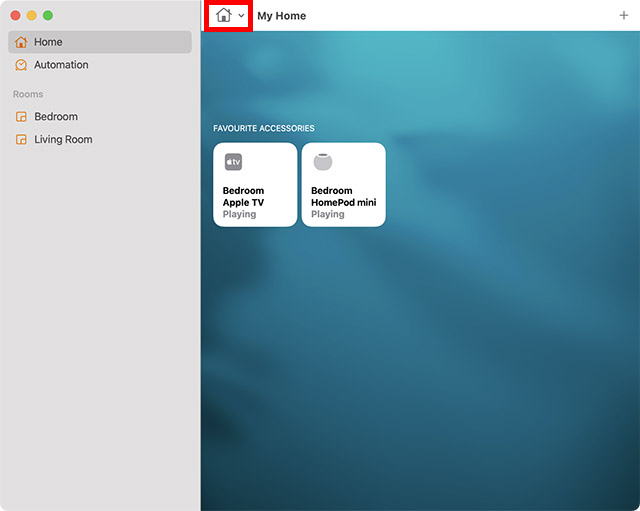
- Сега кликнете върху „Настройки за дома“.
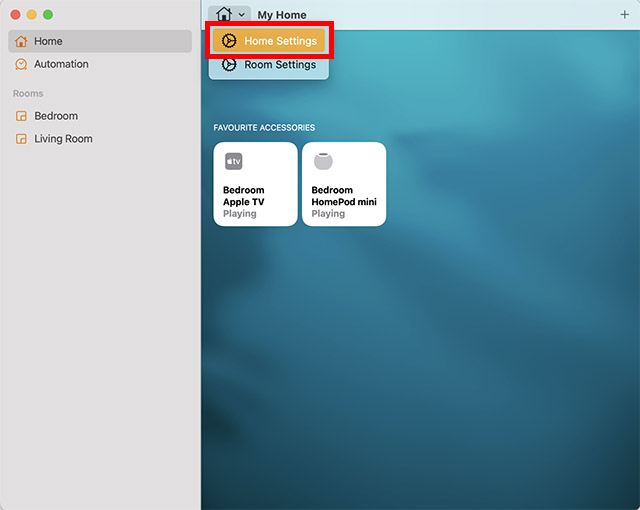
- Кликнете върху „Актуализация на софтуера“.
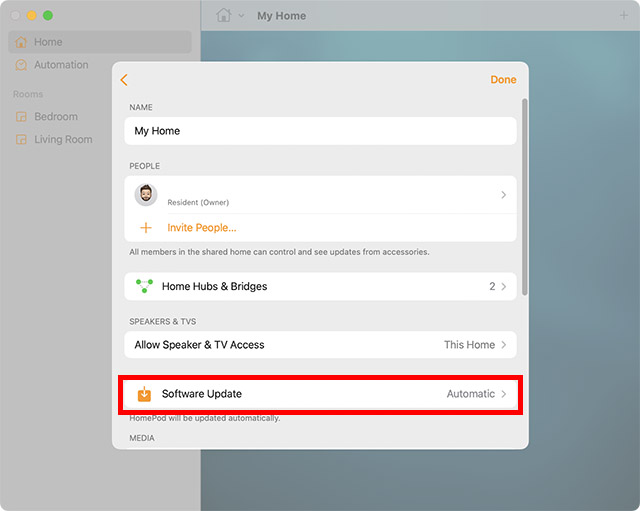
- Кликнете върху „Update All“, за да актуализирате всичките си HomePods наведнъж, или можете да натиснете „Update“, за да инсталирате актуализацията на отделни HomePods.
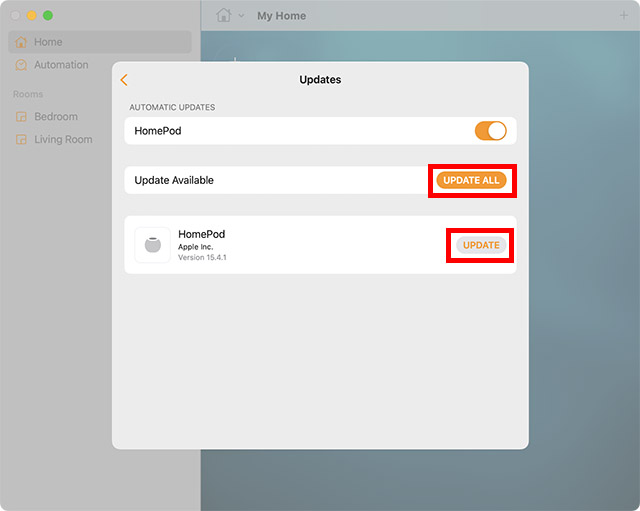
Колко време се актуализира софтуерът на HomePod mini или HomePod?
Колкото време отнема актуализацията на софтуера на HomePod mini или HomePod, то зависи изцяло от общия размер на файла на актуализацията на софтуера и скоростта на вашата Wi-Fi. Въпреки това, актуализацията на софтуера на HomePod отнема приблизително 10 минути.
Когато HomePod се актуализира, отгоре се появява бяла въртяща се светлина. Уверете се, че поддържате вашия HomePod включен, докато се актуализира.
След като вашият HomePod бъде актуализиран, ще се появи съобщение в секцията за актуализиране на софтуера на приложението Home. Можете да докоснете Актуализирани наскоро, за да проверите подробностите. Имайте предвид, че актуализацията на софтуера също ви казва дали вашият HomePod вече е актуален и показва коя версия на софтуера е инсталирана.
Лесни начини за актуализиране на вашия HomePod mini или HomePod
Това е! Така че можете да поддържате вашия Apple HomePod mini или HomePod актуализиран до най-новата версия. Въпреки че обичам да използвам най-новата версия на софтуера, предпочитам да инсталирам актуализации ръчно. Много пъти това ми помага да избегна предварително инсталираните софтуерни грешки, които станаха неразделна част в наши дни. Кой е любимият ви метод за инсталиране на софтуерни актуализации на HomePod? И също така споделете мислите си за това колко добре HomePod се съпоставя срещу водещите интелигентни високоговорители като Amazon Echo и Google Home.
