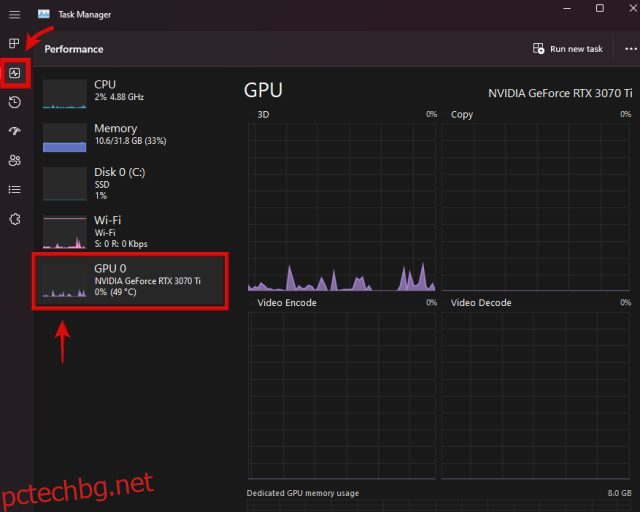Независимо дали използвате графичната карта във вашия компютър за игри, редактиране на видео или 3D моделиране, редовното актуализиране на драйверите на GPU е важно за поддържане на нейното здраве и производителност. Новите актуализации на графични драйвери носят корекции на грешки, оптимизации и нови функции от време на време. Понякога новоиздаденият GPU драйвер може да направи всичко различно, елиминирайки странни проблеми с високото използване на GPU, правейки новите игри да работят по-гладко и много повече. Така че, ако сте объркани относно това как да идентифицирате графичната карта, която имате, и да изтеглите най-новите драйвери за GPU за нея, ние сме тук, за да ви помогнем. В това ръководство сме обяснили инструкциите стъпка по стъпка за актуализиране на вашите Nvidia, AMD или Intel GPU драйвери на компютри или лаптопи с Windows.
Съдържание
Актуализиране на драйвери на Nvidia, AMD или Intel GPU (2023)
За всеки производител на GPU сме включили два метода. Единият ви позволява ръчно да изтеглите най-новата актуализация на драйвера от техния уебсайт и да инсталирате същата. При втория метод инсталирате придружаващо приложение, което автоматично изтегля най-новите драйвери за GPU, след като станат достъпни. Въпреки това, преди да разгледаме методите, нека научим как можете да идентифицирате марката и модела на GPU във вашия компютър с Windows 11 или 10.
Как да идентифицирате вашата графична карта
Преди да актуализирате драйверите на вашия GPU, трябва да знаете каква графична карта има вашият компютър или лаптоп. За да направите това, можете да използвате два лесни метода в Windows – Task Manager или System Information.
1. Първо, диспечерът на задачите показва модела на GPU, присъстващ във вашия компютър. За да го отворите, използвайте клавишната комбинация на Windows 11 „Ctrl + Shift + Esc“. Натиснете тези клавиши едновременно. След това преминете към раздела „Производителност“ (втори) от лявата странична лента и ще видите GPU 0, GPU 1 и т.н. в зависимост от вашия компютър. Тук ще намерите името на вашия GPU, както е показано по-долу.
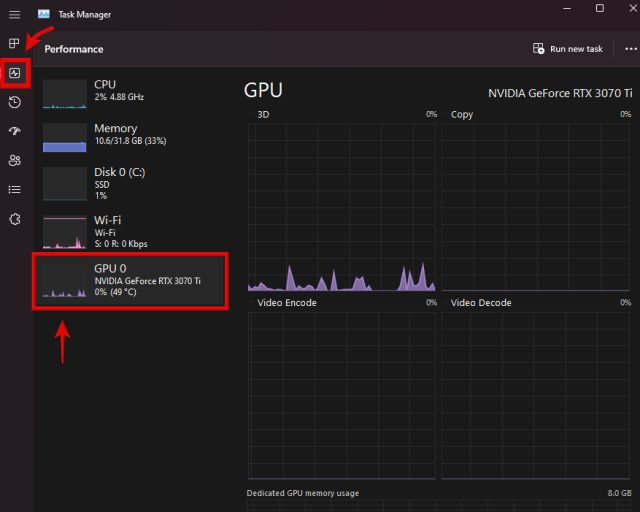
2. Като алтернатива можете да използвате приложението „Системна информация“ за тази задача. За достъп до това приложение натиснете клавиша Windows и потърсете името на помощната програма в менюто за търсене. Кликнете, за да отворите приложението от резултатите от търсенето.

3. Сега отидете на Компоненти -> Мултимедия -> Дисплей. Тук ще намерите подробности за модела на вашата графична карта в десния панел. Ако имате както специална, така и интегрирана графична карта, ще видите цялата информация тук. Например, нашата единица за преглед на MSI Titan GT77 HX включваше графичния процесор Nvidia GeForce RTX 4090.

Как да премахнете вашите съществуващи драйвери за GPU (по избор)
Въпреки че това не е задължителна стъпка, препоръчваме ви да премахнете всички съществуващи драйвери за GPU, които може да причиняват проблеми на вашия компютър с Windows, преди да инсталирате новите драйвери. За тази цел изтеглете и инсталирайте Display Driver Uninstaller от връзка тук.
След като изтеглянето приключи, трябва да стартирате в безопасен режим на Windows 11, с което това ръководство може да ви помогне. След като сте в средата на безопасен режим, стартирайте изтеглената от вас помощна програма DDU и изберете производителя на вашия графичен процесор, като използвате менюто с опции вдясно. След това кликнете върху „Почистване и рестартиране“ отляво.

Когато целият процес приключи, ще излезете от безопасен режим и ще заредите отново Windows, след което можете да следвате това ръководство, за да инсталирате най-новите драйвери за GPU.
Като алтернатива на DDU можете също да изберете опциите Clean Install или Factory Reset, докато инсталирате GPU драйверите ръчно. Ще споменем къде да намерите тези опции в стъпките по-долу. Използвайки тези опции, предишният ви графичен драйвер заедно с всички настройки ще бъдат напълно изтрити. Премахването на вашия съществуващ GPU драйвер не е задължително, но можете да го направите за по-чисто цялостно изживяване.
Не забравяйте, че ако имате графична карта AMD, премахването на съществуващите драйвери също ще премахне софтуера AMD Radeon Adrenalin и вече няма да има начин за автоматично актуализиране на драйвера. След това винаги ще трябва ръчно да изтегляте най-новите драйвери за вашия AMD GPU. Но за други производители на GPU все още можете да инсталирате драйверите чрез GeForce Experience на Nvidia или помощната програма DSA на Intel.
Как да актуализирате GPU драйвери за Nvidia графична карта
Изтеглете автоматично най-новите драйвери
1. За да получите автоматично най-новите актуализации на драйвери за вашия Nvidia GPU, стартирайте NVIDIA GeForce Experience. Ако не сте инсталирали този инструмент или сте го премахнали, изтеглете и инсталирайте GeForce Experience от тази връзка тук. Когато стартирате софтуера за първи път и нямате инсталирани драйвери, той ще каже „Няма намерен драйвер“. Кликнете върху „Продължи“ и софтуерът ще идентифицира модела на вашата графична карта и ще изтегли съвместим драйвер.

2. За хора, които вече имат предварително инсталирани драйвери, отворете раздела „Драйвери“ в Nvidia GeForce Experience. След това щракнете върху „Проверка за актуализации“, за да потърсите актуализации на драйвери за GPU. Ако има налична актуализация, ще видите нейните подробности заедно с бутона „Изтегляне“ точно отдолу. Щракнете върху този бутон, за да получите най-новия драйвер за вашия Nvidia GPU.

3. Драйверът скоро ще приключи изтеглянето и ще получите две опции, когато приключи: Експресна и Персонализирана инсталация. Можете да изберете някоя от двете опции в зависимост от вашите предпочитания, но не забравяйте, че получавате опцията „Извършване на чиста инсталация“ само в Персонализирана инсталация. По същество ще изтрие предишни настройки и по-стари драйвери, инсталирайки новите по нов начин. Това не е необходимо, в случай че вече сте премахнали по-старите устройства с DDU. След това щракнете върху Инсталиране долу вдясно, за да започнете инсталирането на драйвера.
Забележка: Когато софтуерът актуализира вашите драйвери за GPU, екранът на вашия компютър ще стане черен няколко пъти. Но не се притеснявайте, тъй като това е напълно нормално, когато се инсталират нови драйвери за GPU.

4. И ето го. Вашите графични драйвери Nvidia GeForce GTX или RTX са успешно актуализирани чрез GeForce Experience. Когато актуализацията на драйвера приключи, щракнете върху „Затваряне“ и се върнете към използването на вашия компютър отново. Не беше ли просто?

Ръчно изтегляне и актуализиране на драйвери за GPU
1. За да актуализирате ръчно драйверите на GPU, първо отидете на уебсайта за изтегляне на драйвери на Nvidia свързан тук. Тук ще трябва да посочите марката и модела на вашия GPU, като използвате падащите менюта. За повечето хора ще трябва да изберете „GeForce“ под Тип на продукта. След това трябва да изберете към кое поколение принадлежи вашата графична карта под „Продуктова серия“. Ще има различен списък за лаптопи за всяко поколение, придружен с наставката „Преносими компютри“, както и Nvidia Quadro и RTX карти за работни станции.
2. След това изберете модела GPU, който имате в секцията Продукт. Когато сте готови, изберете операционната система, както и типа изтегляне. Ако вашият случай на използване е предимно игра, изберете драйвер, готов за игри (GRD). Но ако вашият компютър се използва предимно за професионални натоварвания, можете вместо това да изберете Studio Driver (SD). Последната опция е за език, който можете да зададете според вашите предпочитания. Когато сте готови, щракнете върху „Търсене“, за да видите най-новите драйвери за вашата графична карта.

3. На следващата страница щракнете върху „Изтегляне“ (може да се наложи да щракнете отново върху изтегляне на страницата за потвърждение), за да започнете да изтегляте драйвера за вашата графична карта. Ако искате да потвърдите съвместимостта на драйвера с вашия графичен процесор, преминете към секцията „Поддържани продукти“ и проверете дали моделът на вашата графична карта е в списъка или не.

4. След като го изтеглите, отворете файла за актуализация на драйвера и следвайте инструкциите на екрана. В даден момент от настройката ще бъдете помолени да направите потребителска или експресна инсталация. Изберете този, който предпочитате, но не забравяйте, че ще видите опцията „извършване на чиста инсталация“ само ако изберете персонализирана инсталация. След това щракнете върху „Напред“, за да продължите напред с настройката и инсталацията на драйвера на GPU ще започне.

5. И готово! Вашият най-нов графичен драйвер на Nvidia е инсталиран успешно на вашия компютър с Windows. Кликнете върху „Затвори“, за да завършите настройката и да стартирате GeForce Experience. Можете също така да проверите „Създаване на пряк път на работния плот за Nvidia GeForce Experience“, ако желаете. Вече можете да използвате тази помощна програма за автоматично актуализиране на драйверите на GPU, както е обяснено по-горе.

Как да актуализирате GPU драйвери за графична карта AMD Radeon
Изтеглете автоматично най-новите драйвери
За да получавате автоматични актуализации за вашите драйвери за AMD GPU, трябва да имате предварително инсталиран драйвер на вашия компютър. Ако случайно сте го премахнали, трябва да използвате ръчния раздел на ръководството, за да го върнете и да активирате отново автоматичните актуализации на драйвери.
1. Отворете настройките на AMD Radeon, като щракнете с десния бутон върху работния плот и изберете „AMD Radeon Software“ от контекстното меню. Ще трябва да кликнете върху „Показване на още опции“ в Windows 11, за да получите достъп до опцията. Ако помощната програма не работи, потърсете същата, след като натиснете клавиша Windows.

2. Вътре в софтуера Radeon отидете до раздела „Система“. Тук щракнете върху „Проверка за актуализации“, за да започнете да търсите най-новите драйвери за вашия AMD Radeon GPU. Можете също така да накарате помощната програма редовно да проверява за актуализации, като зададете превключвателя на „Автоматично“.
 С любезното съдействие на изображението: AMD
С любезното съдействие на изображението: AMD
3. Сега, след като софтуерът изтегли най-новите драйвери вместо вас, следвайте инструкциите на екрана и завършете инсталирането на нови драйвери за вашата графична карта. И това е всичко. Успешно актуализирахте драйверите за вашата AMD Radeon графична карта.
Ръчно изтегляне и актуализиране на драйвери за GPU
За да актуализирате ръчно своите графични драйвери на AMD, започнете, като отидете на уебсайта за драйвери и поддръжка на AMD свързан тук. Можете да търсите директно вашия GPU модел или да използвате списъците, за да филтрирате и намерите вашия GPU модел. Това каза, ето как работи:
1. Нека научим как да филтрираме необходимия модел GPU. Повечето хора трябва да изберат Graphics, но не забравяйте, че ще намерите драйвери за графични процесори за работни станции Radeon PRO под Professional Graphics. Освен това тези, които търсят GPU драйвери за своите интегрирани Radeon Graphics или APU системи, изберете опцията „Процесор с графика“.
2. След това в следващите два каскадни списъка трябва да изберете правилното поколение, към което принадлежи вашата графична карта. И накрая, AMD изброява различните модели GPU на AMD под избраното от вас поколение, така че намерете и щракнете върху десния, след което щракнете върху Изпращане.

3. На следващата страница щракнете върху плюс (+) въз основа на вашата операционна система и щракнете върху „Изтегляне“ до AMD Software: Adrenalin Edition, за да започнете изтеглянето на драйвера за вашия GPU.

4. След това отворете файла за настройка на драйвера, след като изтеглянето приключи. Следвайте инструкциите на екрана, за да инсталирате драйвера, но разгънете менюто „Допълнителни опции“, когато се появи в инсталатора. Тук можете да изберете опцията „Възстановяване на фабричните настройки“, ако желаете. Това ще изтрие напълно предишните драйвери, включително техните настройки. Когато сте готови, щракнете върху „Инсталиране“. Вашият AMD Radeon GPU драйвер ще бъде актуализиран/инсталиран скоро.

5. Вече успешно обновихте ръчно своя AMD GPU драйвер! В края на настройката на драйвера ще бъдете помолени да рестартирате системата си. Така че щракнете върху „Рестартиране“ и помощната програма ще бъде достъпна за използване след рестартирането. Сега можете да отворите софтуера AMD Radeon Adrenalin и да активирате автоматичните актуализации на драйверите на GPU, както показахме в предишния раздел.

Как да актуализирате GPU драйвер за графична карта Intel Arc
Изтеглете автоматично най-новите драйвери
1. Първо посетете уебсайта на Intel, за да Изтегли Intel Driver & Support Assistant (DSA). Щракнете върху бутона „Изтеглете сега“ на уебсайта.

2. След като изтеглянето приключи, отворете инсталационния файл и следвайте инструкциите на екрана, за да инсталирате помощната програма на вашата система. В крайна сметка настройката ще трябва да рестартира вашата система.

3. След това натиснете клавиша Windows и потърсете „Intel Driver & Support Assistant“, за да стартирате софтуера чрез резултатите от търсенето. След това ще бъдете отведени до уебсайт във вашия браузър и помощната програма ще сканира вашата система за хардуерни компоненти на Intel, които изискват актуализации. Както виждаме на изображението по-долу, той намери актуализации на драйвери за GPU, както и за друг хардуер.
Ако обаче искате да актуализирате само графичния драйвер, щракнете върху „Изтегляне“ до него. След като го изтеглите, ще видите бутон „Инсталиране“, върху който трябва да щракнете. Не забравяйте да отбележите предупреждението „Разбирам и желая да продължа“ и продължете.

4. Intel Driver & Support Assistant вече ще инсталира най-новата актуализация на драйвера на Arc GPU. Следвайте инструкциите на екрана, докато стигнете до точката, в която ви казва компонентите, които ще инсталира. Тук можете да проверите опцията „Извършване на чиста инсталация“, която ще премахне всички съществуващи драйвери заедно с настройките им. Но ако вече сте използвали DDU за пълно премахване на предишните драйвери, не е необходимо да активирате това. След това щракнете върху „Старт“, за да инсталирате новата актуализация на драйвера на вашия компютър с Windows.

5. Вече успешно инсталирахте драйвери за вашата графична карта Intel Arc. Когато инсталацията на драйвера приключи, щракнете върху бутона „Рестартиране сега“, след което вашият компютър ще се рестартира.

Ръчно изтегляне и актуализиране на драйвери за GPU Intel
1. За да актуализирате ръчно драйвера за вашия Intel Arc GPU, първо трябва да посетите Уеб сайт за изтегляне на драйвери и софтуер на Intel свързан тук. Изисква се да въведете името на модела на вашия Intel GPU тук. Но ако искате да актуализирате вашите интегрирани графични драйвери, ще трябва вместо това да търсите по името на процесора. Ако не сте сигурни, превъртете нагоре в това ръководство и научете как да идентифицирате модела на вашата графична карта.
За целите на този урок, нека изтеглим най-новата актуализация на драйвера за графичния процесор Intel Arc A770. След като въведете името на вашия GPU или CPU в текстовото поле на този уебсайт, натиснете Enter.

2. След това ще видите различни резултати за вашата заявка за търсене. Тук потърсете този, който изброява поколението на вашия GPU, или използвайте опциите в лявата странична лента, за да филтрирате резултатите. В нашия случай намерихме правилния драйвер за Intel Arc в опцията, подчертана по-долу, която ясно казва „за Intel Arc A-Series Graphics“. Когато намерите вашия драйвер за GPU, щракнете върху бутона „Изтегляне“ до него.

3. След като актуализацията на драйвера бъде изтеглена, отворете файла. Сега следвайте инструкциите на екрана и щракнете върху „Старт“, за да актуализирате драйверите на вашите графични карти Intel Arc. Както бе споменато в раздела по-горе, можете също да изберете да извършите чиста инсталация чрез инсталатора.

4. Инсталирането на графичния драйвер на Intel вече е завършено! Щракнете върху „Рестартиране сега“ в инсталатора, за да завършите процеса. Когато стартирате Windows отново, вашият компютър ще бъде готов за използване с актуализираните драйвери на Intel GPU.

често задавани въпроси
Каква е разликата между актуализирането на графични драйвери от Windows Update и сайта на производителя?
Много по-добре е да актуализирате своя графичен драйвер чрез предоставените от производителя инструменти или неговия уебсайт. Windows Update обикновено не хваща най-новите драйвери за GPU и пропуска инсталирането на различни компоненти на графичния драйвер.
Трябва ли да актуализирам драйвера на GPU?
Въпреки че не е необходимо да актуализирате драйверите на GPU, е силно препоръчително да го направите. Актуализираните драйвери за GPU ще ви донесат оптимизации за нови игри, както и корекции на грешки и нови функции.
Как да разбера, че графичният ми драйвер е актуален?
За да проверите дали вашият графичен драйвер е актуален, можете да използвате софтуера, предоставен от производителя, като NVIDIA GeForce Experience, Radeon Software на AMD или Driver & Support Assistant на Intel. Тези програми ще ви помогнат автоматично да получавате нови актуализации на драйвери.
Драйверите на GPU актуализират ли се автоматично?
Да, но само ако активирате опцията за автоматично актуализиране в NVIDIA GeForce Experience или Radeon софтуера на AMD. Софтуерът Arc Control на Intel също може автоматично да проверява за актуализации.
Актуализира ли Windows 11 автоматично драйверите на GPU?
Да, Windows 11 идва с включена по подразбиране Windows Update, която винаги се опитва да актуализира драйверите на GPU. Обикновено обаче не се актуализира до най-новата версия на драйвера.
Лесно актуализиране на драйвери за графични карти на компютри с Windows
Това бяха различните методи за актуализиране на вашия графичен драйвер до най-новата версия на компютър с Windows. Ако сте следвали инструкциите по-горе, ще сте актуализирали успешно графичния драйвер за вашите Nvidia, AMD Radeon или Intel Arc GPU. Включихме стъпките не само за ръчно изтегляне на актуализации на драйвери, но и за автоматизиране на процеса, след като го направите, което ще гарантира, че разполагате с най-новите функции и актуализации за защита, когато и когато се пуснат. Сега, след като актуализирахте драйверите на графичния процесор, вижте отличните безплатни инструменти за актуализиране/инсталиране на драйвери на вашия компютър с Windows. Може би искате да овърклокнете вашата графична карта, за да увеличите максимално нейния потенциал за производителност? Прочетете това ръководство за овърклок на GPU, за да научите как да го направите. Ако имате някакви съмнения или сте се сблъскали с някакви проблеми, докато актуализирате драйверите на вашия GPU, уведомете ни в коментарите по-долу.