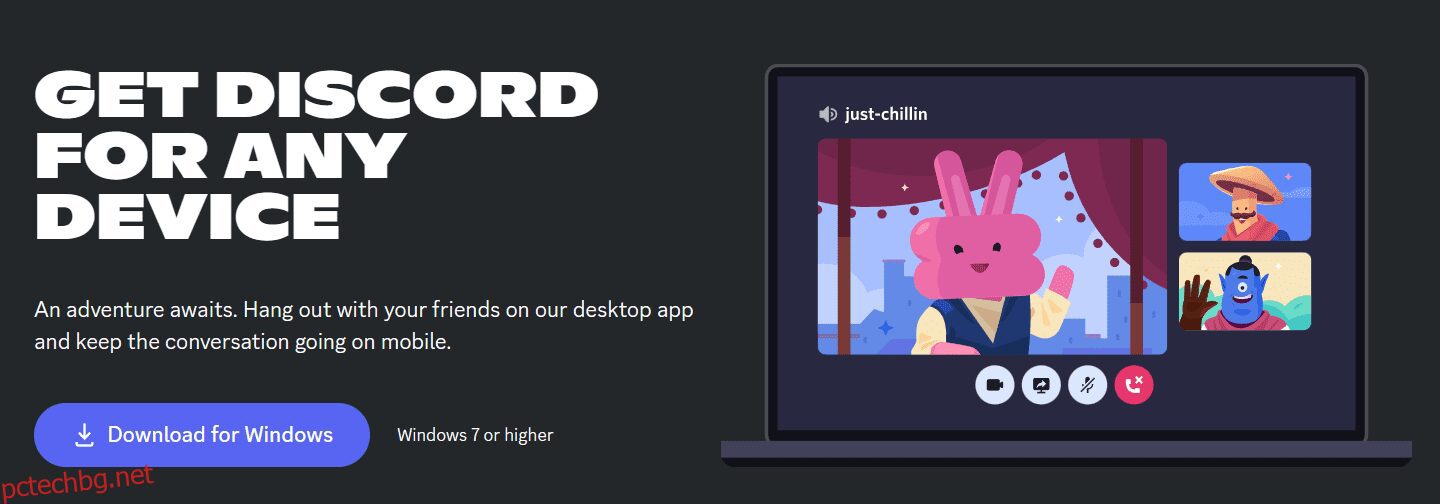Windows OS е една от най-популярните операционни системи сред геймърите и заклетите фенове на Windows. Въпреки това, както всяка друга операционна система, налична днес, тя идва с някои досадни грешки и проблеми, които притесняват потребителите.
Сред тези проблеми един значим кандидат е прословутото съобщение за грешка „Инсталирането на Discord е неуспешно“.
Това досадно съобщение за грешка понякога може да изскочи, когато се опитвате да инсталирате приложението Discord на компютър, работещ под Windows. Ако някога се сблъскате с този проблем, естествено е да се объркате и да се тревожите какво да правите. Ето защо възнамеряваме да изброим методи за коригиране на „Инсталирането на Discord е неуспешно“ за минути. Прочетете, за да разберете.
Съдържание
Защо Discord е едно от най-добрите гласови приложения за разговори за геймъри?
Що се отнася до комуникацията между геймърите, Discord се нарежда сред най-добрите опции на пазара. Точно като TeamSpeak, Slack, Skype и др., Discord е приложение за чат. Но има малка разлика.
За разлика от приложенията, които току-що споменахме, основните потребители на Discord са тези, които играят видео игри. Ето защо той не оставя камък необърнат, когато предоставя на геймърите най-доброто в класа си чат изживяване, докато играят игри.
Discord позволява на геймърите да намират други геймъри, да координират играта и да говорят помежду си по време на игрални сесии. Потребителите могат лесно да комуникират чрез гласов чат, видео разговори и текстови съобщения.
Това, което отличава Discord, е голямото разнообразие от опции за чат. Неговият интуитивен потребителски интерфейс прави всичко толкова безпроблемно. Освен да общувате, можете да използвате Discord, за да започнете да предавате своя геймплей.
„Режимът на стриймър“ на приложението гарантира, че личната ви информация и информацията в играта остават скрити по време на стрийминг, така че да можете да играете безопасно. Освен това, ако сте запалени по определена игра, Discord ви позволява да се присъедините към фендом, публичен сървър, посветен на тази игра.
Друго готино предимство, което геймърите получават от използването на Discord като тяхно приложение за гласово разговори е, че не е налично на една конкретна платформа или игра. Вие сте свободни да използвате Discord на вашия лаптоп, компютър, смартфон или дори уеб приложение.
Не се притеснявайте, ако използвате Discord на вашия компютър, а вашият приятел на тяхната конзола. Все още можете да се намирате и да общувате. В интерес на истината можете да играете различни игри и пак няма да има значение. И най-добрата част? Всичко е безплатно.
След като разбираме защо Discord е най-доброто приложение за разговори за игри, нека проучим критичните причини за грешката „Инсталацията на Discord е неуспешна“.
Някои критични причини за грешката „Инсталирането на Discord е неуспешно“.
Може да има много причини за неуспешната инсталация на Discord. По-долу са няколко от тях:
#1. Липса на разрешение
Вашият опит да инсталирате Discord на вашия компютър с Windows може да претърпи неуспех, ако липсва необходимото разрешение за достъп и запис в местоположението за разполагане.
- Проблем със системата на Windows: Може да се сблъскате лице в лице с прословутото съобщение за грешка „Инсталирането на Discord е неуспешно“ като следствие от проблеми с вашата Windows система. Системни проблеми, като остарели драйвери, конфликтен софтуер и т.н., също могат да причинят неуспешна инсталация на Discord.
#2. Повредени/изобилни локални данни
Повредата или изобилието на данни също може да доведе до неуспешна инсталация на Discord. Такива данни могат да попречат на инсталирането на приложението Discord на вашия компютър.
- Намеса на антивирусната програма и защитната стена: Понякога защитната стена или антивирусният софтуер могат да открият Discord като вредно приложение, без да има смисъл. Такива събития са известни като фалшиви положителни резултати и могат да попречат на Discord да се инсталира на вашия настолен или лаптоп.
- Проблем с дисковото пространство: Ако нямате достатъчно дисково пространство, вашият процес на инсталиране на Discord може да се провали.
#3. Неправилно деинсталиране
В случай, че вашата деинсталация на Discord е извършена неправилно, тя оставя след себе си остатъчни файлове за конфигурация и регистър. Тези файлове остават във вашия Windows и могат да причинят повреда, докато се опитвате да деинсталирате ново приложение на Discord.
Как да коригирате грешката „Инсталирането на Discord е неуспешно“?
Сега, след като знаете някои неща за приложението Discord и какви са причините за неуспешната му инсталация, нека видим някои доказани начини за коригиране на грешката „Инсталацията на Discord е неуспешна“:
Стартиране на инсталатора в режим на администратор
Ако имате проблеми с инсталирането на Discord на вашия лаптоп или компютър с Windows, можете да опитате този лесен метод: стартирайте инсталатора като администратор.
Стартирането на инсталатора в администраторски режим може да му помогне да избегне всички възможни ограничения и да инсталира всички жизненоважни файлове за стартиране на Discord. Следвайте тези стъпки, за да направите това:
Стъпка 1: Първо посетете официалния уебсайт на Discord и изтеглете най-новата версия на инсталатора.
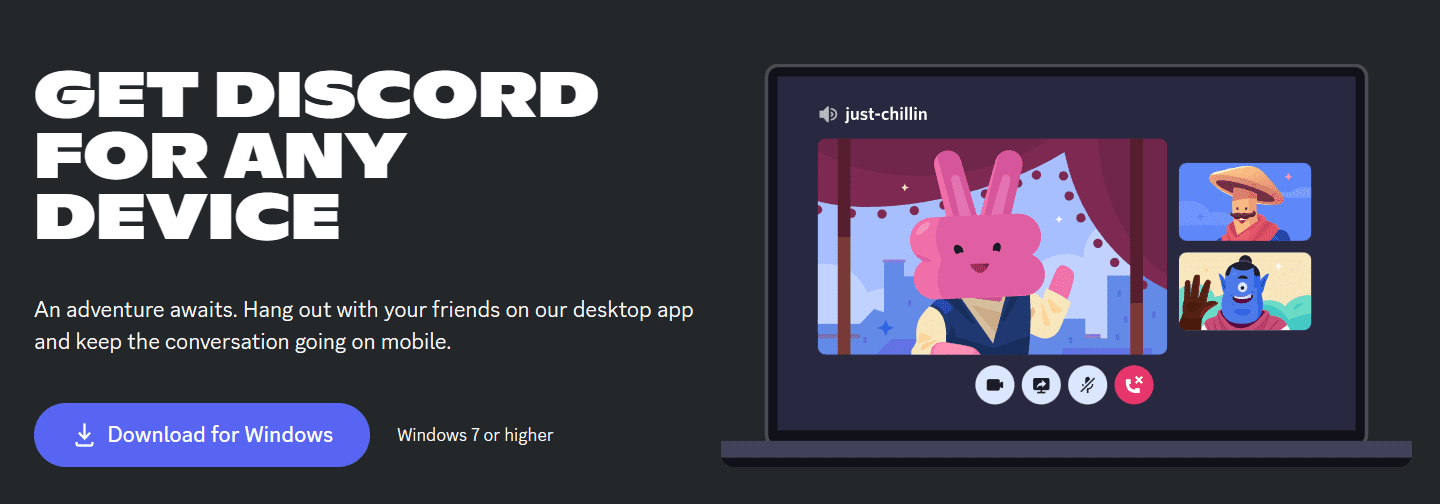
Стъпка 2: След това отворете вашия File Explorer и намерете къде е инсталационният файл на Discord (DiscordSetup.exe).

Стъпка 3: След като намерите файла DiscordSetup.exe, щракнете с десния бутон върху него, последвано от щракнете с левия бутон върху опцията „Изпълни като администратор“.
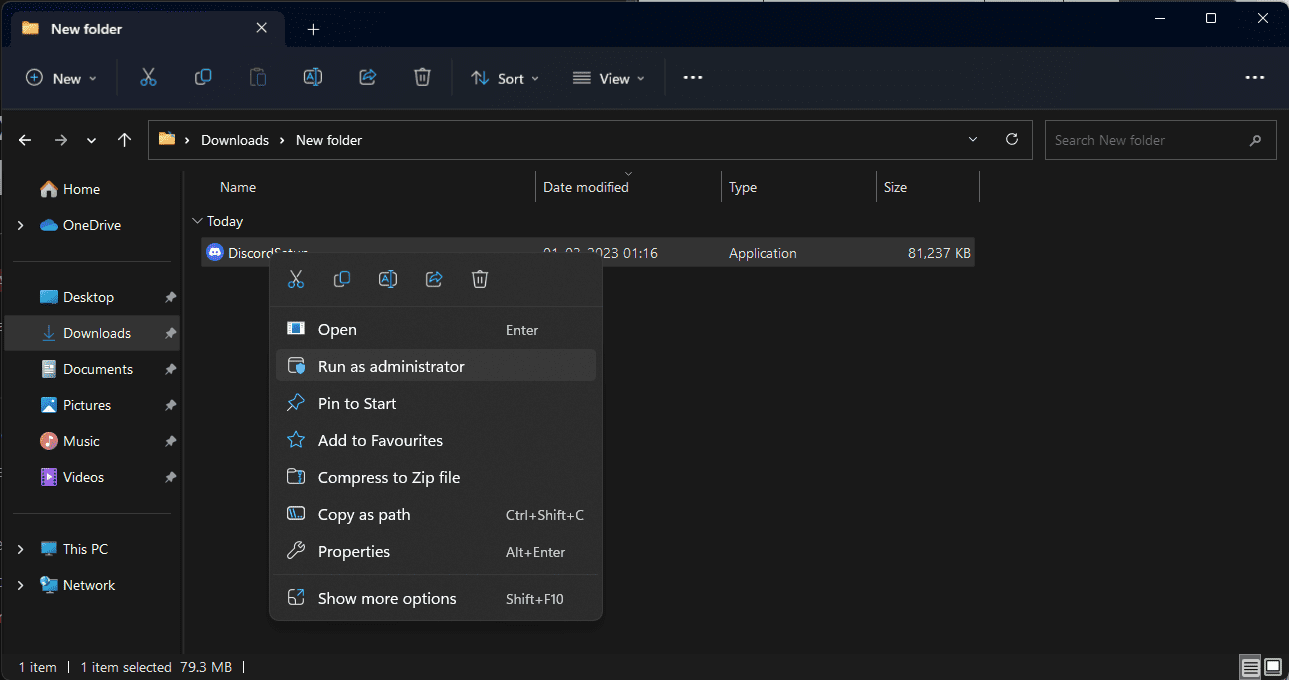
Стъпка 4: Ако видите изскачащ прозорец за контрол на потребителските акаунти (UAC), който ви пита дали искате Discord да направи промени във вашия компютър или не, щракнете върху „Да“. Даването на този зелен сигнал дава възможност на инсталатора на Discord да работи с по-високи разрешения, което може да е от решаващо значение за процеса на инсталиране на вашето устройство.
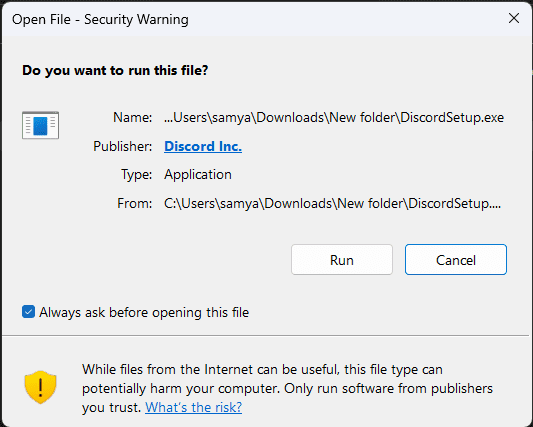
Стъпка 5: Накрая следвайте инструкциите на екрана, за да инсталирате Discord без грешка.
Избор на пълното премахване на файловете на Discord
Ако преди сте имали Discord на компютъра си и сте го деинсталирали, има вероятност във вашия Windows да са останали някои остатъчни файлове, които са в конфликт с новия ви инсталатор.
Пълното премахване на вашите остатъчни файлове на Discord от вашия компютър и след това рестартиране на инсталатора може да ви помогне да коригирате този проблем. Следвайте този процес стъпка по стъпка, за да се отървете от файловете на Discord:
Стъпка 1: Първо, натиснете едновременно клавишите „Windows + R“ на клавиатурата. Той ще отвори помощната програма Run. Въведете „%appdata%“ и щракнете върху бутона „OK“. Това ще отвори File Explorer.
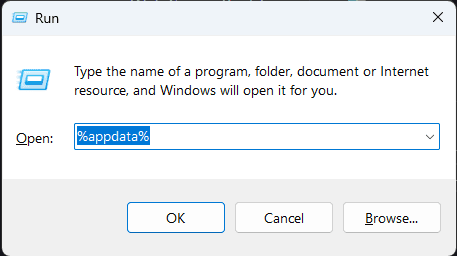
Стъпка 2: Намерете папката „discord“ и я изберете.
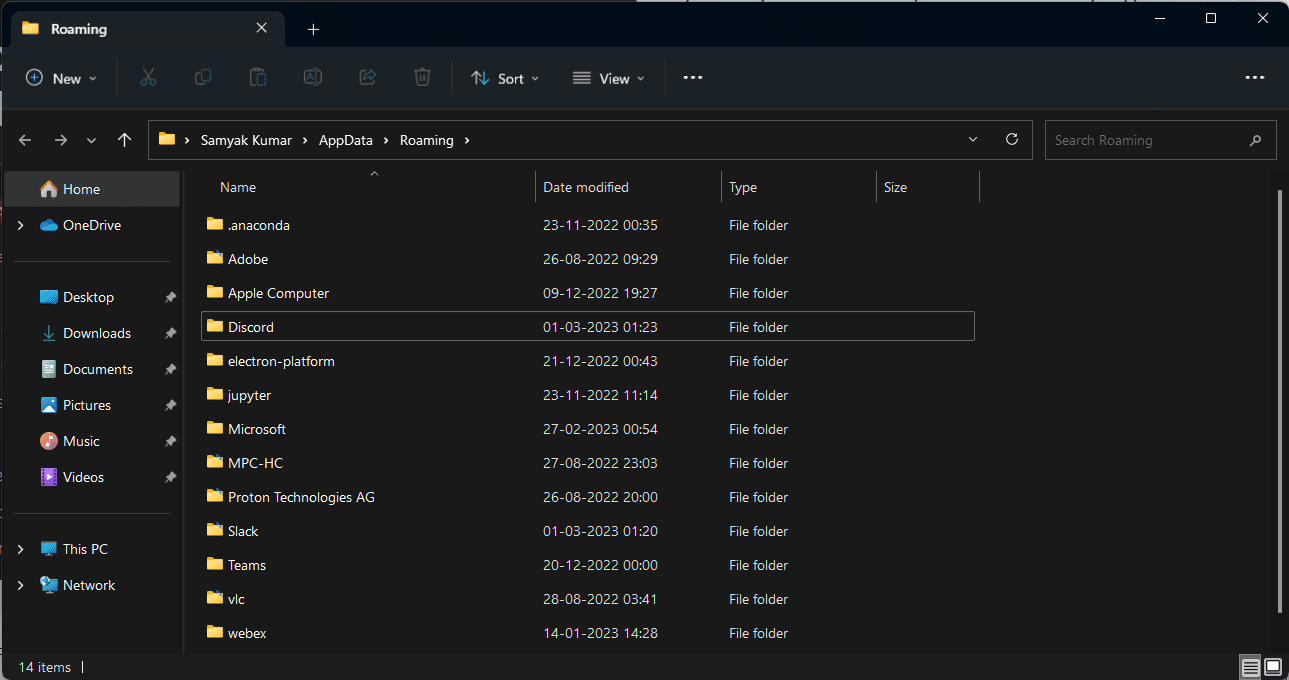
Стъпка 3: След това щракнете с десния бутон върху папката и след това щракнете върху опцията „Изтриване“.
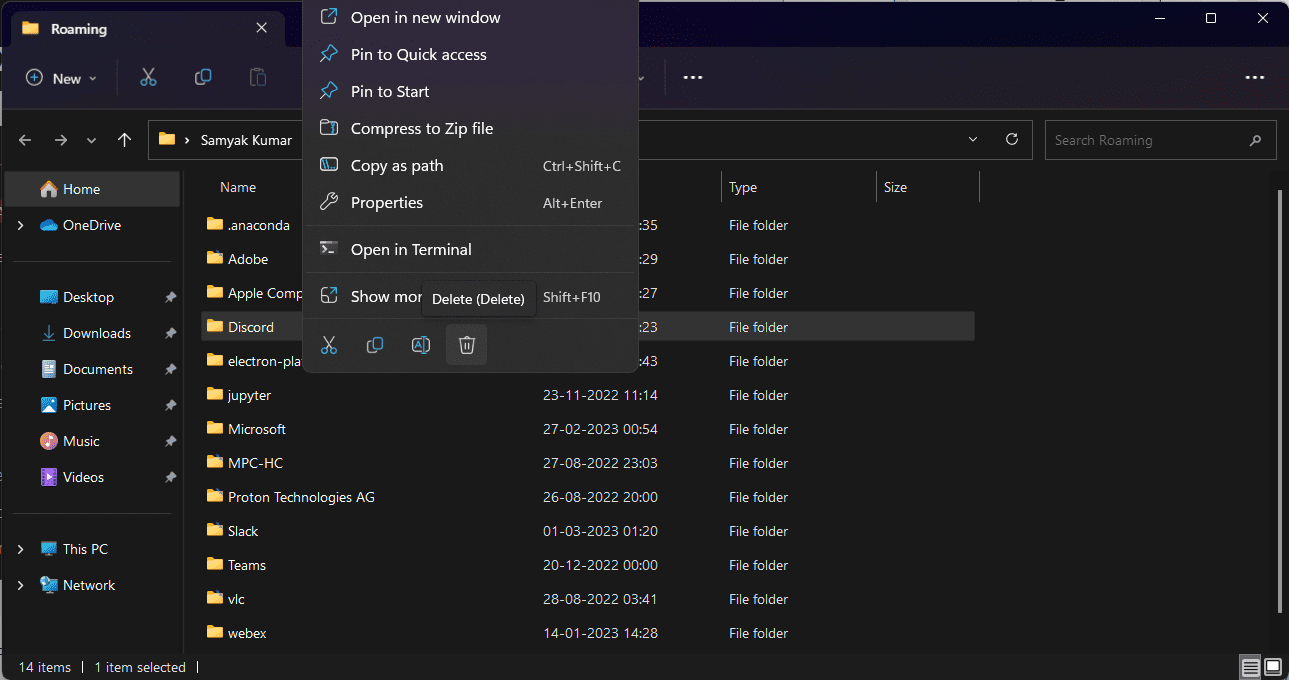
Стъпка 4: След като изтриете успешно, натиснете отново клавишите „Windows + R“ на клавиатурата, за да стартирате помощната програма Run. Въведете „%LocalAppData%“ и щракнете върху бутона „OK“.
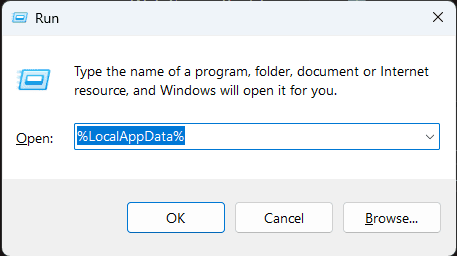
Стъпка 5: Намерете папката „Discord“, изберете я и след това щракнете с десния бутон върху нея. Кликнете върху „Изтриване“.
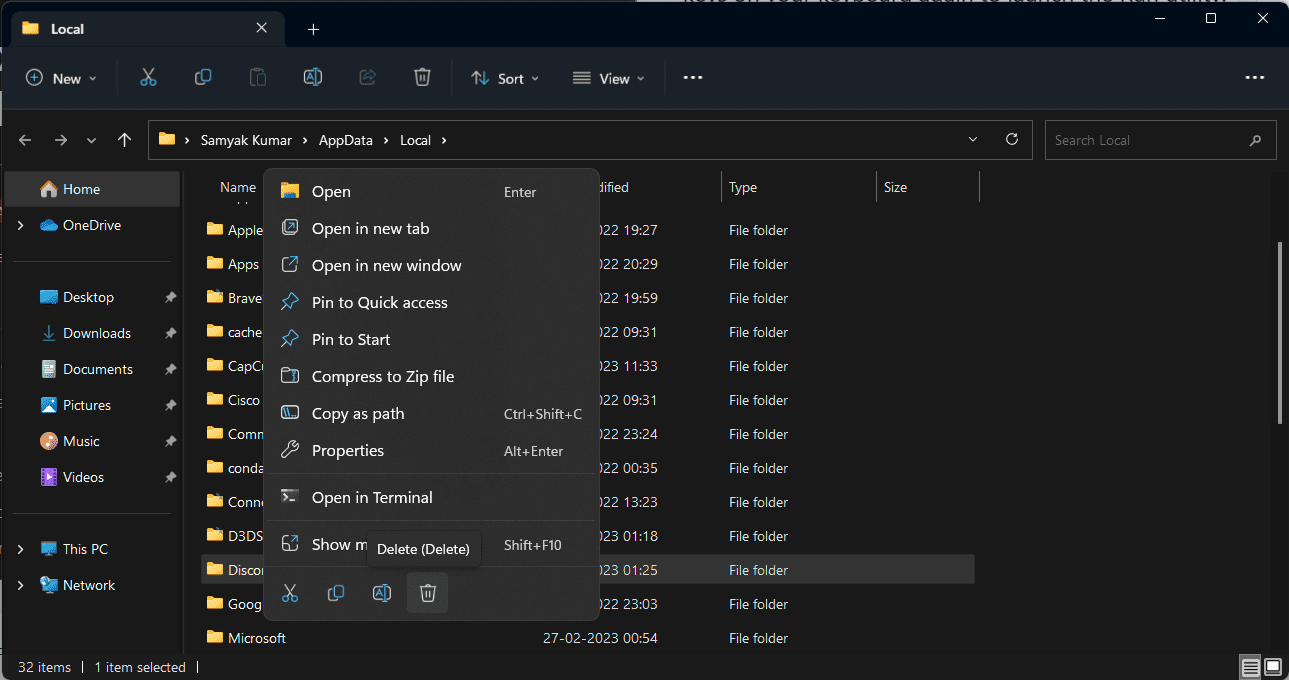
Стъпка 6: В случай, че не можете да изтриете тази папка, стартирайте помощната програма Run, като натиснете „Windows + R“, въведете „%temp%“ и щракнете върху „OK“. Изтрийте всички файлове и папки, които носят името „Discord“. След като сте готови, опитайте отново петата стъпка.
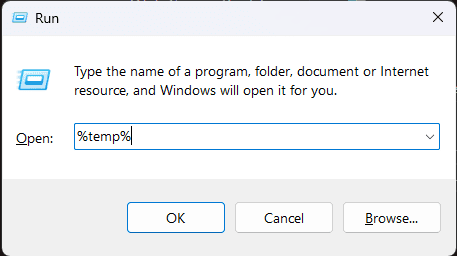
Стъпка 7: След като изтриете всички файлове и папки, опитайте да инсталирате Discord наново.
Деинсталиране на предишното приложение Discord
Преди да инсталирате ново приложение, най-добре е да деинсталирате предишната версия на същото приложение, ако то вече е инсталирано на вашия компютър. Докато някои приложения позволяват на потребителите да инсталират няколко негови версии, други не го правят.
Ако дадено приложение не поддържа няколко версии, ще получите съобщение за грешка по време на инсталацията. Така че, уверете се, че сте деинсталирали предишното си приложение Discord, преди да инсталирате ново, като направите следното:
Стъпка 1: Натиснете клавиша „Windows“, потърсете „Контролен панел“ и щракнете върху „Отвори“.
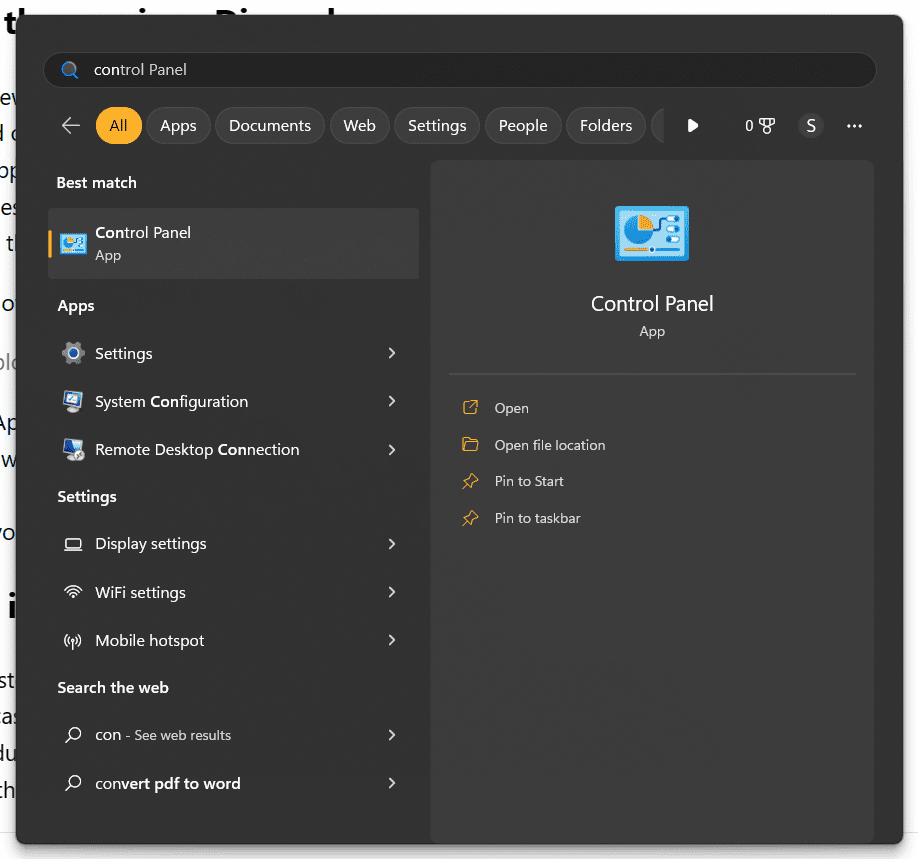
Стъпка 2: Сега щракнете върху „Приложения“ и след това намерете „Discord“.
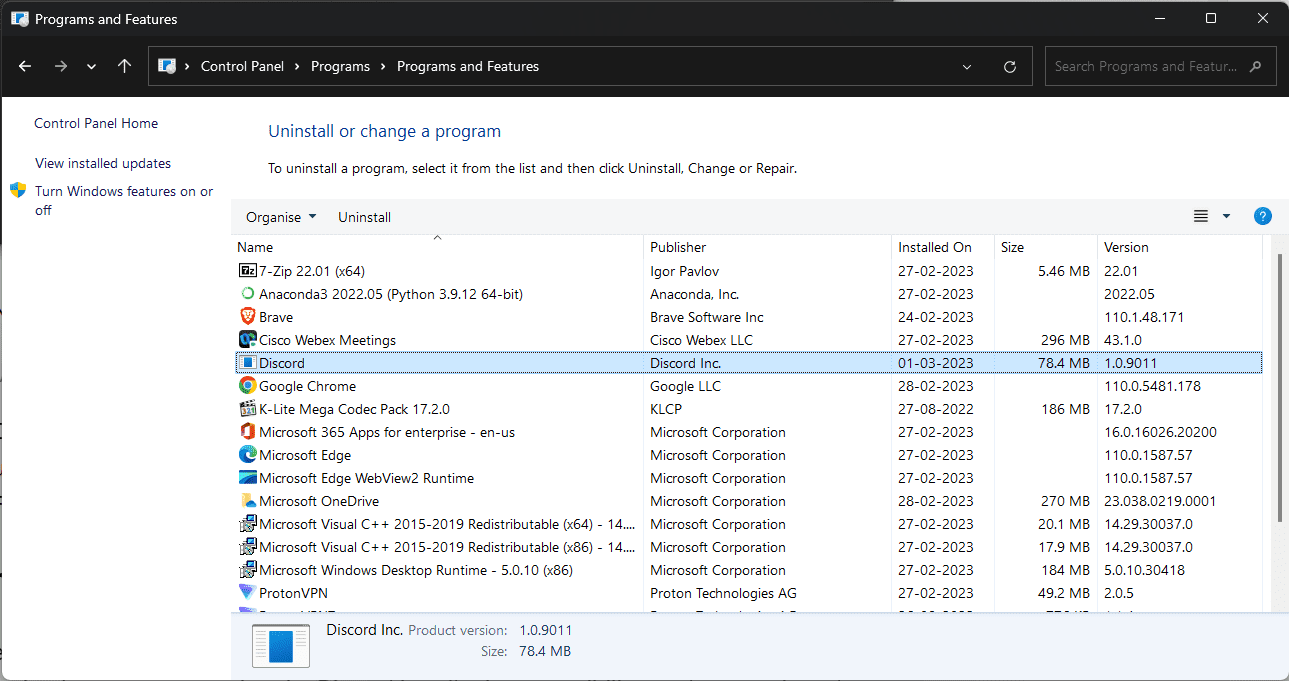
Стъпка 3: Щракнете върху него, последвано от щракване върху „Деинсталиране“. Кликнете върху „Деинсталиране“ още веднъж, за да потвърдите деинсталирането.
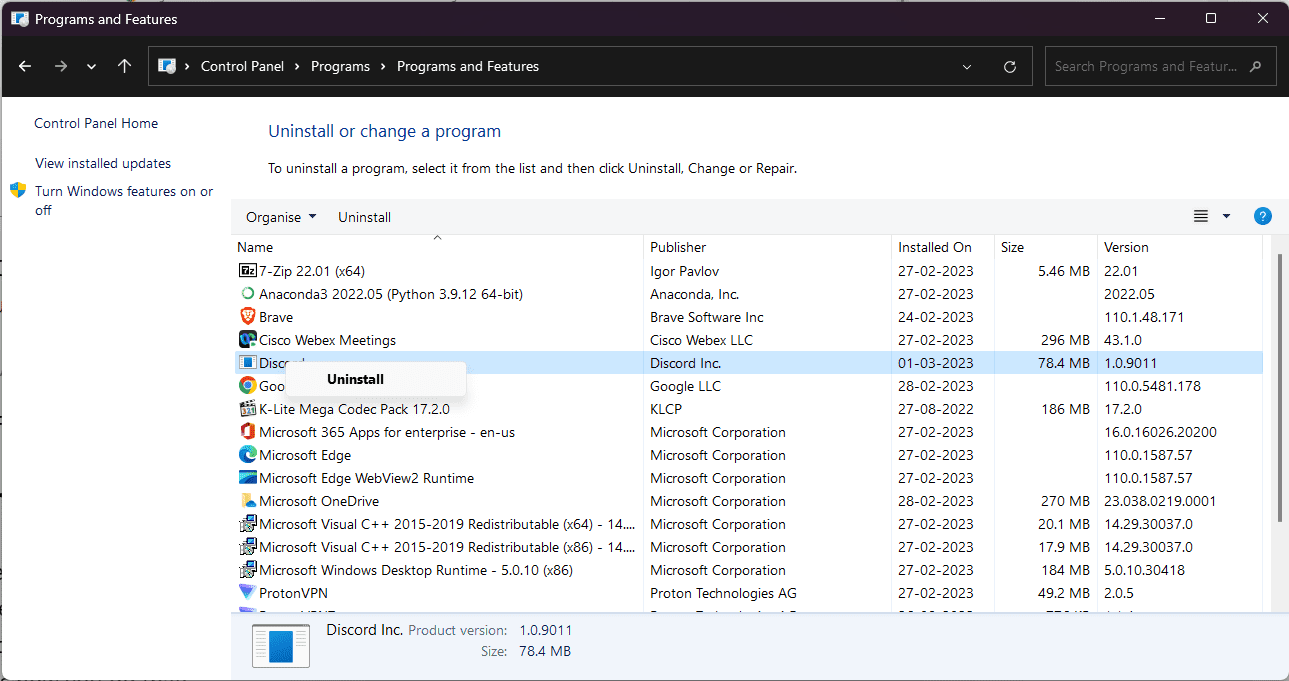
Стъпка 4: Накрая рестартирайте компютъра си и опитайте да инсталирате Discord отново.
Изпълнение на инсталатора в режим на съвместимост
Понякога по-старите системи се сблъскват с проблеми при стартирането на съвременни приложения. Ако това се случва във вашия случай, стартирането на инсталатора на Discord в режим на съвместимост може да намали шансовете за сблъсъци по време на инсталацията, които могат да попречат на инсталатора да работи правилно.
Ето как да направите това:
Стъпка 1: Първо се уверете, че сте изтеглили най-новата версия на инсталатора на Discord от официалния уебсайт.
Стъпка 2: Отворете вашия файлов мениджър и намерете инсталационния файл на Discord (обикновено наречен DiscordSetup.exe).

Стъпка 3: След това щракнете с десния бутон върху файла DiscordSetup.exe и изберете „Свойства“ от менюто. Ще покаже изскачащ прозорец.
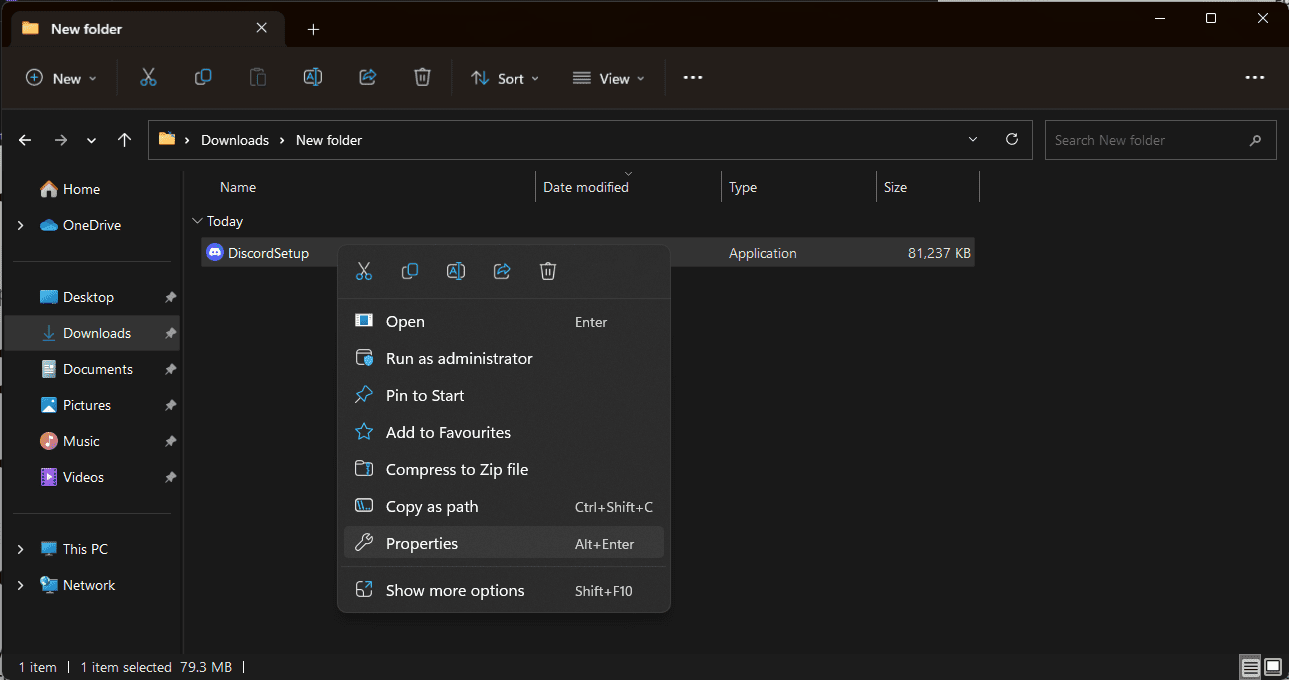
Стъпка 4: От този изскачащ прозорец изберете раздела „Съвместимост“.
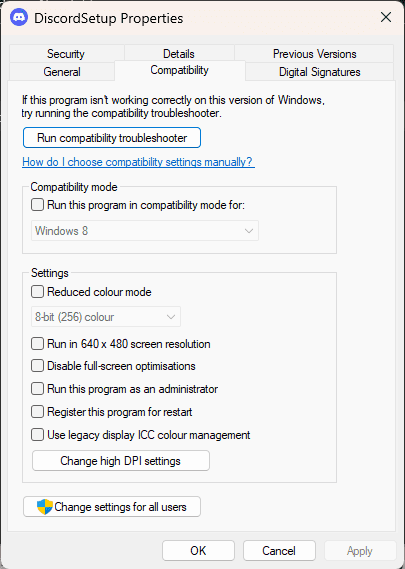
Стъпка 5: Поставете отметка в квадратчето до „Изпълни тази програма в режим на съвместимост“ и щракнете върху „Windows 7“ или „Windows 8“ от падащото меню.
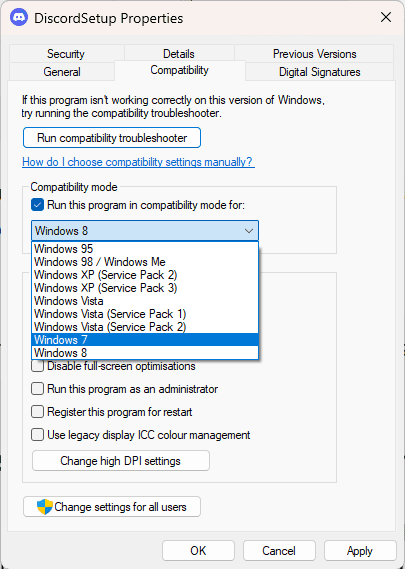
Стъпка 6: След като всичко е готово, щракнете върху бутона „Приложи“ и опитайте да инсталирате приложението Discord отново.
Рестартиране на инсталатора с помощта на диспечера на задачите
Ако вече имате отворен екземпляр на приложението Discord (или инсталационна програма), вашият инсталатор може да има затруднения при завършването на инсталацията. Пълното излизане от инсталатора през диспечера на задачите на вашия компютър и рестартирането му може да реши този проблем.
Стъпките за това са доста прости:
Стъпка 1: Щракнете с десния бутон върху лентата на задачите (разбира се, в празна област) и след това щракнете върху „Диспечер на задачите“.

Стъпка 2: След това щракнете върху раздела „Подробности“ и намерете всички копия на Discord, които се изпълняват в момента.
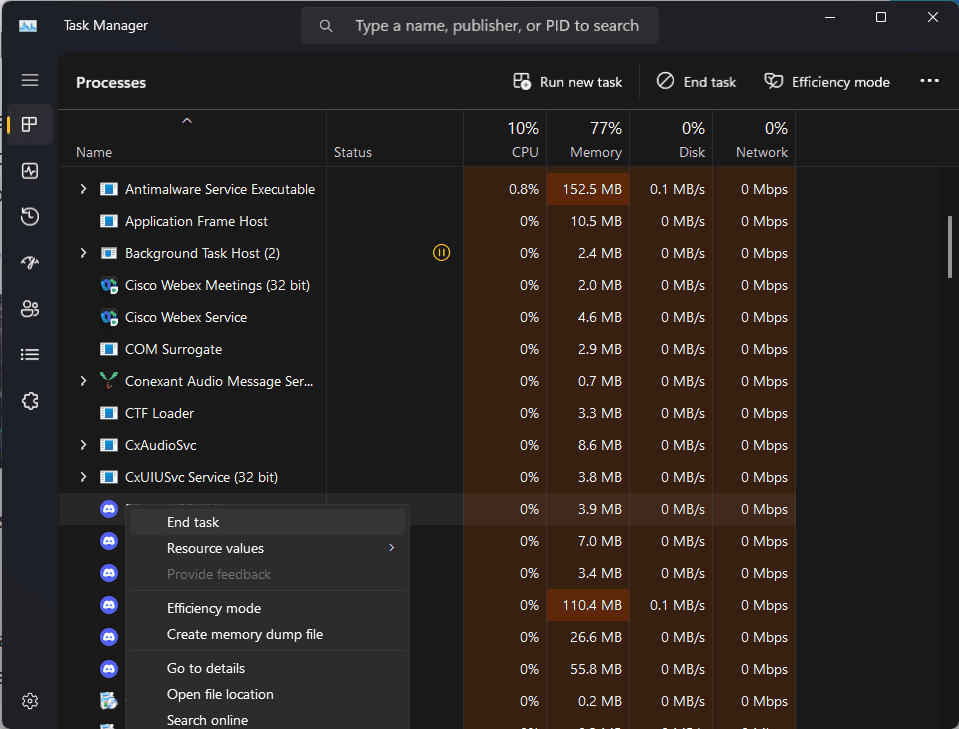
Стъпка 3: Изберете всички екземпляри, щракнете с десния бутон върху тях и щракнете върху „Край на задачата“.
Стъпка 4: След като стартираните процеси на Discord затворят, стартирайте отново инсталатора.
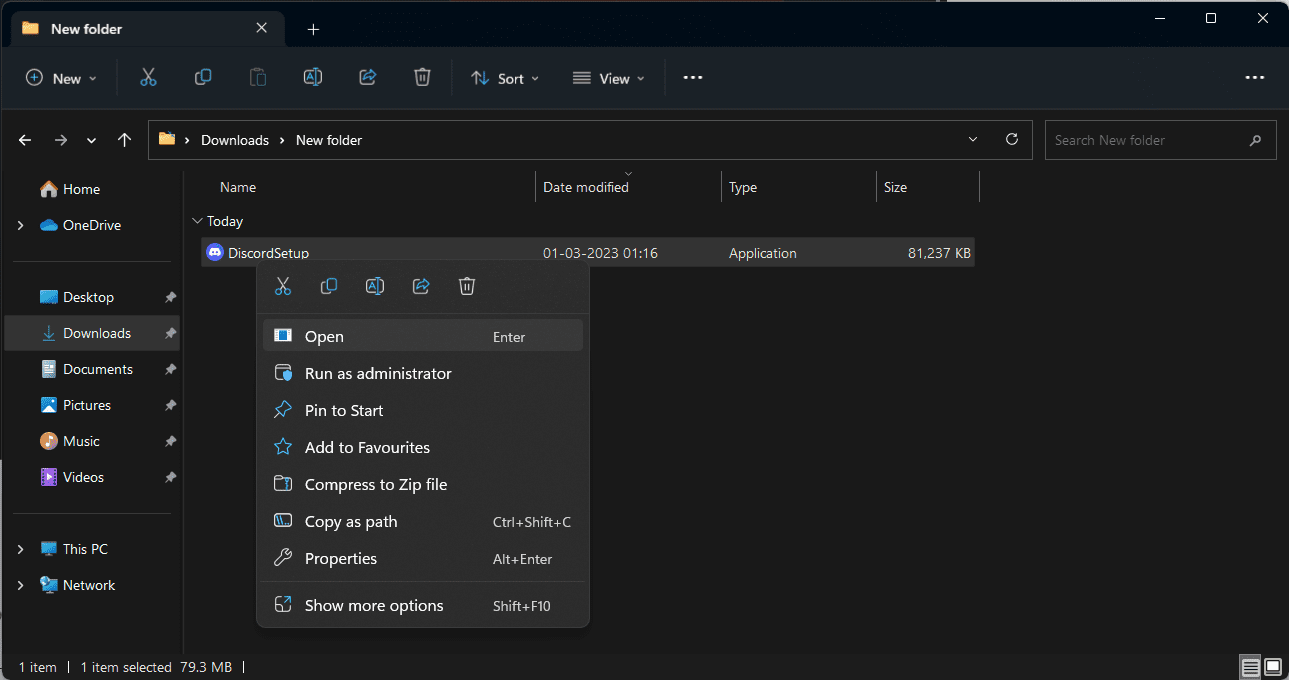
Временно деактивиране на вашия антивирусен софтуер
Понякога антивирусните приложения могат погрешно да идентифицират други приложения като злонамерен софтуер. Ако вашият антивирусен софтуер открие приложението Discord като фалшиво положително, можете да опитате моментално да го деактивирате и след това да стартирате инсталатора.
Стъпките по-долу могат да ви помогнат да деактивирате вашата антивирусна програма:
Стъпка 1: Щракнете с десния бутон върху празно място на лентата на задачите и изберете опцията „Диспечер на задачите“.

Стъпка 2: Изберете раздела „Стартиране“. Тук ще видите името на вашето антивирусно приложение. Кликнете върху него, за да го изберете.
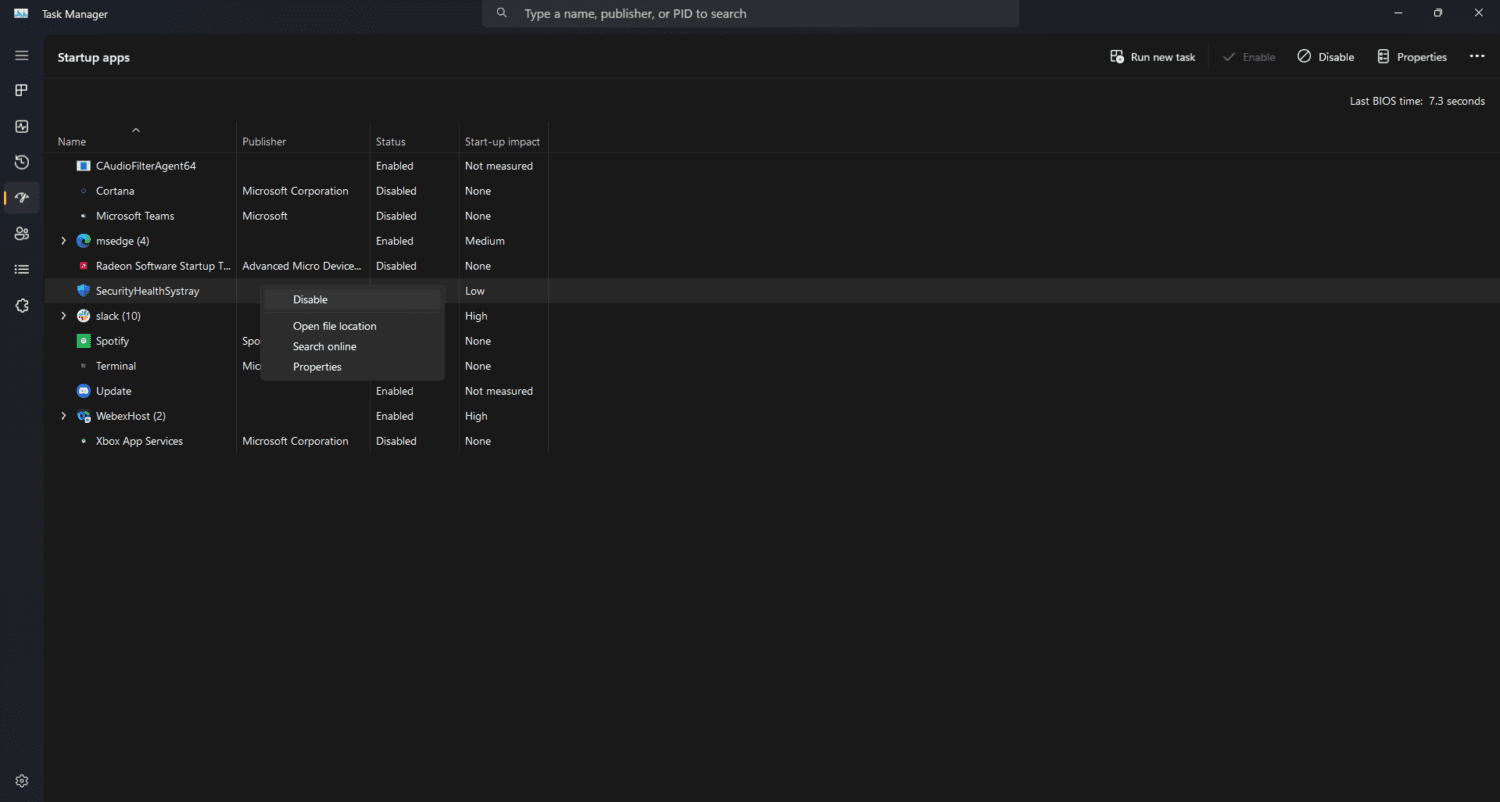
Стъпка 3: След като щракнете, ще намерите бутона „Деактивиране“ в долния десен ъгъл на прозореца.
Стъпка 4: След като бъде деактивирано, вашето антивирусно приложение няма да се стартира, когато стартирате устройството си.
Избор на различна версия на Discord
В случай, че не знаете, Discord се предлага в три версии: Discord, Discord Public Test Build (Discord PTB) и Discord Canary.
Не забравяйте, че версиите PTB и Canary са предназначени за потребители, които искат да изпитат ранни или експериментални функции на Discord. Следователно те не са толкова стабилни, колкото нормалния Discord.
Независимо от това, ако не можете да инсталирате Discord по конвенционалните методи, можете да изберете някоя от тези две версии на Discord като алтернатива. Ето как да инсталирате някоя от бета версиите на Discord:
Стъпка 1: Посетете официалния уебсайт на Discord, изберете предпочитаната от вас версия и изтеглете последната й версия.
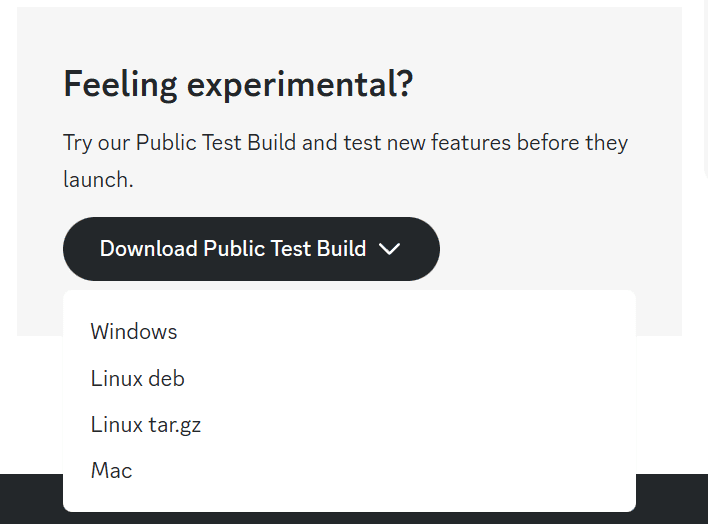
Стъпка 2: След като го изтеглите, стартирайте инсталатора и вижте дали работи.
Заключителни думи
Както можете да видите, съществуват няколко начина за коригиране на „Инсталирането на Discord е неуспешно“. Всеки компютър с Windows обаче е различен, както и проблемите, от които страда. Затова вижте нашата статия и експериментирайте със споменатите тук методи един по един и вижте какво решава проблема ви. Късмет!
След това проверете надеждни платформи за хостване на ботове на Discord.