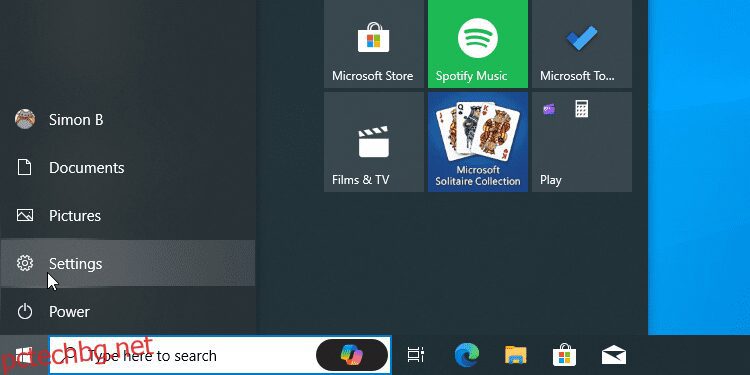Ключови изводи
- Можете да активирате превъртане с два пръста в настройките на Windows 10 за по-плавна навигация.
- Персонализирайте посоката на превъртане въз основа на вашите предпочитания за най-добро потребителско изживяване.
- Лесно активирайте или деактивирайте превъртането с два пръста в неактивни прозорци за удобство.
Ако искате да обикаляте уеб страници и документи по-бързо с тъчпада на вашия лаптоп, настройката за превъртане с два пръста на Windows е най-добрият начин. Тази функция ще ви позволи да превъртате нагоре и надолу с помощта на плъзгане с два пръста върху вашия тъчпад. Ето как да активирате превъртане с два пръста в Windows 10.
В Windows има много различни жестове на тъчпада и си струва да научите тези, които ще ви помогнат най-много. Опцията за превъртане с два пръста е често използван жест, който ви позволява да превъртате нагоре и надолу по страница чрез плъзгане на два пръста нагоре или надолу върху тъчпада.
Ако се опитвате да извършите превъртане с два пръста и откриете, че не работи, има няколко причини за вашия проблем. Най-простият и лесен метод е двойна проверка дали превъртането с два пръста е активирано на вашето Windows устройство.
За да проверите дали настройката е активирана, щракнете върху бутона Старт, последван от опцията Настройки.
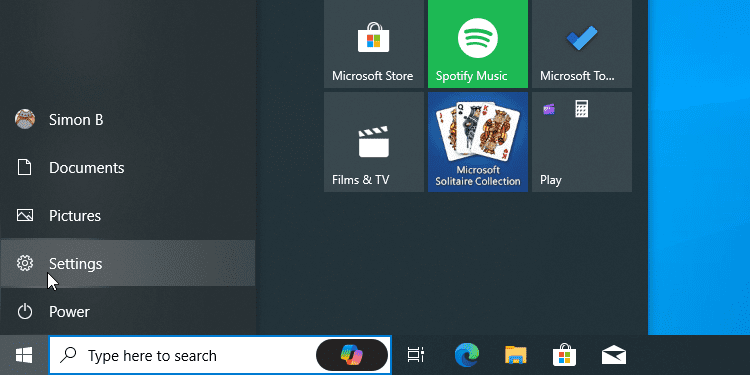
Кликнете върху Устройства.
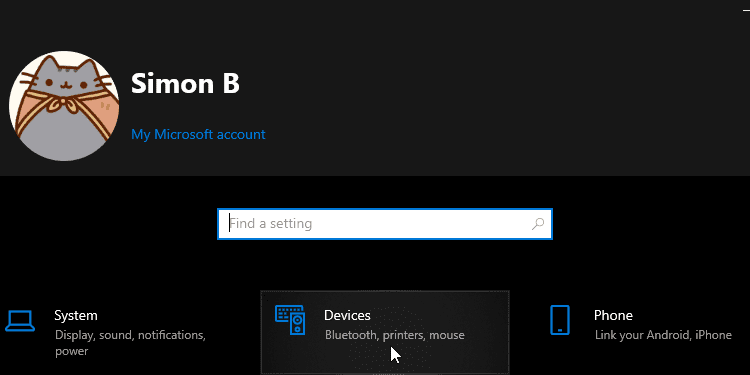
Накрая щракнете върху тъчпада вляво.
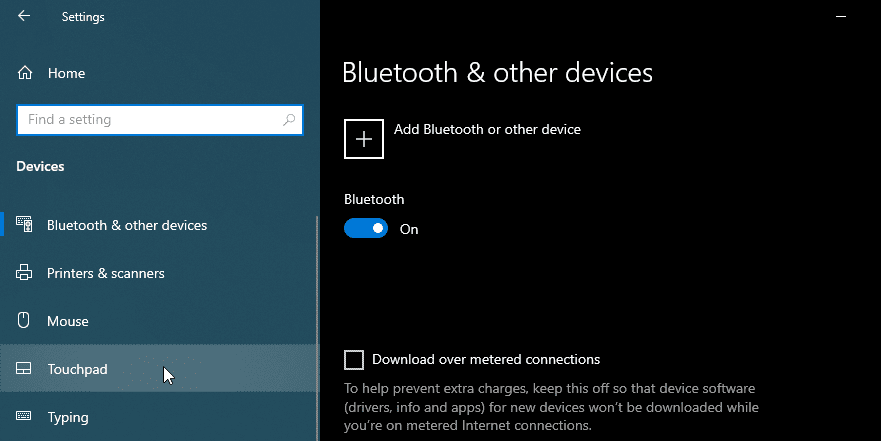
За да го активирате, превъртете през прозореца, докато видите категорията, наречена Превъртане и мащабиране. Под него има квадратче за отметка с надпис Плъзнете два пръста за превъртане. Ако не е отметнато, продължете и го проверете.
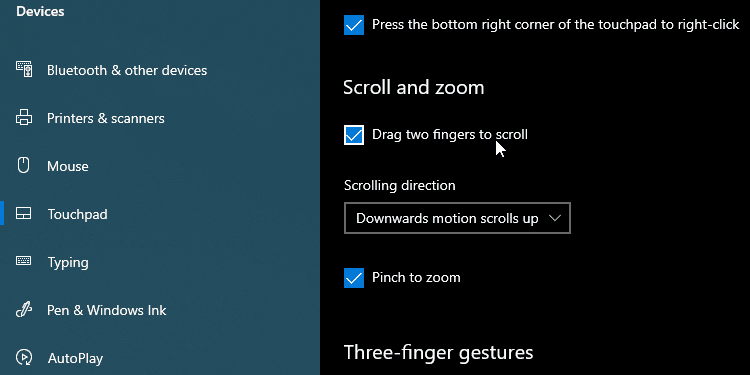
Сега трябва да можете да използвате два пръста, за да превъртате уеб страници и документи. За да направите това, щракнете върху прозорец, в който можете да превъртите, поставете два пръста заедно върху тъчпада и след това ги преместете нагоре или надолу. Обикновено е най-удобно да използвате показалеца и средния пръст.
Ако в момента сте в прозорец, през който можете да превъртате, това действие трябва да ви позволи да навигирате нагоре или надолу в прозореца.
Имате ли чувството, че посоката на превъртане е обратна на тази, на която искате да отидете? Ако е така, имаме още една опция за превключване.
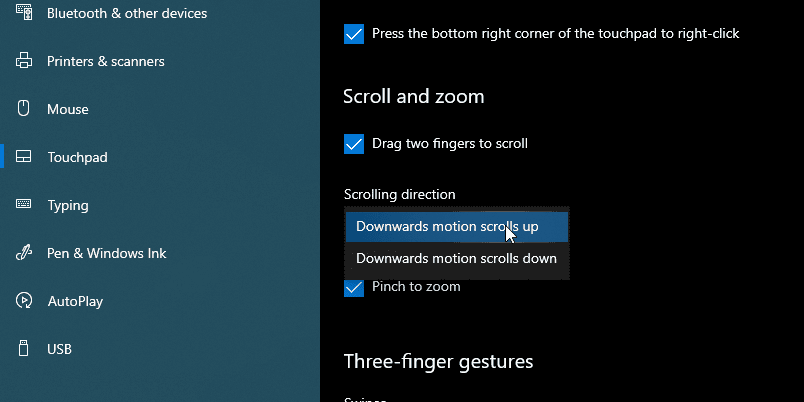
Можете да зададете посоката на превъртане на страницата, когато плъзнете. Под квадратчето за отметка, което току-що поставихте отметка, има падащо меню, наречено Посока на превъртане. Можете да зададете това на една от двете опции.
- Движението надолу превърта надолу усещането е, че контролирате лентата за превъртане на страницата с пръсти. Когато движите пръстите си надолу, страницата се движи надолу, както когато щракнете и задържите лентата за превъртане.
- Движението надолу при превъртане нагоре, от друга страна, ще ви се струва, че физически докосвате и плъзгате страницата нагоре и надолу с пръсти. Това е като когато превъртате с пръст на мобилно устройство; когато плъзнете надолу, страницата отива нагоре.
Поиграйте си и с двете настройки, за да намерите тази, която ви се струва естествена.
Знаете ли, че можете да превъртате в неактивен прозорец с два пръста? Например, ако пишете в документ, можете да преместите курсора върху уебсайта, който проучвате, и да използвате превъртане с два пръста, за да продължите надолу по текста, без да щракате в прозореца.
Това е удобна функция, ако не обичате да щракате между прозорците през цялото време; от друга страна, някои хора предпочитат превъртането да засяга само прозореца, в който работите в момента. Независимо от вашата позиция, можете лесно да активирате или деактивирате тази функция.
Първо отидете на страницата с настройки на устройствата, както разгледахме по-горе. Сега, вместо да щракнете върху тъчпада отляво, щракнете върху мишката. Намерете превключвателя, който казва Превъртане на неактивни прозорци, когато задържа курсора на мишката върху тях, и го включете или изключете, в зависимост от предпочитанията.
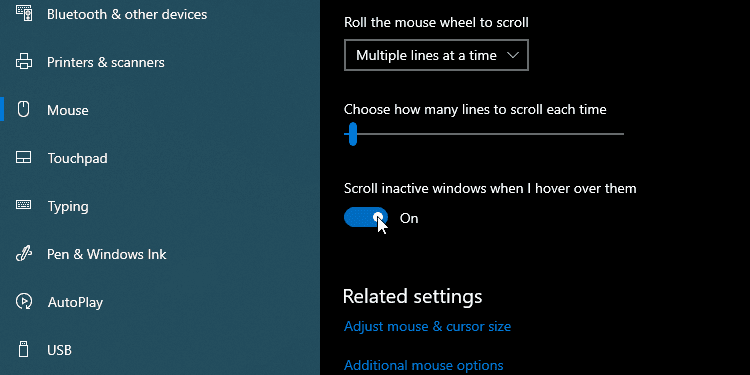
Ако горните стъпки не работят или квадратчето вече е отметнато, когато го поставите, все още има надежда. Това означава, че може да има нещо нередно с драйвера на вашия тъчпад.
Първо опитайте да актуализирате драйверите на вашия тъчпад или чрез Windows Update, или чрез уебсайта на производителя на вашия лаптоп. Разгледахме как да направим и двата метода в нашето ръководство за това как да намерите и замените остарели драйвери в Windows.
Ако вече имате най-новия драйвер, можете да опитате да инсталирате по-стара версия. Ако превъртането с два пръста е работило преди, но се е повредило след актуализация на драйвер, опитайте да върнете драйвера в Windows и вижте дали това помага.
Надяваме се, че вече сте настроили превъртането с два пръста така, както искате. Вече сте готови да разглеждате уеб страници и документи с лекота.