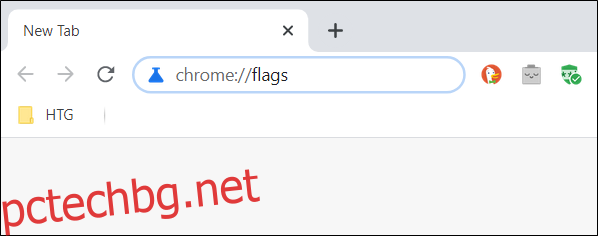Твърде много раздели затрупват ли браузъра ви Chrome? Google работи върху решение, което да ви помогне да организирате всички отворени раздели. Функцията Групи на раздели осигурява спретнато, цветно кодирано етикетиране за всички ваши раздели. Предлага се днес зад знаме.
Актуализация: Групите с раздели ще станат стабилен и активиран по подразбиране с пускането на Chrome 83 на 19 май 2020 г. Google бавно ще активира групите с раздели за все повече хора с течение на времето. Не всеки ще го получи наведнъж, но можете да използвате експерименталния флаг тук, за да го активирате, ако все още не е активиран във вашия браузър Chrome.
Как да активирате групи от раздели в Chrome
Актуализация: За да видите дали групите с раздели вече са активирани в Chrome, щракнете с десния бутон върху раздел на браузъра и потърсете опцията „Добавяне към нова група“. Ако го видите, Групите на раздели са активирани и не е нужно да активирате флага.
За да активирате групите с раздели, отворете нов раздел на браузъра Chrome, въведете следното в полето за всичко (адресната лента) и след това натиснете клавиша Enter:
chrome://flags
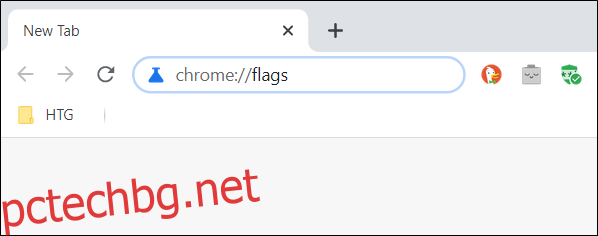
В лентата за търсене в горната част на страницата въведете „Групи на раздели“ и изберете „Активирано“ от падащото меню до флага.
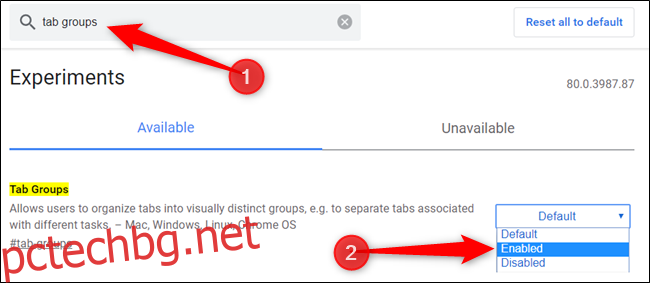
Щракнете върху бутона „Рестартиране сега“, за да рестартирате Chrome и да приложите експерименталния флаг, който е активиран. Не забравяйте да запазите всяка работа във всички отворени раздели. Chrome ще отвори отново всички раздели, които сте отворили, но текстът, въведен в полетата на страницата, може да изчезне.
Предупреждение: Тази функция стои зад експериментален флаг на по-стари версии на Chrome, което означава, че разработчиците на Google все още работят върху нея и не е гарантирано, че е напълно стабилна. Подобно на функцията за споделяне на клипборда на Google Chrome, може да има грешки. Първоначално тествахме тази функция в Google Chrome 80.

Как да използвате групи от раздели в Chrome
Веднага след като Chrome се рестартира, в началото няма да забележите нищо различно. За да използвате функцията за групиране на раздели, ще трябва да отворите няколко раздела, за да я използвате в пълна степен.
Отворете няколко от любимите си уеб страници, за да започнете да групирате разделите си.
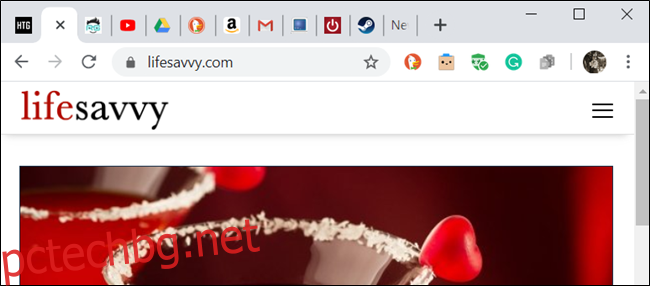
Сега щракнете с десния бутон върху раздел и изберете „Добавяне към нова група“ от контекстното меню.
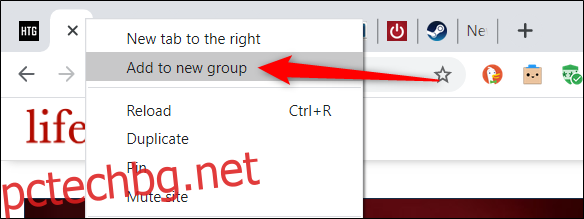
До раздела ще се появи цветен кръг и когато щракнете върху раздела или кръга, ще се покаже менюто на групата с раздели. Тук можете да наименувате групата, да промените цветовото кодиране, да добавите нов раздел към групата, да разгрупирате всички раздели в групата или да затворите всички раздели, които са в групата.
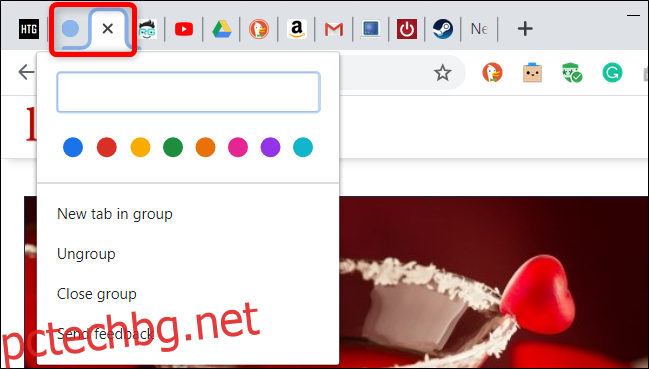
Когато дадете име на групата, кръгът изчезва и се заменя с етикета, който сте му дали.
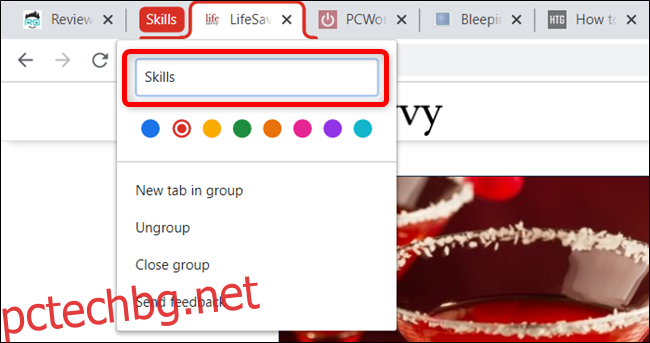
За да придадете повече индивидуалност на групите си с раздели, можете да изберете един от осемте налични цвята. Това също помага малко при разграничаването на групите, ако не искате да им давате име.
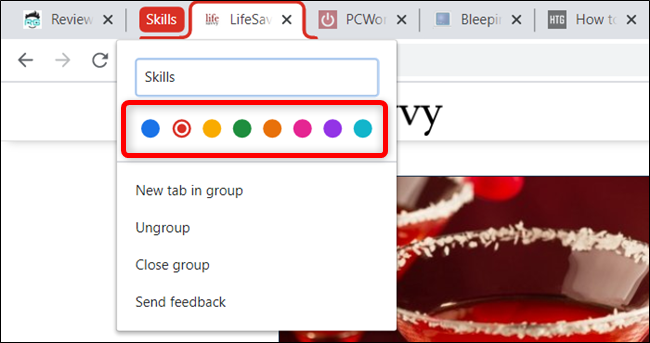
За да добавите страница с нов раздел в съществуваща група, щракнете върху „Нов раздел в групата“ и тя ще се появи до всичко, което вече е в групата.
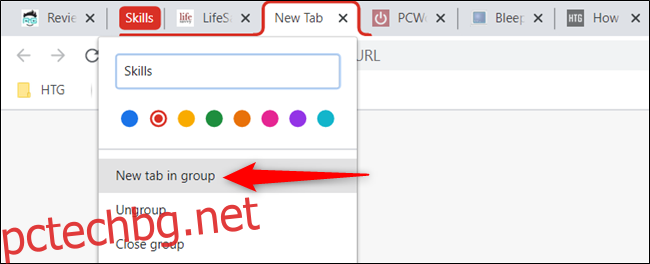
За да добавите раздели към вече съществуваща група, щракнете с десния бутон върху раздел, щракнете върху „Добавяне към съществуваща група“ и след това изберете групата, към която искате да го добавите.
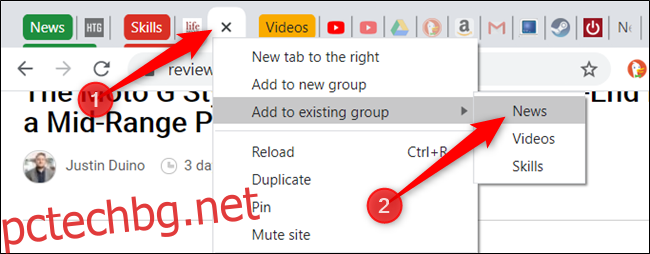
Като алтернатива, плъзнете раздел в съществуващата група раздели, докато цветът го капсулира и го пуснете. Разделът вече ще бъде част от групирането.
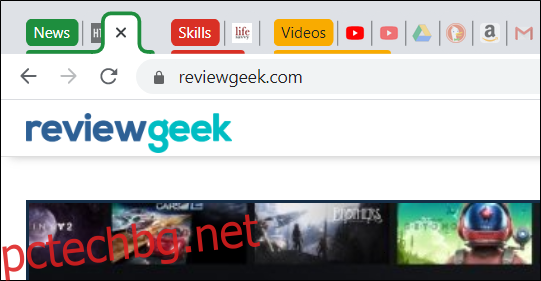
Ако не ви харесва реда, в който са организирани групите, е достатъчно лесно да ги подредите отново. Плъзнете етикета/цветния кръг около лентата с раздели, докато не сте доволни от местоположението му.
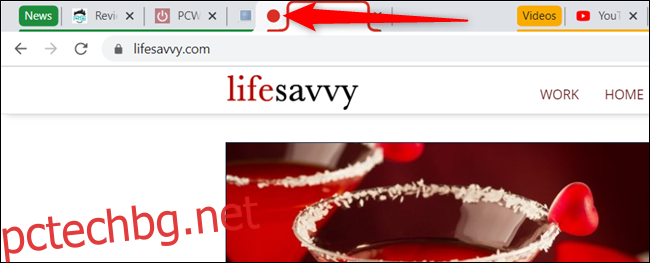
Ако вече не искате конкретен раздел в група, можете да го премахнете. Щракнете с десния бутон върху раздела и изберете „Премахване от групата“. Можете също да плъзнете раздела от групата и да го поставите в празна секция.

Но ако искате да разпуснете групата напълно, можете да разгрупирате всичко също толкова бързо, колкото сте го създали. Щракнете върху името на групата и след това щракнете върху „Разгрупиране“.
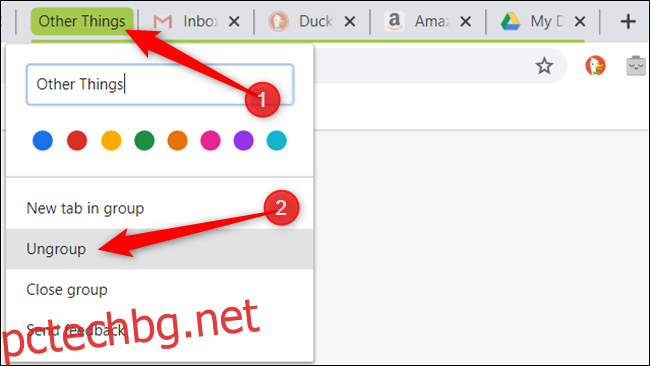
Ако сте готови с всичко в групата, можете да затворите всички раздели наведнъж, унищожавайки групата и всичко в нея. Щракнете върху името на определената група и след това щракнете върху „Затваряне на групата“ в менюто.
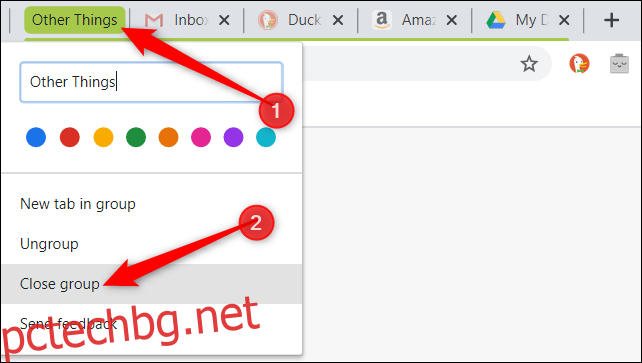
Въпреки че в функцията за групиране на раздели на Chrome липсват няколко неща – като възможността за сливане на групи – флагът Групи на раздели е чудесен начин за организиране, групиране и етикетиране на всички раздели, които имате отворени в браузъра си.