Лентата на Microsoft Office съдържа повечето команди, от които се нуждаете, но понякога би било полезно да добавите към нея. Ето как да намерите и изберете други бутони, които да добавите към лентата, в който раздел искате.
Лентата с лента е стандартна във всички приложения на Office – Excel, OneNote, Outlook, PowerPoint и Word (плюс Project и Visio, ако сте платили за тях) – от Office 2007 и е справедливо да се каже, че е доста полезна. Microsoft положи много работа, за да направи десния раздел да се отвори автоматично в зависимост от това, което сте избрали в приложението, и е толкова безпроблемно, че повечето хора дори не забелязват.
Все пак всеки има различни нужди и може да намерите бутон с лента за по-полезен, отколкото да се гмуркате през няколко менюта или да използвате контекстно меню. Можете да добавите всяка команда за приложение като бутон в лентата, като използвате прост процес на персонализиране.
Ще ви покажем как да направите това с Outlook, но същите инструкции важат за всички приложения на Microsoft Office. Като пример ще добавим нов бутон към раздела Начало в лентата на Outlook, за да създадем нов имейл в обикновен текст.
Щракнете с десния бутон върху някой от разделите в лентата на лентата и изберете „Персонализиране на лентата“.
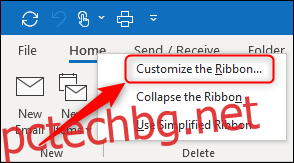
В панела „Персонализиране на лентата“, който се отваря, променете падащото меню „Популярни команди“ на „Всички команди“.
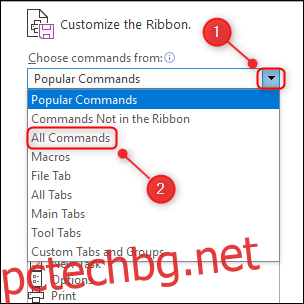
Превъртете надолу, докато стигнете до желаната команда. В този случай ще изберем „Обикновен текст“.
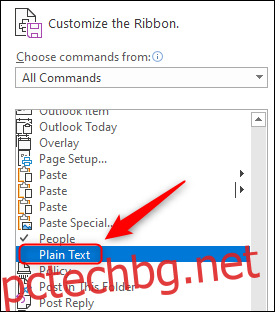
За да добавите своя бутон към лентата, трябва да го добавите към група. Те са показани в дясната колона.
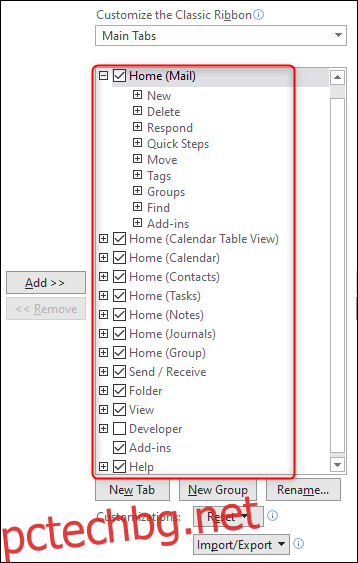
Искаме да добавим нашия бутон към раздела „Начало“ и в неговата собствена група. (Въпреки че можете да добавите команда към съществуваща група, като просто изберете тази група.)
За да добавите група, щракнете върху бутона „Нова група“ и след това щракнете върху „Преименуване“, за да дадете на групата подходящо име. Изберете бутона “OK”, за да потвърдите създаването на групата.
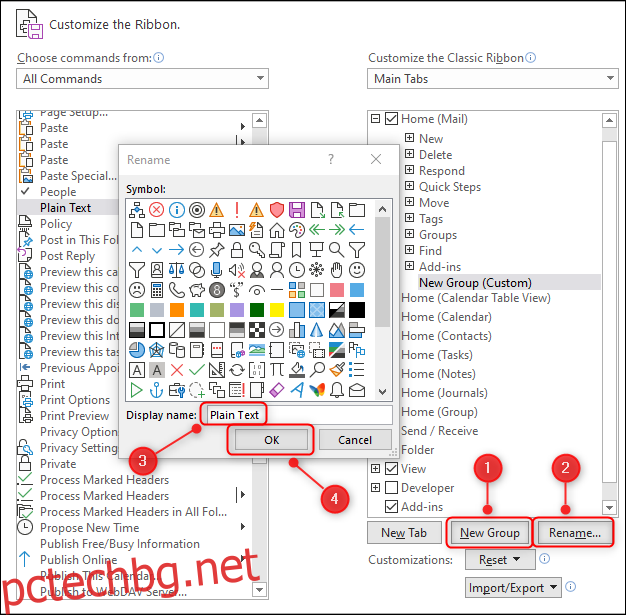
Искаме нашият бутон да бъде първият бутон в раздела, така че трябва да бъде преместен в горната част на списъка, над групата „Ново“. Използвайте стрелките от дясната страна, за да преместите новата си група в горната част на списъка или вместо това я плъзнете и пуснете на място.
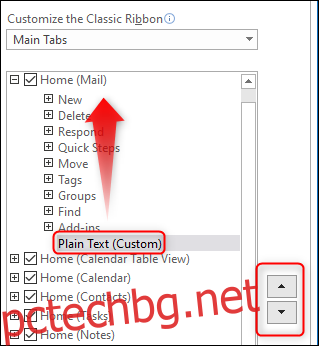
Последната стъпка е да добавите бутона към групата. Изберете „Обикновен текст“ в левия панел и щракнете върху бутона „Добавяне“, за да го добавите към групата.
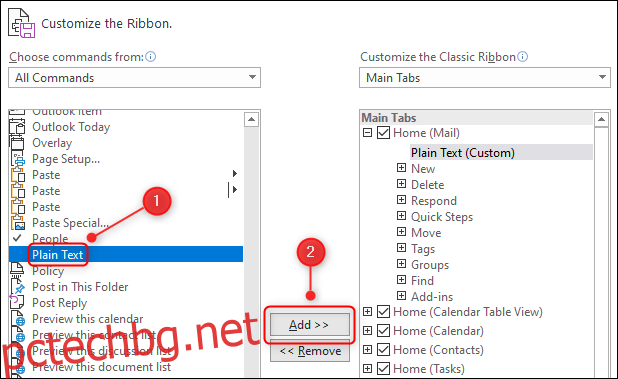
Щракнете върху „OK“, за да затворите панела. Новата ви група, съдържаща бутона „Обикновен текст“, ще бъде видима в раздела „Начало“.
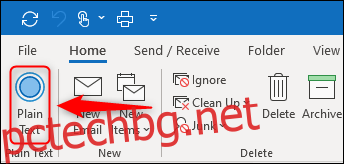
За да премахнете бутона, щракнете с десния бутон върху раздела и отново изберете „Персонализиране на лентата“. Изберете бутона в десния панел, след което изберете „Премахване“.
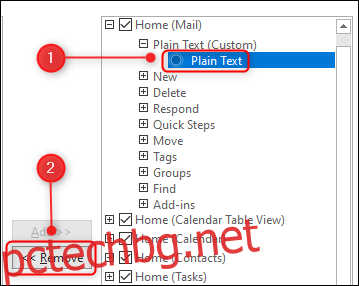
Щракнете върху „OK“ и бутонът ще бъде премахнат от лентата. Ако създадената от вас група има само един бутон в нея, тя също ще бъде премахната.
Можете да добавите толкова групи и колкото искате бутони, както и да премахнете бутоните и групите по подразбиране. Това прави лентата толкова адаптивна, колкото е възможно.
Ако искате да премахнете персонализации от раздел на лентата, щракнете върху бутона „Нулиране“, намиращ се в менюто „Персонализиране на лентата“, след което изберете „Нулиране само на избрания раздел на лентата“.
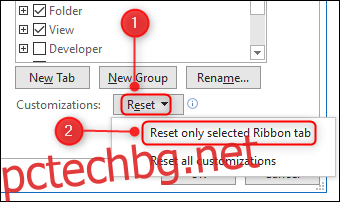
Като алтернатива, ако искате цялата лента да бъде нулирана по подразбиране, вместо това използвайте „Нулиране на всички персонализации“. Различните опции за нулиране ви позволяват да правите толкова промени, колкото искате, с увереност, тъй като вие сте само с едно натискане на бутон от възстановяване на раздел по подразбиране или цялата лента по подразбиране.
