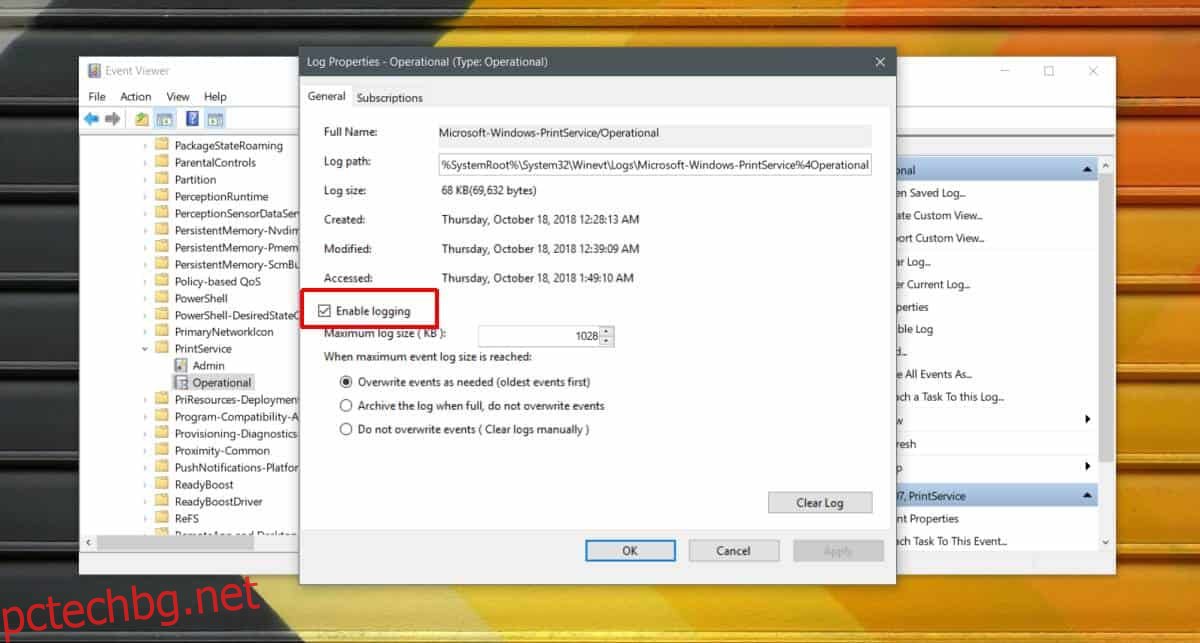Можете да печатате от почти всяко приложение на вашата система. Дори сложно приложение като Photoshop има вграден диалогов прозорец за печат. За приложения, които нямат опция за печат, можете да използвате опцията за печат на системата, за да отпечатате документи или изображения, създадени от приложението. Докато печатането е обичайно място за приложения, воденето на дневник на заданията за печат не е. Това не е точно практично, защото ако искате да видите пълен дневник за печат в Windows 10, бихте искали да го видите на едно място, а не чрез отваряне на няколко приложения поотделно.
Windows 10 може да съхранява дневник на всички задания за печат, които се изпълняват в системата, но по подразбиране дневникът за печат не е активиран. Ето как можете да го активирате.
Печат на регистрационен файл в Windows 10
За да активирате дневника за печат в Windows 10, трябва да получите достъп до инструмента за преглед на събития. Можете да го потърсите в търсенето на Windows.
След като отворите програмата за преглед на събития, разгънете дневника на приложения и услуги>Microsoft>Windows>PrintService.
Тук ще видите два типа събития; Администратор и Оперативен. Ако никога досега не сте активирали печат на регистрационни файлове, щракнете с десния бутон върху Operational и от контекстното меню изберете Properties. В раздела Общи активирайте опцията „Активиране на регистрирането“ и сте готови.
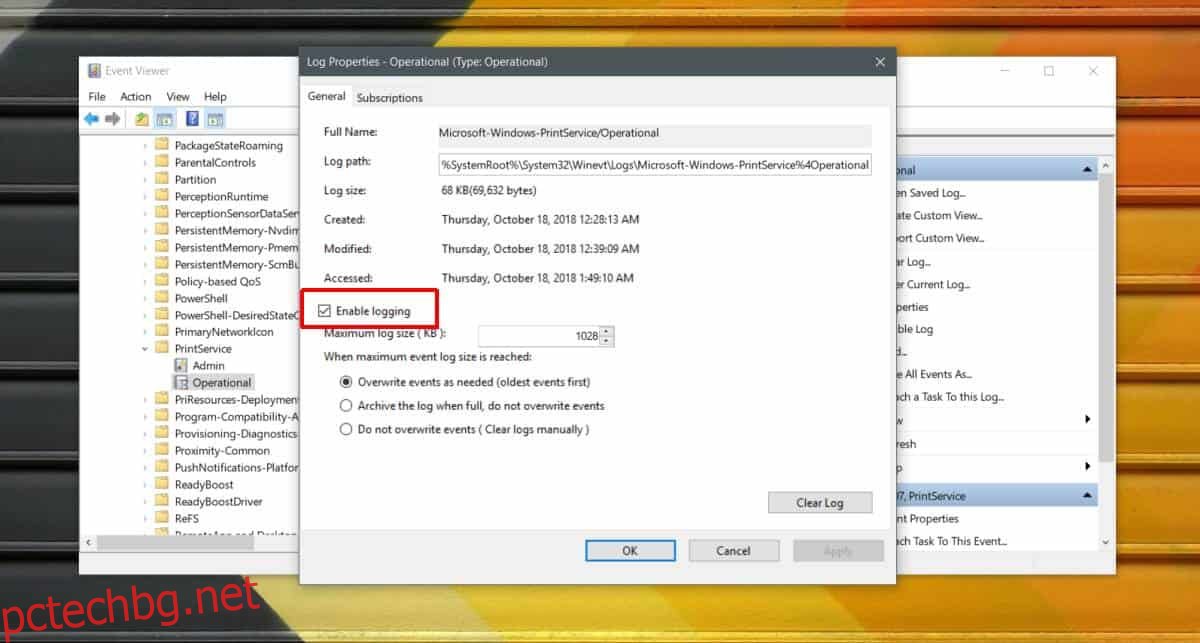
От този момент нататък всички задания за печат, които изпращате до всеки принтер, конфигуриран във вашата система, ще бъдат регистрирани тук.
За да видите регистрационните файлове за печат, трябва да отворите Event Viewer и да се върнете на същото място, както по-горе. След като активирате регистрирането, този раздел ще ви покаже списък с всяко задание за печат, което е било изпълнено във вашата система.
Дневникът за печат ви казва кога е бил отпечатан документ и ако отпечатвате действително хартиено копие, вместо в PDF, той също ще ви каже кой документ е отпечатан. Следният дневник показва събитието, създадено при изпращане на задание за печат към опцията за принтер на Microsoft Print to PDF. Той дава датата и часа на заданието за печат, както и кой потребител е инициирал заданието за печат, ако отидете в раздела Подробности.
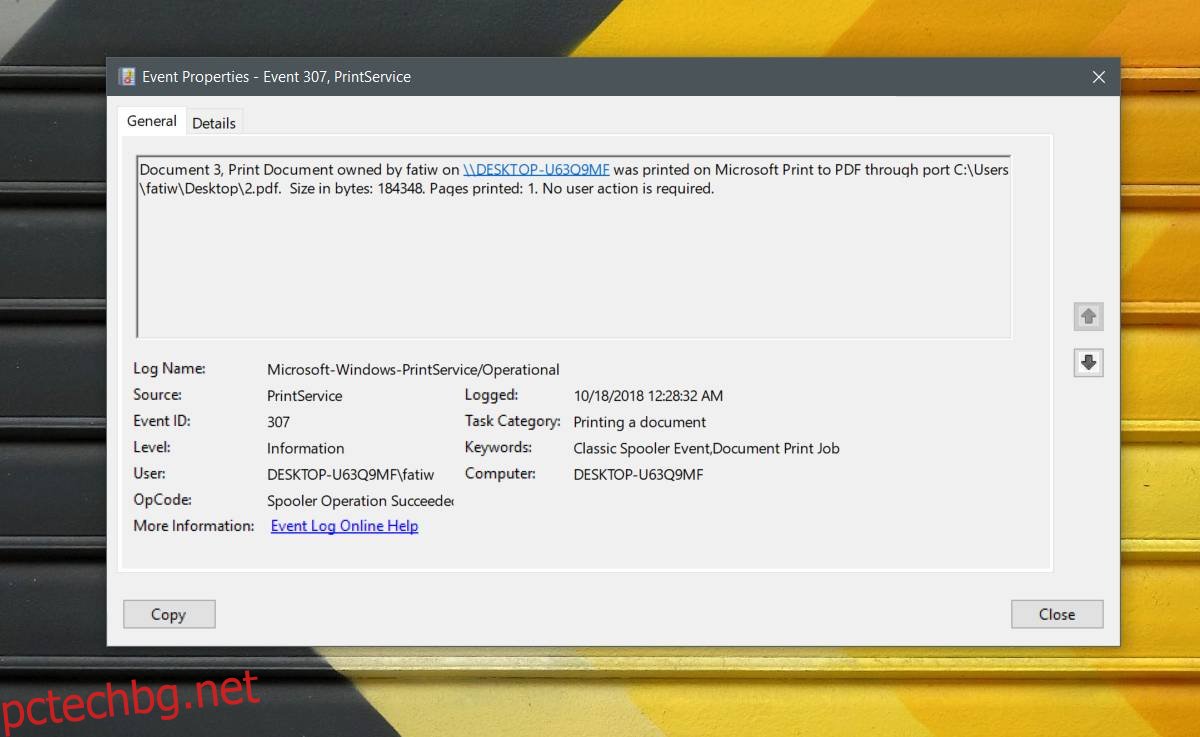
Заданието за печат има собствен идентификатор на събитие, което означава, че ако е необходимо, можете също да филтрирате събитията по идентификатора на събитието. Проверете идентификатора на събитието, присвоен на различни задания за печат, и създайте персонализирани изгледи в Event Viewer, за да ги филтрирате всички.
Идентификаторът на събитието няма да ви даде повече информация за събитието от дневника. По принцип това е същото нещо, с изключение на това, че можете да получите достъп до лог файла директно, ако трябва.