Да предположим, че трябва да преименувате два или три файла в Windows. Няма да имате нищо против да щракнете няколко пъти и да въведете подобна или идентична информация, нали? Ако обаче трябва да направите това десет или повече пъти или имате куп файлове, които трябва да преименувате, това бързо ще стане досадно.

Вероятно сте се чудили дали има бърз начин за преименуване на множество файлове в Windows 10. Е, отговорът е да. Всъщност има няколко начина да го направите.
Тази статия ви показва как групово преименувате файлове с помощта на командния ред и File Explorer. Да започваме.
Съдържание
Как да преименувате групово файлове с помощта на командния ред
Командният ред е уникален инструмент в Windows, който ви позволява да изпълнявате команди, да поправяте файлове, да стартирате пакетни файлове и да стартирате скриптове в рамките на Windows. Стига да знаете правилните команди и това, което правите, можете да правите някои страхотни неща, като управление/поправяне на дискови дялове, изпълнение на програми и дори преименуване на файлове в пакети. Ето как да използвате командния ред за групово преименуване на файлове в Windows.
Забележка: PowerShell не е същото като командния ред и някои команди не работят. Цитатите, използвани за интервал в имената на файлове, са един пример, който не работи в Powershell. Този раздел е само за командния ред, освен ако не напишете „cmd“ и не натиснете „Enter“, докато сте в PowerShell. Повече подробности за групово преименуване на файлове в PowerShell можете да намерите по-късно.
Групово преименуване на файлове: Добавете повече текст и по-малко знаци с помощта на командния ред
Този процес използва „?“ за да определите колко знака искате да запазите в оригиналната част на името. Той също така използва „*“ като заместващ знак за името на файла, така че да включва всички, които имат посоченото файлово разширение (.jpg или каквото посочите).
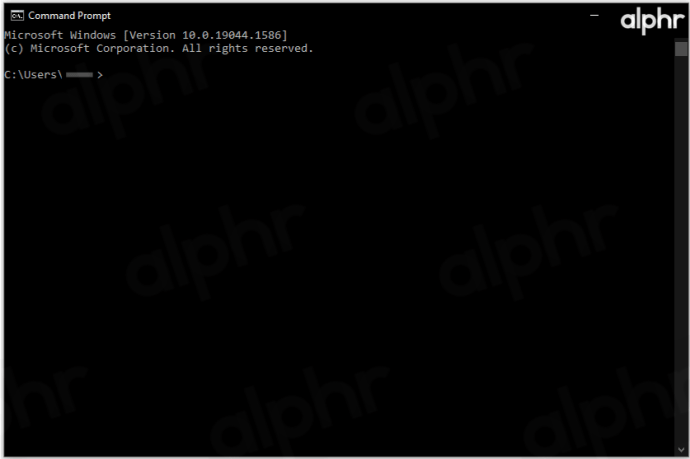
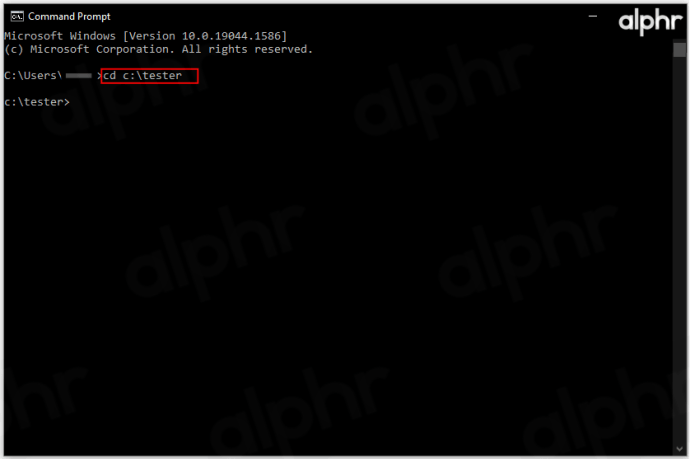
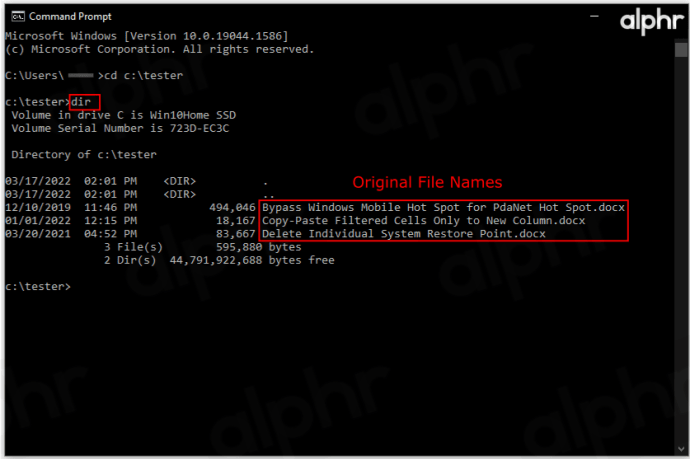
Добавете толкова „?“ както искаш. Можете да преминете, за да съвпаднете с най-дългото име на файл, така че десет въпросителни знака запазват всички знаци, които попадат под десет във всяко име на файл.
Пример: ren *.docx ??????-Windows-Notes.* преименува всички “.docx” файлове, запазвайки първите шест знака и добавяйки “-Windows-Notes” в края.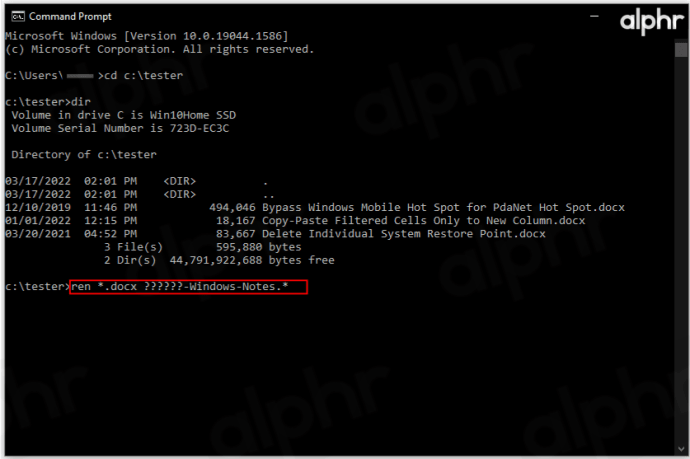
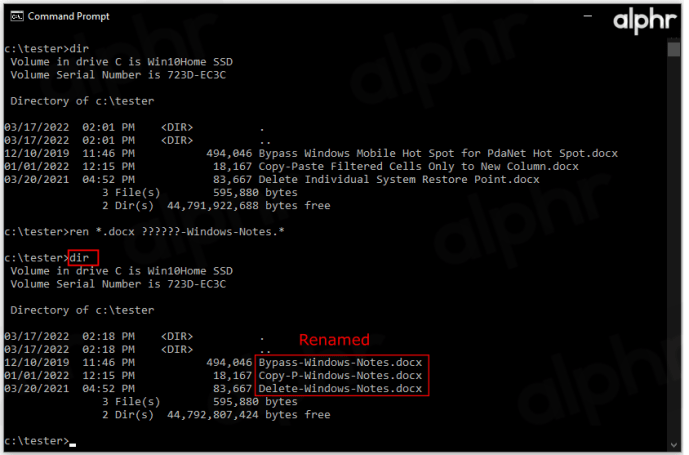
Изрязване на множество имена
Може да искате да направите имената на файловете по-кратки и да внесете повече простота в уравнението. Ето как да отрежете няколко имена едновременно.
Например, може да имате .jpg файлове, които се нуждаят от подрязване с имена, които вече са персонализирани. Вътре в целевата директория можете да добавите функцията “ren*.* ??????.*”. Тази функция ще отреже оригиналните снимки до броя знаци, обозначени с въпросителни знаци.
Този пример ще превърне файл с име „mountain_trip.jpg“ в „mounta.jpg“. Разбира се, ако името на файла е с дължина от шест знака или по-малко, то ще остане същото. Това е полезно, когато кратките имена на файлове са по-добър вариант от дългите.
Промяна на множество имена
Ако искате да преименувате определена част от множество имена на файлове с подобни имена, ето как да го направите.
Отново отидете до въпросната директория с помощта на командния ред. Сега, за да преименувате множество имена на файлове, които всички започват с „vacation_2019“, така че да започват с „vacay_19“, това е командата, която трябва да използвате: „ren vacation_2019*.* vacay_19*.*“
Това е удобна команда за съкращаване на имена на файлове.
Промяна на файлове със специфични разширения
Да предположим, че имате различни типове файлове в папка и че искате да преименувате тези с разширение .jpg. Командният ред прави това много лесно. Да кажем, че искате да преименувате всички файлове, озаглавени „vacation_2019“, на „vacay_19“, но само тези с разширение .jpg.
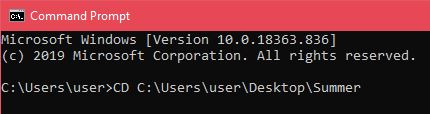
Тази команда ще преименува всички споменати имена на файлове, като горното, но ще направи това само за .jpg файлове.
Промяна на разширенията
Понякога може да искате да промените разширенията на файлове за няколко файла. Можете да направите това, като използвате гореспоменатата функция, която ви позволява да променяте части от името, но тук има по-лесен начин да се справите с нещата.
Веднъж в желаната директория, въведете „ren *.jpg *.png“, за да промените всички .jpg файлове в .png файлове, например. Можете да направите това за всички налични разширения.
Пакетно преименуване на файлове с помощта на File Explorer
File Explorer в Windows 10 предлага страхотна функция, която ви позволява да преименувате множество файлове. Много е ясен и достъпен. Единственият недостатък на този метод е, че добавя „(#)“ в края на всяко име на файл, където „#“ представлява числа, като „2021 Summer Vacation (1), 2021 Summer Vacation (2) и т.н. Можете само добавете „(#)“ и не променяйте името. Следователно, трябва да промените един от тях на това, което харесвате, след което да използвате този процес. Да предположим, че знаете как да преименувате един файл и веднага да започнете работа с множество файлове.
Преименуване на няколко файла наведнъж
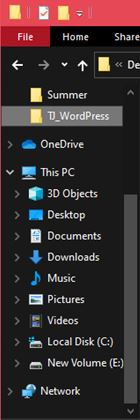
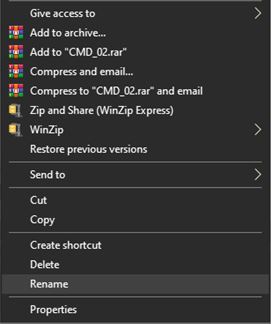
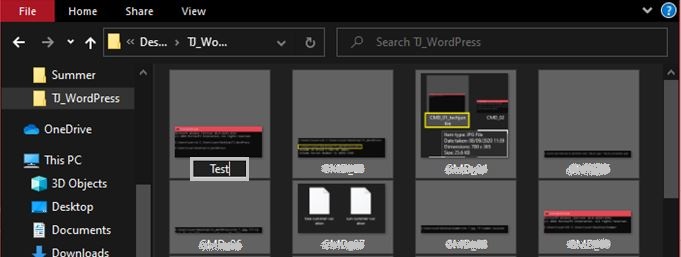
Ако това не е това, което искате да направите, или сте недоволни от резултатите и искате да опитате решението на командния ред, просто натиснете Ctrl+Z, за да отмените преименуването. Това незабавно ще върне файловете към предишните им имена.
Въпреки че преименуването на множество файлове чрез File Explorer е бързо, лесно и удобно за потребителя, то не предлага огромен набор от опции. Ако искате разнообразие от опции, продължете и използвайте командния ред. Може да изглежда твърде сложно, но става лесно, след като се овладеете.
Допълнителни ЧЗВ
1. Мога ли да отменя пакетното преименуване, ако не ми харесват резултатите?
Ако използвате метода File Explorer, можете. Командният ред и PowerShell нямат ненужна функционалност. Просто натиснете Ctrl+Z, преди да докоснете нещо друго на клавиатурата си, и промените ще бъдат отменени. Някои потребители съобщават, че има кратък срок, така че го отменете възможно най-бързо.
2. Има ли рискове при групово преименуване?
Само по себе си, пакетното преименуване не е рисковано. Ако промените име на файл или разширение на файл, което е от съществено значение за функционалността на програмата или за операционната система, наистина можете да объркате нещата.
Пакетното преименуване представлява по-голям риск от обикновеното преименуване в смисъл, че има повече неща, които можете да пренебрегнете.
3. Препоръчвате ли някакви инструменти на thitd-party за групово преименуване на файлове?
С ограниченията на File Explorer и сложността на опциите за преименуване на файлове в командния ред, се развиха инструменти и приложения на трети страни, които съчетават най-доброто от двата свята. Единственото нещо, което трябва да знаете за тези програми обаче е, че те не винаги са специфични за преименуването. Масовото преименуване често се въвежда само като функция.
Все пак ще намерите различни инструменти, като напр Помощна програма за групово преименуване, Разширено преименуванеи ReNamerкоито са специализирани в преименуването на файлове.
И все пак, преименуването на множество файлове с помощта на командния ред е добра отправна точка. Използването на командния ред се простира далеч отвъд простото използване на преименуване, така че винаги е желателно да знаете как да го заобиколите. Освен това, това е основно стъпка за кодиране, ако се интересувате от това.
В заключение, както File Explorer, така и командният ред идват със своите собствени недостатъци и резултати. Ако търсите прост метод за преименуване без прекалено много настройване, използвайте File Explorer – той е по-опростен и по-бърз. Ако имате нужда от разширено групово преименуване, командният ред трябва да бъде вашият инструмент, освен ако не искате да работите с приложения и инструменти на трети страни.
Надяваме се, че това ръководство ви помага да научите повече за пакетното преименуване и предоставя ttols за по-добро организиране на вашите файлове. Преименуването на файлове един по един е досадно и отнема много време. Масовото renaimg файлове определено спестява време, особено с натовареността на днешния свят.
Ако имате някакви въпроси или искате да добавите към темата за групово преименуване, не се въздържайте да натиснете секцията за коментари под текста. Ние сме повече от щастливи да ви помогнем.

