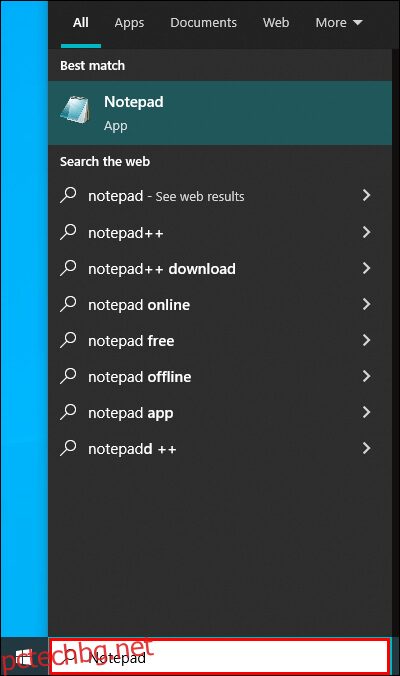Независимо дали търсите конкретно решение с инструкции или се отпуснете и се отпуснете, YouTube разполага с огромно разнообразие от видеоклипове, които да изследвате. За съжаление, някои хора може да бъдат отклонени от видеоклиповете в YouTube и да забавят задачите, които трябва да изпълняват.
За щастие можете да блокирате YouTube, ако искате да се предпазите от отслабване или ако искате да попречите на вашите деца или работници да използват сайта. Тази статия ще премине през всички необходими стъпки за блокиране на YouTube на различни устройства.
Как да блокирате YouTube на компютър с Windows 10
Когато става въпрос за вашия компютър с Windows 10, можете да блокирате YouTube по два начина – да го блокирате в браузърите си или да го блокирате в мрежата си.
Блокирайте YouTube във вашите браузъри
Отворете менюто „Старт“ и потърсете бележника.
 Щракнете с десния бутон върху него и изберете „Изпълни като администратор“.
Щракнете с десния бутон върху него и изберете „Изпълни като администратор“.
 Отидете на „Файл“ и щракнете върху „Отваряне…“.
Отидете на „Файл“ и щракнете върху „Отваряне…“.
 Отидете в раздела „Този компютър“ от лявата страна на прозореца.
Отидете в раздела „Този компютър“ от лявата страна на прозореца.
 Щракнете двукратно върху твърдия диск на вашия компютър и отворете папката Windows.
Щракнете двукратно върху твърдия диск на вашия компютър и отворете папката Windows.
 Превъртете надолу и щракнете двукратно върху папката System32.
Превъртете надолу и щракнете двукратно върху папката System32.
 Слезте надолу и щракнете двукратно върху папката „драйвери“.
Слезте надолу и щракнете двукратно върху папката „драйвери“.
 Щракнете двукратно върху папката „etc“.
Щракнете двукратно върху папката „etc“.
 Кликнете върху „Показване на всички типове файлове“. Файлът „хост“ ще бъде видим.
Кликнете върху „Показване на всички типове файлове“. Файлът „хост“ ще бъде видим.
 Щракнете с десния бутон върху него, отворете „Свойства“, отидете на „Сигурност“, след което щракнете върху „Редактиране“.
Щракнете с десния бутон върху него, отворете „Свойства“, отидете на „Сигурност“, след което щракнете върху „Редактиране“.
 Поставете отметка в квадратчето „Пълен контрол“ и натиснете OK.
Поставете отметка в квадратчето „Пълен контрол“ и натиснете OK.
 Щракнете двукратно върху хост файла, за да го отворите в бележника.
Щракнете двукратно върху хост файла, за да го отворите в бележника.

Сега можете да редактирате хост файла.
В долната част добавете ред, съдържащ адреса на YouTube. Въведете 127.0.0.1 и след това натиснете клавиша Tab, последвано от youtube.com и натиснете Enter. Ако използвате Chrome, ще трябва да добавите интервал в края на адреса в YouTube и след това да напишете „www.youtube.com“.
 Направете резервно копие на вашия файл „hosts“.
Щракнете върху „Файл“, след това „Запиши като…“, последвано от „Текстови документи“,
Направете резервно копие на вашия файл „hosts“.
Щракнете върху „Файл“, след това „Запиши като…“, последвано от „Текстови документи“,
 Изберете „Всички файлове“ в падащото меню, след това файла „хостове“ и го запазете, като щракнете върху „Запазване“.
Изберете „Всички файлове“ в падащото меню, след това файла „хостове“ и го запазете, като щракнете върху „Запазване“.
 Рестартирайте компютъра си. След редактиране на файла „hosts“ се препоръчва да рестартирате компютъра си, за да сте сигурни, че промените влязат в сила.
Рестартирайте компютъра си. След редактиране на файла „hosts“ се препоръчва да рестартирате компютъра си, за да сте сигурни, че промените влязат в сила.

Блокирайте YouTube във вашата мрежа
Преди да модифицирате ограничените уебсайтове във вашата домашна мрежа, трябва да конфигурирате компютъра си да използва адресите на OpenDNS DNS сървъра. Ето как:
Щракнете с десния бутон върху бутона Старт.
 Кликнете върху „Мрежови връзки“. Под опциите „Промяна на адаптера“ щракнете с десния бутон върху текущата си мрежа.
Кликнете върху „Мрежови връзки“. Под опциите „Промяна на адаптера“ щракнете с десния бутон върху текущата си мрежа.
 Изберете “Properties” и изберете опцията “Internet Protocol Version 4 (TCP/IPv4)”.
Изберете “Properties” и изберете опцията “Internet Protocol Version 4 (TCP/IPv4)”.
 Щракнете върху Свойства, поставете отметка в квадратчето „Използвайте следните адреси на DNS сървър“ и след това въведете 208.67.222.222 в горното поле и 208.67.220.220 в долното поле.
Щракнете върху Свойства, поставете отметка в квадратчето „Използвайте следните адреси на DNS сървър“ и след това въведете 208.67.222.222 в горното поле и 208.67.220.220 в долното поле.
 За да запазите, щракнете върху OK в двата отворени прозореца.
За да запазите, щракнете върху OK в двата отворени прозореца.

След това създайте акаунт с OpenDNS. Въведете имейл адреса, който искате да използвате за OpenDNS регистрация. От падащото меню изберете текущата си държава. Накрая изберете парола за вашия акаунт. От тук стъпките са:
Отворете имейл адреса, свързан с вашия OpenDNS акаунт.
Ще има имейл с връзка за потвърждение. Потвърдете вашата OpenDNS регистрация, като щракнете върху „[OpenDNS] Потвърдете вашата регистрация за OpenDNS” имейл. Това ще ви отведе до нов прозорец.
 Отидете в раздела „Настройки“.
Отидете в раздела „Настройки“.
 Щракнете върху „ДОБАВЯНЕ НА ТАЗИ МРЕЖА“ върху изображението с надпис „БЛОКИРАНЕ НА YOUTUBE“. Това е сивият бутон вдясно от IP адреса на текущата ви мрежа. Ще има изскачащ прозорец.
Щракнете върху „ДОБАВЯНЕ НА ТАЗИ МРЕЖА“ върху изображението с надпис „БЛОКИРАНЕ НА YOUTUBE“. Това е сивият бутон вдясно от IP адреса на текущата ви мрежа. Ще има изскачащ прозорец.
 Въведете име на мрежа.
Въведете име на мрежа.
 Кликнете върху „ГОТОВО“. Това извежда страницата с настройки на мрежата.
Кликнете върху „ГОТОВО“. Това извежда страницата с настройки на мрежата.

Как да блокирате YouTube на компютър с Windows 11
Същите методи за блокиране на YouTube в Windows 10 работят за Windows 11.
Блокирайте YouTube във вашите браузъри
Отворете File Explorer на вашия компютър.
 След това продължете до следното място:
След това продължете до следното място:
C:Windowssystem32driversetc
 Сега щракнете с десния бутон върху файла „Хостове“ и изберете „Отваряне с“.
Сега щракнете с десния бутон върху файла „Хостове“ и изберете „Отваряне с“.
 Изберете Notepad от падащото меню и щракнете върху OK.
Изберете Notepad от падащото меню и щракнете върху OK.

Вече можете да редактирате хост файла.
Добавете ред в долната част с URL адреса на YouTube. Въведете 127.0.0.1, последвано от клавиша Tab, youtube.com и след това натиснете Enter. Ако използвате Chrome, трябва да добавите интервал след адреса в YouTube и след това да въведете www.youtube.com
 Създайте резервно копие на файла „hosts“.
Отидете на „Файл“, след това „Запазване като…“, след това „Текстови документи“.
Създайте резервно копие на файла „hosts“.
Отидете на „Файл“, след това „Запазване като…“, след това „Текстови документи“.
 От падащото меню изберете „Всички файлове“, след това файла „хостове“ и щракнете върху „Запазване“.
От падащото меню изберете „Всички файлове“, след това файла „хостове“ и щракнете върху „Запазване“.
 Рестартирайте компютъра си. Препоръчително е след модифициране на файла „hosts“ да рестартирате компютъра си, за да сте сигурни, че промените влязат в сила.
Рестартирайте компютъра си. Препоръчително е след модифициране на файла „hosts“ да рестартирате компютъра си, за да сте сигурни, че промените влязат в сила.

Блокирайте YouTube във вашата мрежа
Отново трябва да промените конфигурацията на DNS сървъра на вашия компютър, за да използвате адресите на OpenDNS DNS сървъра. Ето как да го направите:
Щракнете с десния бутон върху бутона Старт в долния ляв ъгъл на работния плот.
Щракнете върху „Мрежови връзки“ и щракнете с десния бутон върху съществуващата мрежа под опцията „Промяна на адаптера“.
 Изберете „Свойства“, след това „Интернет протокол версия 4 (TCP/IPv4)“.
Изберете „Свойства“, след това „Интернет протокол версия 4 (TCP/IPv4)“.
 Изберете Свойства, поставете отметка в квадратчето с надпис „Използвайте следните адреси на DNS сървъри“ и след това поставете 208.67.222.222 в горното поле и 208.67.220.220 в долното поле.
Изберете Свойства, поставете отметка в квадратчето с надпис „Използвайте следните адреси на DNS сървъри“ и след това поставете 208.67.222.222 в горното поле и 208.67.220.220 в долното поле.
 Щракнете върху OK в двата отворени прозореца, за да запазите.
Щракнете върху OK в двата отворени прозореца, за да запазите.

След това направете OpenDNS акаунт, както е указано по-горе.
Влезте в своя OpenDNS акаунт, като използвате имейл адреса, свързан с него.
Ще получите имейл, включващ връзка за проверка. Потвърдете регистрацията си в OpenDNS, като щракнете върху връзката в „[OpenDNS] Потвърдете вашата регистрация за OpenDNS” имейл. Това отваря нов прозорец.
Изберете опцията „Настройки“.
 На снимката щракнете върху „ДОБАВЯНЕ НА ТАЗИ МРЕЖА“. Това е сивият бутон вдясно от IP адреса на текущата ви мрежа. Ще се появи изскачащ прозорец.
На снимката щракнете върху „ДОБАВЯНЕ НА ТАЗИ МРЕЖА“. Това е сивият бутон вдясно от IP адреса на текущата ви мрежа. Ще се появи изскачащ прозорец.
 Посочете име на мрежата.
Посочете име на мрежата.
 Щракнете върху „Готово“, за да завършите настройката.
Щракнете върху „Готово“, за да завършите настройката.

Как да блокирате YouTube на Mac
Блокирането на YouTube в Mac е много подобно на това в Windows.
Блокирайте YouTube във вашите браузъри
В Dock щракнете върху символа „Launchpad“ и след това въведете „Terminal“ в областта за търсене.
 Отворете програмата macOS Terminal.
Отворете програмата macOS Terminal.
 Придвижете се до Finder и щракнете върху „Отиди“.
Придвижете се до Finder и щракнете върху „Отиди“.
 Изберете „Помощни програми“.
Изберете „Помощни програми“.
 Щракнете двукратно върху „Терминал“, за да го отворите.
Щракнете двукратно върху „Терминал“, за да го отворите.
 В този момент въведете следната команда:
В този момент въведете следната команда:
/etc/hosts sudo nano
 Въведете паролата sudo на вашия потребител, за да предоставите достъп за редактиране на файла.
Въведете паролата sudo на вашия потребител, за да предоставите достъп за редактиране на файла.
Сега можете да редактирате хост файла.
В долната част посочете ред, съдържащ URL адреса на YouTube. Въведете 127.0.0.1, натиснете Tab, въведете youtube.com и натиснете Enter. Трябва да въведете www.youtube.com след адреса в YouTube, ако използвате Chrome.
 Дублирайте файла „hosts“ за архивиране.
Щракнете върху „Файл“, последвано от „Запазване като…“ и накрая „Текстови документи“.
Дублирайте файла „hosts“ за архивиране.
Щракнете върху „Файл“, последвано от „Запазване като…“ и накрая „Текстови документи“.
 Изберете „Всички файлове“ от падащото меню, след това файла „hosts“ и щракнете върху „Запазване“.
Изберете „Всички файлове“ от падащото меню, след това файла „hosts“ и щракнете върху „Запазване“.
 Рестартирайте компютъра си.
Рестартирайте компютъра си.

Никога повече не се разсейвайте от YouTube
Въпреки че това ръководство специално обхваща как да блокирате YouTube, всеки подобен уебсайт може да бъде блокиран и на вашия компютър. По този начин можете да премахнете всякакви разсейвания и да се съсредоточите върху това, което наистина трябва да свършите. Освен това можете да попречите на децата да имат достъп до неподходящо съдържание.
Били ли сте някога блокирали уебсайт? Често ли се разсейвате от YouTube? Уведомете ни в секцията за коментари по-долу!