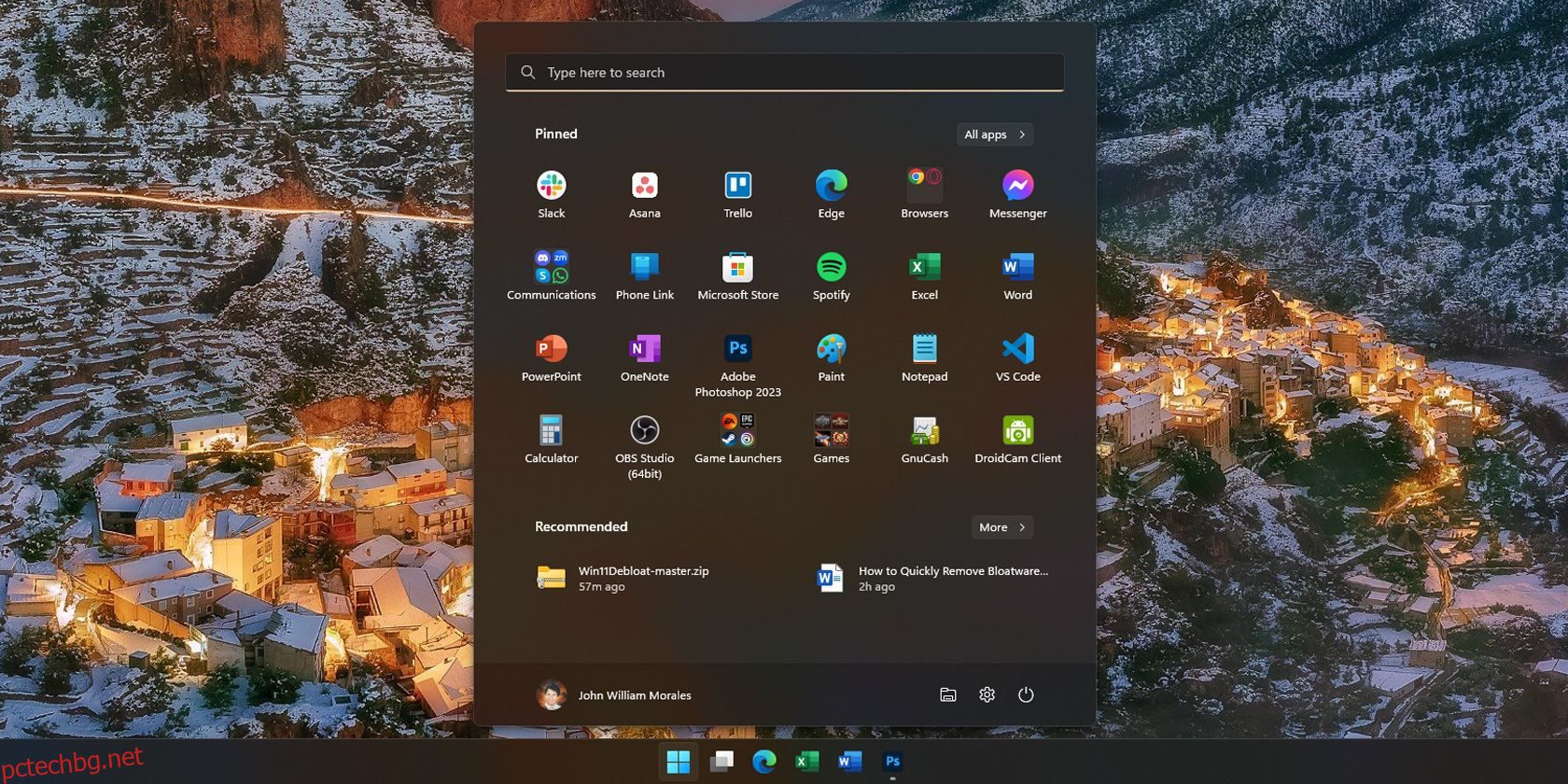Съдържание
Ключови изводи
- Приложенията на Bloatware в Windows 11 могат да включват Mail и Calendar, OneNote, Microsoft Teams, Candy Crush и различни приложения на трети страни.
- Можете да деинсталирате раздутия софтуер ръчно, като използвате настройките на Windows 11 или като щракнете с десния бутон върху тях в менюто „Старт“.
- Друга възможност е да използвате скрипт на трета страна като Win11Debloat, за да автоматизирате процеса на премахване, или да изберете чиста инсталация на Windows 11, за да премахнете повечето нежелани приложения.
Когато купувате нов компютър – независимо дали е устройство за игри от висок клас или лаптоп от начално ниво – вие очаквате той да бъде чист от самото начало. Въпреки това, Windows 11 обикновено идва с поне няколко нежелани предварително инсталирани приложения, наречени bloatware. Как трябва да премахнете раздутия софтуер от вашия компютър?
Какво е Bloatware и кои приложения трябва да деинсталирате?
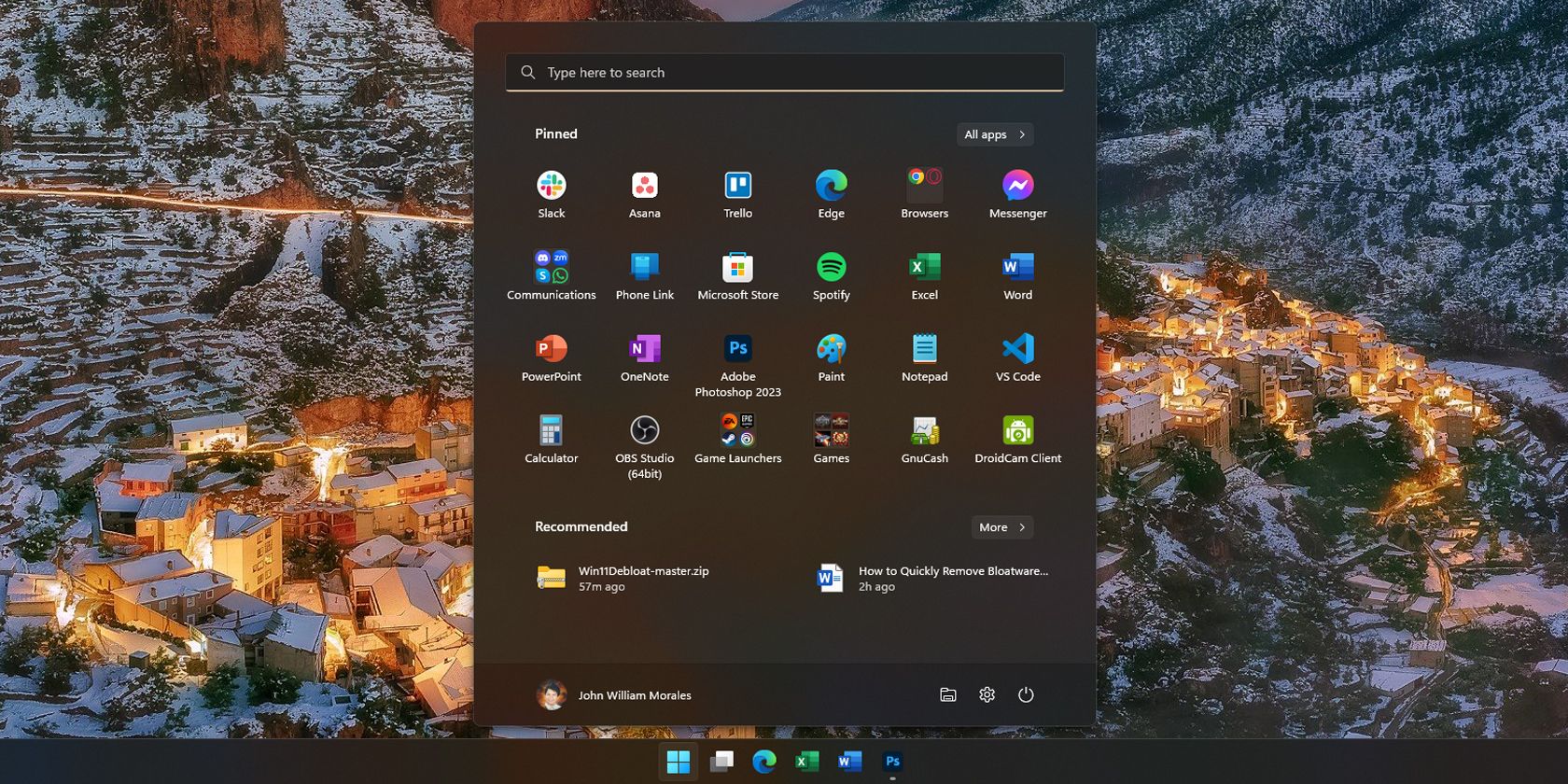
Както споменахме, bloatware е термин за приложения, които не искате или не се нуждаете, но които идват предварително инсталирани на вашия компютър с Windows. Това може да са приложения на Microsoft, които компанията предлага, като Microsoft Teams или приложението Mail and Calendar. Или може да са приложения на трети страни от производителя на вашето устройство – това е особено разпространено сред предварително изградените компютри и лаптопи.
Често срещаните приложения за раздуващ се софтуер на Windows 11 включват OneNote, Microsoft Teams и Candy Crush. Раздуващи се приложения на трети страни, като антивирусни приложения на McAfee или Norton, Netflix и CCleaner, също могат да се доставят с вашия компютър.
Приложенията, които споменахме, не са непременно лоши за вашия компютър; може дори да ги предпочетете пред наличните алтернативи. Например използвам OneNote като списък със задачи и преминах към Microsoft Edge от Google Chrome през 2021 г. Поради това не ги премахнах, когато купих нов лаптоп с Windows. Но ако не използвате предварително инсталираните приложения на вашия компютър с Windows, имате възможност да ги деинсталирате.
Деинсталирайте Bloatware с помощта на настройките на Windows 11
Най-лесният начин за премахване на раздутия софтуер е чрез приложението за настройки на Windows 11. Стига да знаете къде да отидете, деинсталирането на bloatware (или което и да е приложение, за този въпрос) на Windows 11 е бързо и лесно:
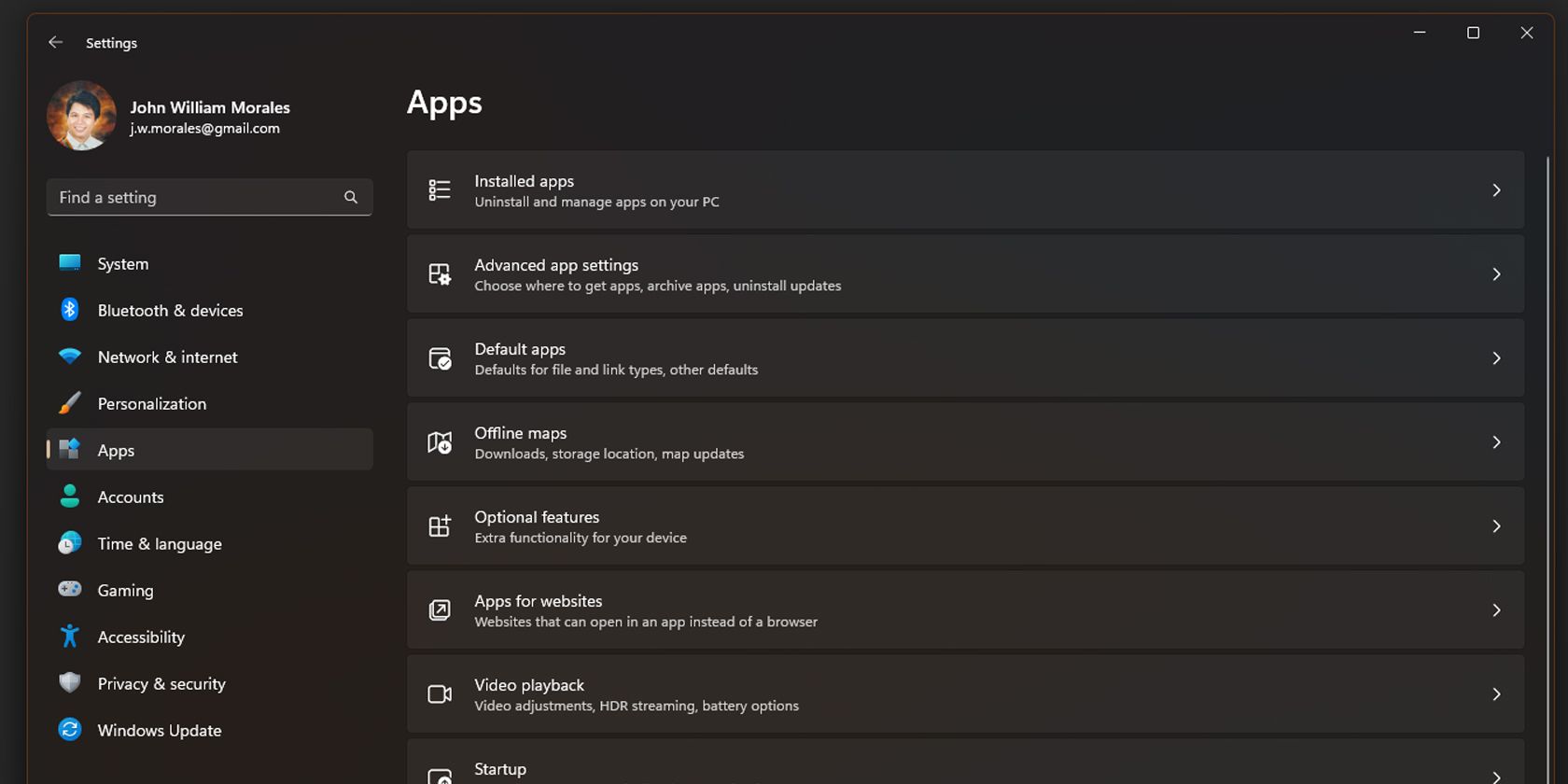

С това можете бързо да премахнете ръчно предварително инсталираните приложения, тъй като прозорецът с настройки не се затваря след деинсталиране на едно приложение. Имайте предвид, че не можете да премахнете някои приложения, като Photos и Microsoft Store, с този метод.
Друг начин за премахване на нежелани приложения е да ги премахнете направо от менюто „Старт“. Макар и досадно, ако планирате да премахнете няколко програми, е бързо, ако трябва да деинсталирате само едно или две приложения:

Това е чудесно, ако забележите приложение, което не използвате, докато превъртате през менюто „Старт“, тъй като не е нужно да се гмуркате в приложението Настройки, за да го деинсталирате.
Премахнете Bloatware с помощта на Win11Debloat
Ръчното избиране и деинсталиране на bloatware е лесно за тези, които са запознати с подобни приложения. Ако обаче не сте сигурни кои приложения да премахнете или искате да автоматизирате премахването на bloatware, приложението Win11Debloat ще ви помогне:


Win11Debloat е скрипт на трета страна, който автоматизира процеса на изчистване на вашия компютър, което го прави удобен, ако искате да премахнете няколко приложения или ако настройвате няколко компютъра.
Опитайте чиста инсталация на Windows 11
Ако вашият компютър има особено лош случай на раздуващ се софтуер и смятате, че Win11Debloat няма да работи, чистата инсталация на Windows 11 ще премахне повечето нежелани приложения. Това е особено вярно, ако компютърът ви се доставя с множество приложения на трети страни, които производителят на вашия компютър е добавил фабрично.
Чистата инсталация на Windows 11 е отлична опция, ако все още не сте инсталирали никакви приложения или почти не сте използвали компютъра си. Но ако вече сте започнали да конфигурирате системата по ваш вкус, това ще бъде неудобно, тъй като ще трябва да преинсталирате всичките си желани приложения.
Ако сте готови за чиста инсталация на Windows 11, ето как да го направите:





Когато щракнете върху бутона за нулиране, компютърът ви ще изпълни чиста инсталация на Windows 11. Това ще премахне повечето раздути софтуери на трети страни, въпреки че все пак ще трябва да премахнете нежеланите приложения на Windows ръчно. Като алтернатива можете да инсталирате чисто Windows 11 от ISO файл, за да осигурите наистина нова инсталация.
Въпреки че раздуващият се софтуер обикновено не е опасен, тези приложения са досадни, тъй като могат да забавят компютъра ви, особено ако всички се стартират, когато включите компютъра си. Така че чрез премахване на тези приложения — и то бързо — вие намалявате натоварването на вашия компютър, позволявайки му да работи по-добре.