Може да срещнете грешката на Windows CLR20R3, докато стартирате приложение като Media Player. Докато повечето случаи на грешка са, когато се опитате да стартирате ново инсталирано от вас приложение, CLR20R3 може да подсказва за повредени приложения или системни файлове.
Така че, когато файловете са повредени, грешките могат да затруднят достъпа до файловете на регистъра за тези приложения и програми, като по този начин повредят файловете в регистъра. Липсващите системни файлове също могат да бъдат основната причина за грешката CLR20R3 в Windows 10/11.
Съдържание
Каква е причината за грешката CLR20R3 в Windows 10/11
Освен двете основни причини, които току-що обсъдихме, ето няколко други причини, поради които CLR20R3 може да се случи в Windows 10/11:
Хардуерни проблеми
Макар и рядко, хардуерните проблеми също са една от причините, които могат да предизвикат грешка CLR20R3. Когато основната памет на вашето устройство е повредена, Windows няма да има достъп до конфигурационните файлове, необходими за стартиране на приложението.
Липсващи или изтекли DLL файлове
Пълна форма за библиотека с динамични връзки, DLL файловете съдържат данни, които могат да се използват от множество приложения едновременно. Понякога може случайно да сте изтрили DLL файлове. В този случай те ще изчезнат и ще задействат грешката CLR20R3 в Windows 10/11.
Друг случай може да бъде, когато вашите DLL файлове са остарели и не са актуализирани от дълго време. Но не се опитвайте да изтегляте нови DLL файлове от неоторизирани сайтове, за да разрешите този проблем.
Как да идентифицирам грешка CLR20R3 в Windows 10/11?
Както всяка друга грешка на Windows, грешката CLR20R3 ще бъде показана със съобщение за грешка. За грешка CLR20R3 потребителите са забелязали две повтарящи се съобщения за грешка:
- Програмата спря да работи
- Услугата за приложение съобщи за грешка
И двете ще бъдат придружени от името на събитието: CLR20R3. Сега, въпреки че може да е трудно да се определи какво е задействало грешката CLR20R3 на първо място, можете да започнете да отстранявате грешката, за да отидете в основната причина.
Нека ви преведем през 10-те най-добри метода, които можете да опитате да коригирате грешката CLR20R3 в Windows 10/11:
Стартирайте приложението в режим на съвместимост
За приложението или програмата, която отказва да стартира поради грешка CLR20R3, можете да опитате да използвате режима на съвместимост, за да я коригирате. Ето как:
- Щракнете с десния бутон върху програмата и изберете Свойства
- Отидете в раздела Съвместимост
- Поставете отметка в квадратчето, което казва Стартирайте тази програма в режим на съвместимост
- Изберете версията на Windows, в която искате да стартирате тази програма
След като сте готови, можете да щракнете с десния бутон върху програмата и да щракнете върху Отваряне на местоположението на файла. Завършете запазването на промените и опитайте да стартирате програмата отново. Ако се стартира правилно, проблемът ви е решен. И ако не, опитайте един от следните методи.
Ако се чудите какъв е режимът на съвместимост или как работи, трябва да знаете, че той изключва най-новите функции, които може да причиняват грешки. Той връща приложението към предишната му версия, когато е функционирало нормално, без да генерира никакви грешки.
Ако имате проблеми със стартирането на Windows Media Player, можете да опитате да го преинсталирате, за да коригирате грешката CLR20R3. Препоръчваме ви да опитате тази опция само след като сте опитали да нулирате компонентите на Windows Media и това не е разрешило проблема ви. Както и да е, нека да преминем към стъпалата:
Отидете на Старт и стартирайте контролния панел. В горния десен ъгъл на екрана ще намерите Преглед. Изберете Преглед с големи икони за удобство
Кликнете върху Програми и функции. Включете функцията за включване или изключване на Windows.
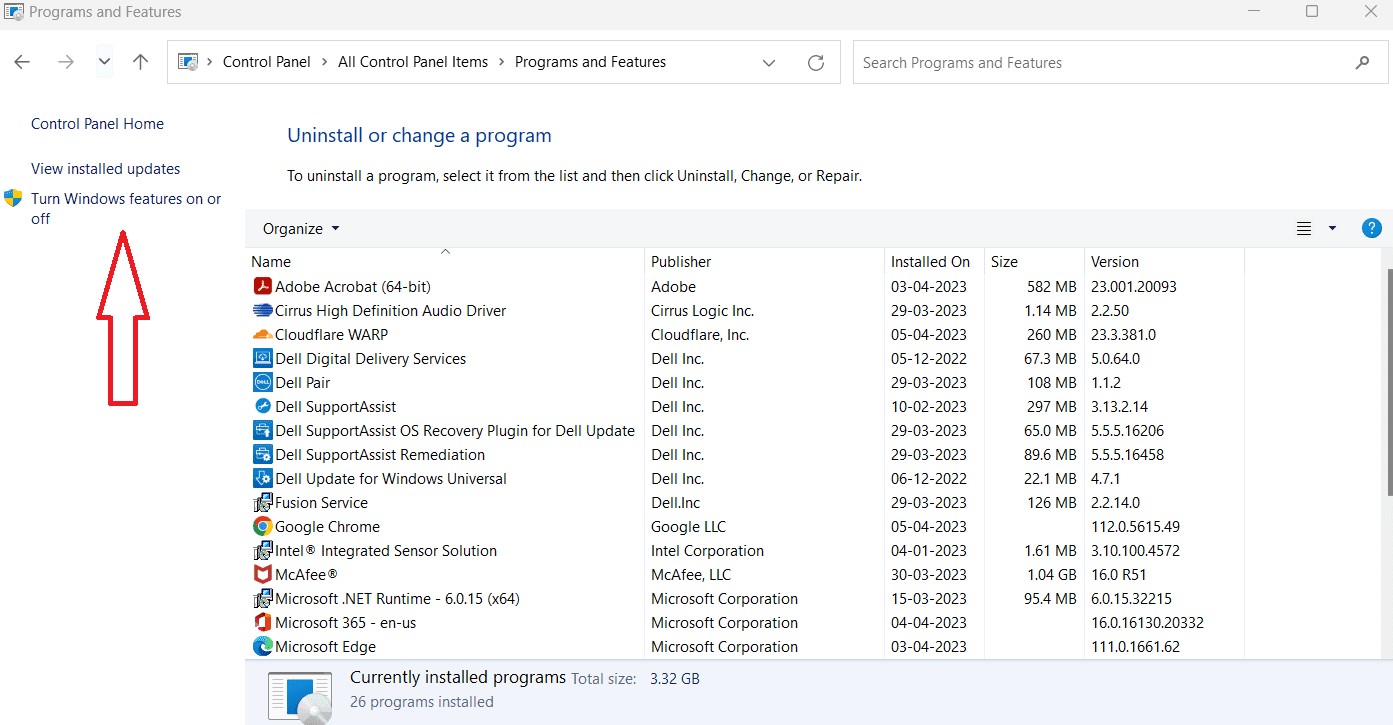
Премахнете отметката от Windows Media Player и щракнете върху OK, за да деинсталирате Media Player.
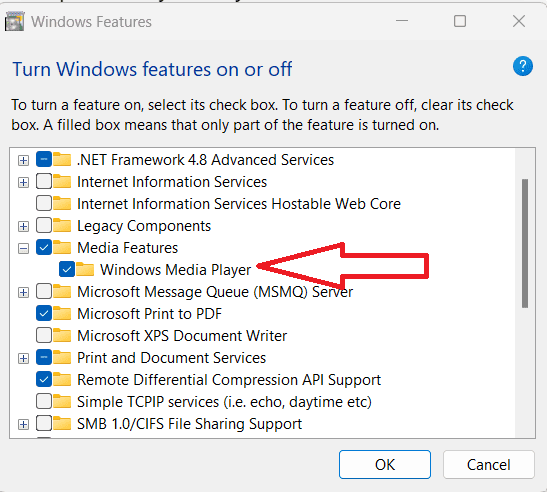
След като сте готови, рестартирайте компютъра си, за да влязат промените в сила
След рестартиране се върнете към Програми и функции и разгънете Мултимедийни функции
Проверете Windows Media Player, за да го инсталирате отново
Проверете за чакащи актуализации
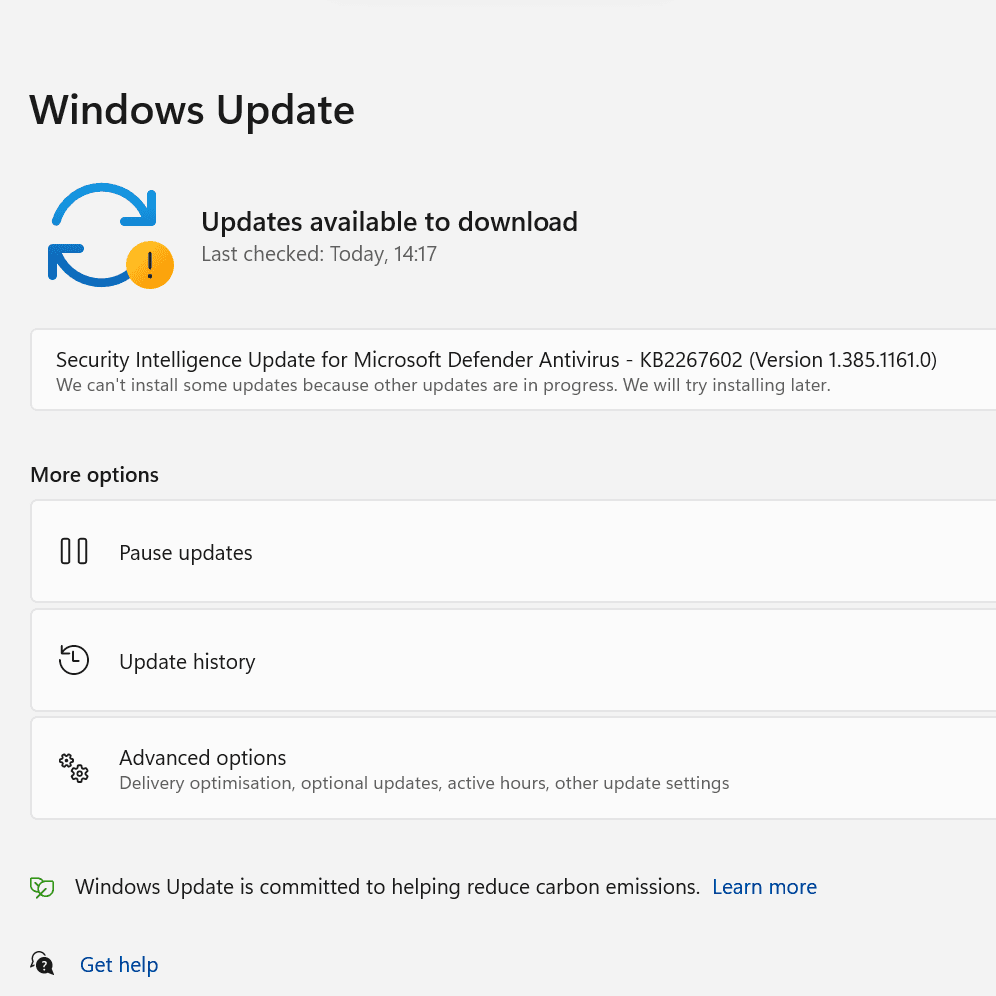
Понякога грешката CLR20R3 може да се задейства, ако имате чакащи актуализации на Windows.
- За да започнете, потърсете актуализации в лентата за търсене на Windows
- Кликнете върху Проверка за актуализации в горния десен ъгъл
- След като инсталирате актуализациите, рестартирайте компютъра си, за да финализирате промените
Можете също така да изтеглите инструмента за готовност на системата за актуализиране, за да видите какъв е проблемът и как да го поправите, ако вашите актуализации не се изпълняват поради някаква причина.
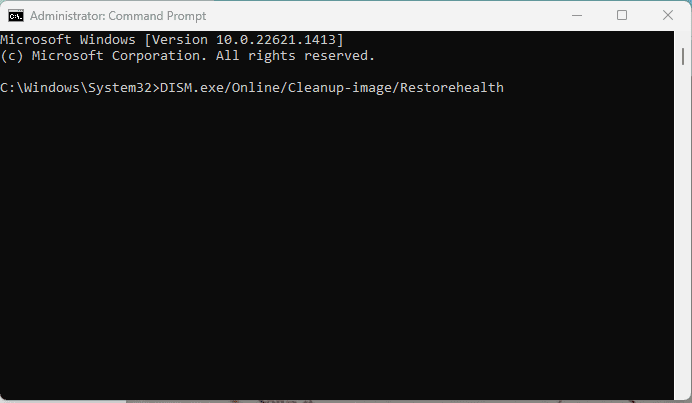
Ако нищо не разреши CLR20R3, това може да се дължи на повредени системни файлове и можете да стартирате инструмента DISM (Обслужване и управление на изображения за разполагане), за да коригирате това. Струва си да се отбележи, че можете да използвате този инструмент само ако използвате Windows 10 и това може да не работи за Windows 11.
- Команден ред за търсене в лентата за търсене на Windows
- Стартирайте Open Command Prompt като администратор
- Изпълнете тези команди и въведете enter след всяка
DISM /Online /Cleanup-Image /CheckHealth
C:Windows>DISM /Online /Cleanup-Image /CheckHealth Deployment Image Servicing and Management tool Version: 10.0.22621.1 Image Version: 10.0.22621.1413 No component store corruption detected. The operation completed successfully
DISM /Online /Cleanup-Image /ScanHealth
C:Windows>DISM /Online /Cleanup-Image /ScanHealth Deployment Image Servicing and Management tool Version: 10.0.22621.1 Image Version: 10.0.22621.1413 [==========================100.0%==========================] The component store is repairable. The operation completed successfully.
DISM /Online /Cleanup-Image /RestoreHealth
C:Windows>DISM /Online /Cleanup-Image /RestoreHealth Deployment Image Servicing and Management tool Version: 10.0.22621.1 Image Version: 10.0.22621.1413 [==========================100.0%==========================] The restore operation completed successfully. The operation completed successfully.
Рестартирайте или рестартирайте устройството си, след като изпълните тези подкани.
Стартирайте инструмента за проверка на системни файлове на Windows, за да коригирате повредени файлове
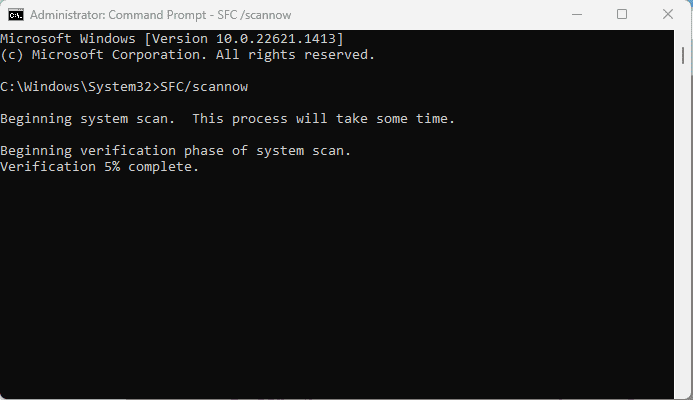
Има друга алтернатива на стартирането на инструмента DISM за коригиране на повредени файлове на приложения, както и на системни файлове. Можете да използвате програмата за проверка на системни файлове на Windows, която е вградена във вашето устройство, за да диагностицирате причината за грешката CLR20R3 и да я коригирате.
- Натиснете клавиша Windows и потърсете командния ред в лентата за търсене
- Щракнете с десния бутон върху командния ред и изберете опцията: Отворете командния ред и стартирайте като администратор
- Напишете следната команда: SFC /scannow
- Щракнете върху Enter и рестартирайте устройството скоро след това
Също така проверете тези команди за изпълнение в Windows, които трябва да запомните.
Почистете DRM кеша на Windows
Грешката CLR20R3 може да се задейства в Windows 10, ако във вашата система има повредени временни файлове. За целта трябва да почистите DRM кеша на Windows и да премахнете счупени или повредени файлове.
- Щракнете върху Старт или натиснете Win + S, за да стартирате бутона Старт
- Отворете командния ред, като напишете CMD или командния ред в раздела Търсене
- Щракнете с десния бутон върху командния ред и изберете Изпълни като администратор
Въведете следните команди и натиснете enter след всяка
dir /s %ALLUSERSPROFILE%MicrosoftWindowsDRMCache* dir /s %LOCALAPPDATA%VirtualStoreProgramDataMicrosoftWindowsDRMCache*
Ако трябва да изтриете или изчистите селекция по всяко време, можете да въведете CLS и да натиснете Enter
След като изпълните тези две команди, ще можете да се отървете от целия си DRM кеш и временни файлове.
Ако горният метод не работи за вас, следвайте това, за да намерите вашата DRM кеш папка, която ще ви помогне да премахнете временните файлове:
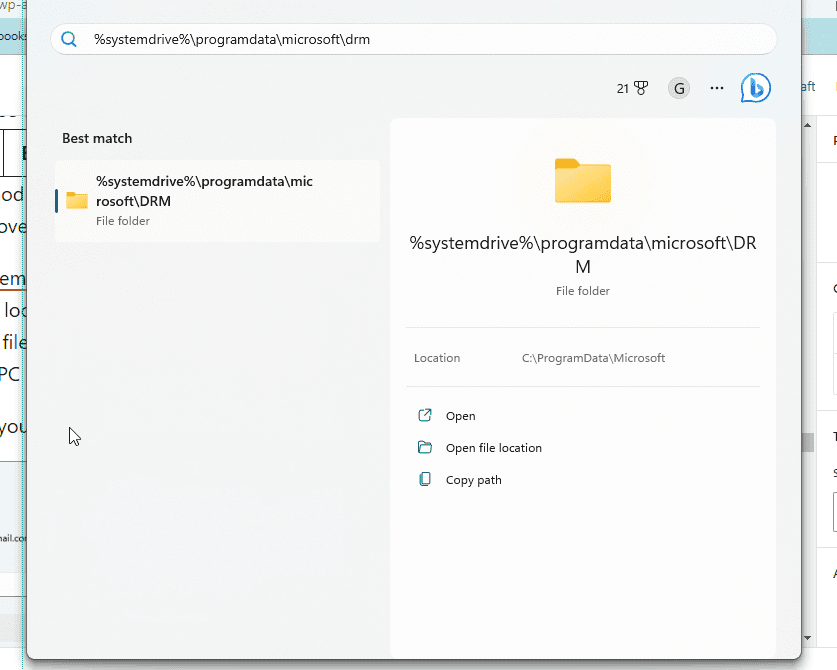
- Търсете %systemdrive%programdatamicrosoftdrm в лентата за търсене на Windows
- Това ще ви помогне да намерите папката, щракнете върху Отваряне
- Изберете всички файлове в папката и щракнете върху Изтриване
- Рестартирайте компютъра си, след като сте готови
За Windows 11 можете да изчистите кеша, като изпълните следните стъпки:
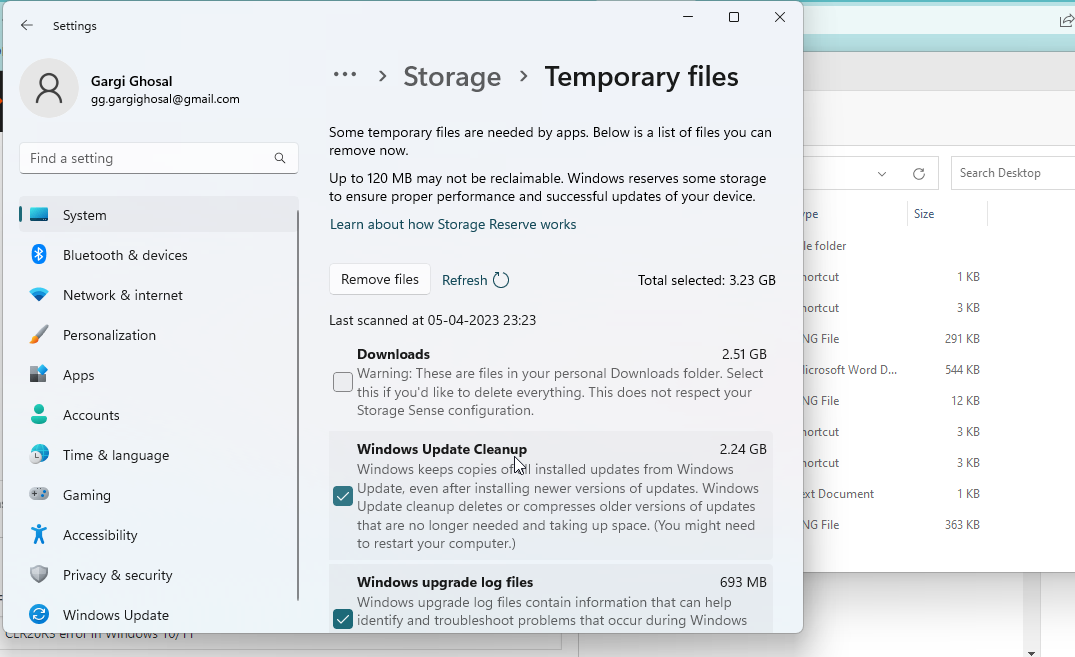
- Отидете в Настройки > Система > Съхранение > Временни файлове
- Можете също да търсите Изтриване на временни файлове в лентата за търсене вляво
- Поставете отметки в квадратчетата Временни файлове, които можете да изтриете
Системата ще ви покаже предупреждение, че някои временни файлове са необходими за изпълнение на функции. Следователно ще ви даде списък с временни файлове, които имате право да изтриете в момента. Отбележете всички и щракнете върху Премахване на файлове.
Ще ви бъде показано друго предупреждение, че някои важни файлове може да бъдат изтрити. Ако сте сигурни в избора си, щракнете върху OK.
Инсталирайте най-новата .NET Framework
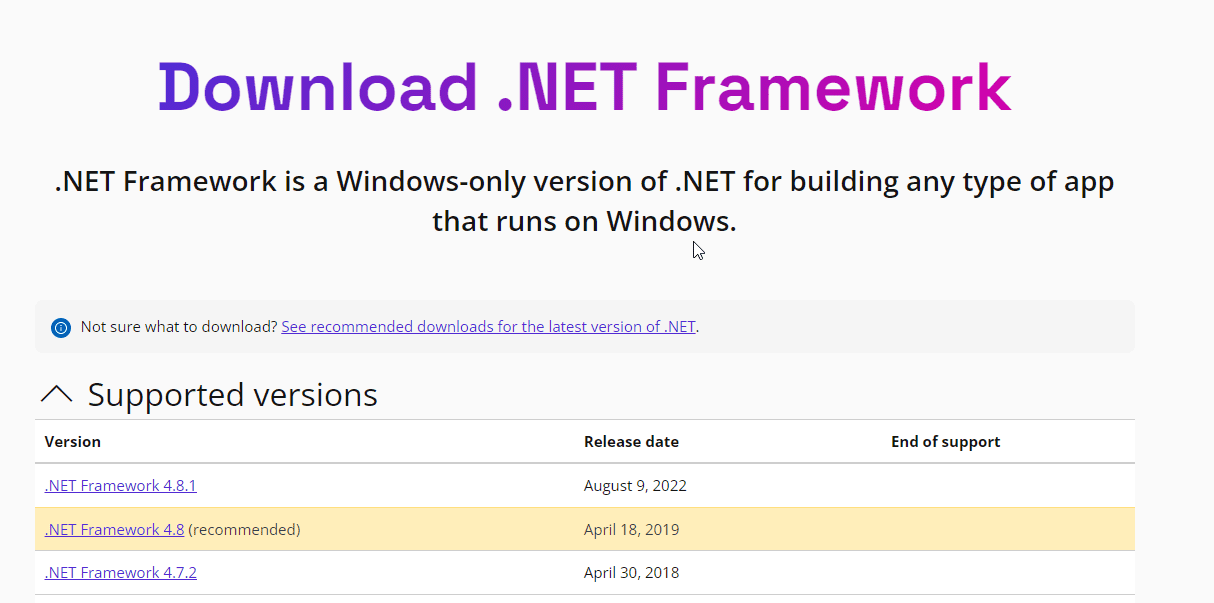
Ако вашият CLR20R3 все още не е разрешен, можете да опитате да инсталирате най-новата .NET рамка от официалния уебсайт на Microsoft. Моля, обърнете внимание да не изтегляте рамки от услуги, програми и приложения на трети страни за тази цел.
- Отидете на www.dotnet.microsoft.com/en-us/download/dotnet-framework
- Кликнете върху най-новата .NET рамка, проверете датата на нейното пускане
- Изберете Изтегляне
Уебсайтът автоматично ще ви покаже всички поддържани версии на .NET framework в този уебсайт. Ако сте объркани коя версия да вземете, можете да разгледате и препоръките от официалния уебсайт. Сега, ако се чудите каква е ползата от .NET framework, тя основно ви помага да стартирате и създавате софтуерни приложения.
Въпреки че обикновено се използва от програмисти, .NET framework има библиотеки с класове и набор от инструменти, които да ви помогнат да създавате и поддържате висококачествени приложения. Инсталирането му може да разреши грешката CLR20R3 в Windows 10/11. Няма вреда да опитате!
Преинсталирайте трудното приложение
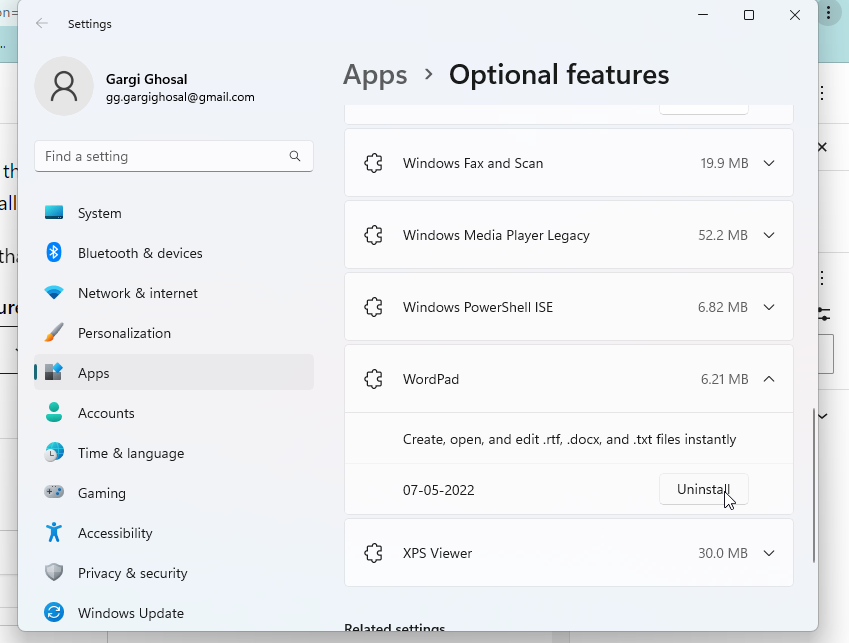
Ако се опитвате да стартирате приложение и то продължава да извежда грешка с код за грешка CLR20R3, може да искате да спрете да деинсталирате приложението.
Да, разбираме, че това е приложение, от което се нуждаете – затова можете да опитате да го преинсталирате.
- Отидете на Windows > Приложения > Допълнителни функции
- Потърсете приложението и щракнете върху обърнатата надолу грешка до него
- Изберете Деинсталиране от списъка с опции
Сега можете да опитате да го инсталирате от официалните източници, като следвате стъпките, които са подходящи за конкретното приложение. Това може да е подобно на стъпките, споменати по-долу:
- Отидете в браузъра си и отидете до източника на програмата
- Кликнете върху Запиши или Запиши като, за да изтеглите програмата
- Вашата защитна стена на Windows трябва да сканира програмата и да ви предупреди дали е безопасно да я изтеглите. Препоръчваме да не продължавате с изтеглянето, в случай че сертификатът за сигурност е изтекъл и вашата безопасност е застрашена
- Трябва да намерите записания файл в папката за изтегляния или папката, която сте избрали за изтегляне
Можете също да получите приложения от Microsoft Store, като отидете директно в него.
Стартирайте редактора на системния регистър
Ако кодът за грешка CLR20R3 се появява поради проблем със системния регистър и нито една от горните стъпки не е помогнала досега, опитайте да стартирате редактора на системния регистър. Запазихме този метод за разрешаване най-накрая, само защото е най-добре това да се прави от сервизен специалист или програмист. Бъдете внимателни, докато следвате стъпките:
Търсете regedit в лентата за търсене на Windows, ще отвори редактора на системния регистър.
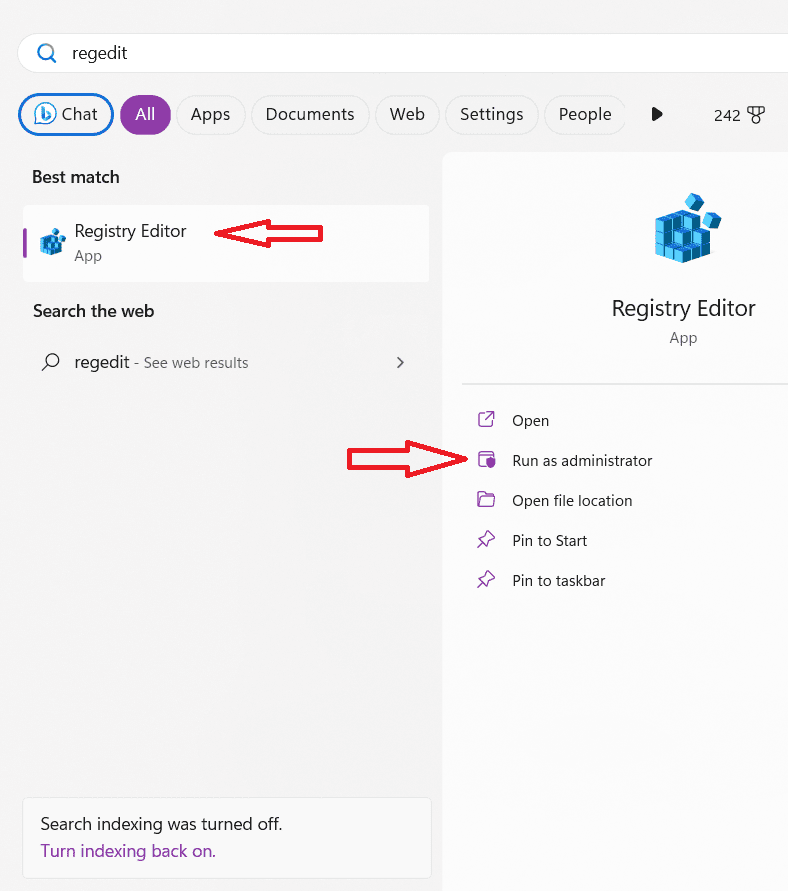
Дайте му необходимите разрешения, за да прави промени на вашето устройство.
Щракнете върху CTRL + F и въведете HKEY_LOCAL_MACHINESYSTEMCurrentControlSetControl, за да го потърсите в редактора на системния регистър.
След като щракнете с десния бутон, ще получите опция за експортиране.
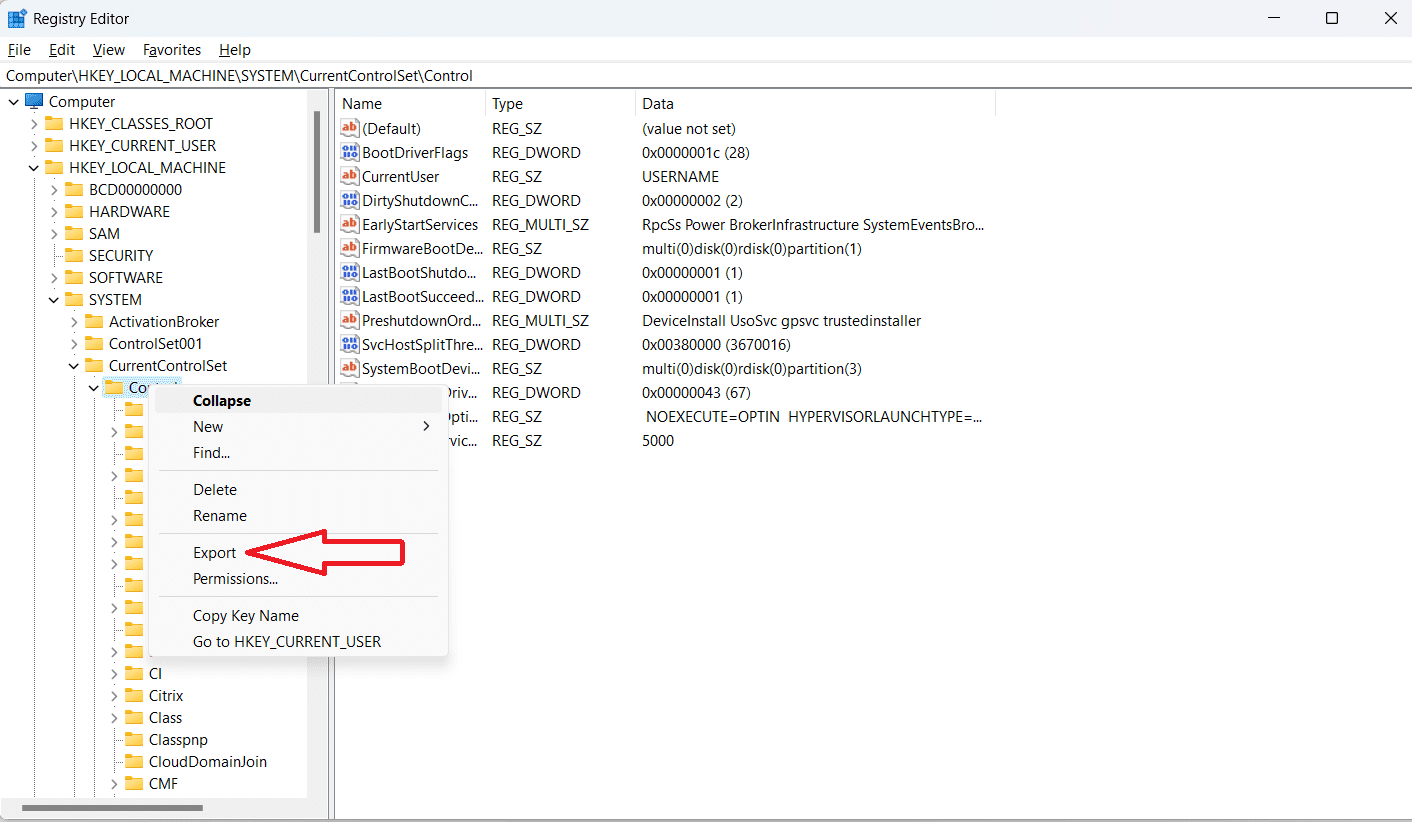
Запазете файла и го отворете с WordPad.
Търсете всякакви проблеми с CLR с CTRL + F.
Ако намерите такива, моля, продължете и ги изтрийте.
Импортирайте обратно записания файл на регистъра.
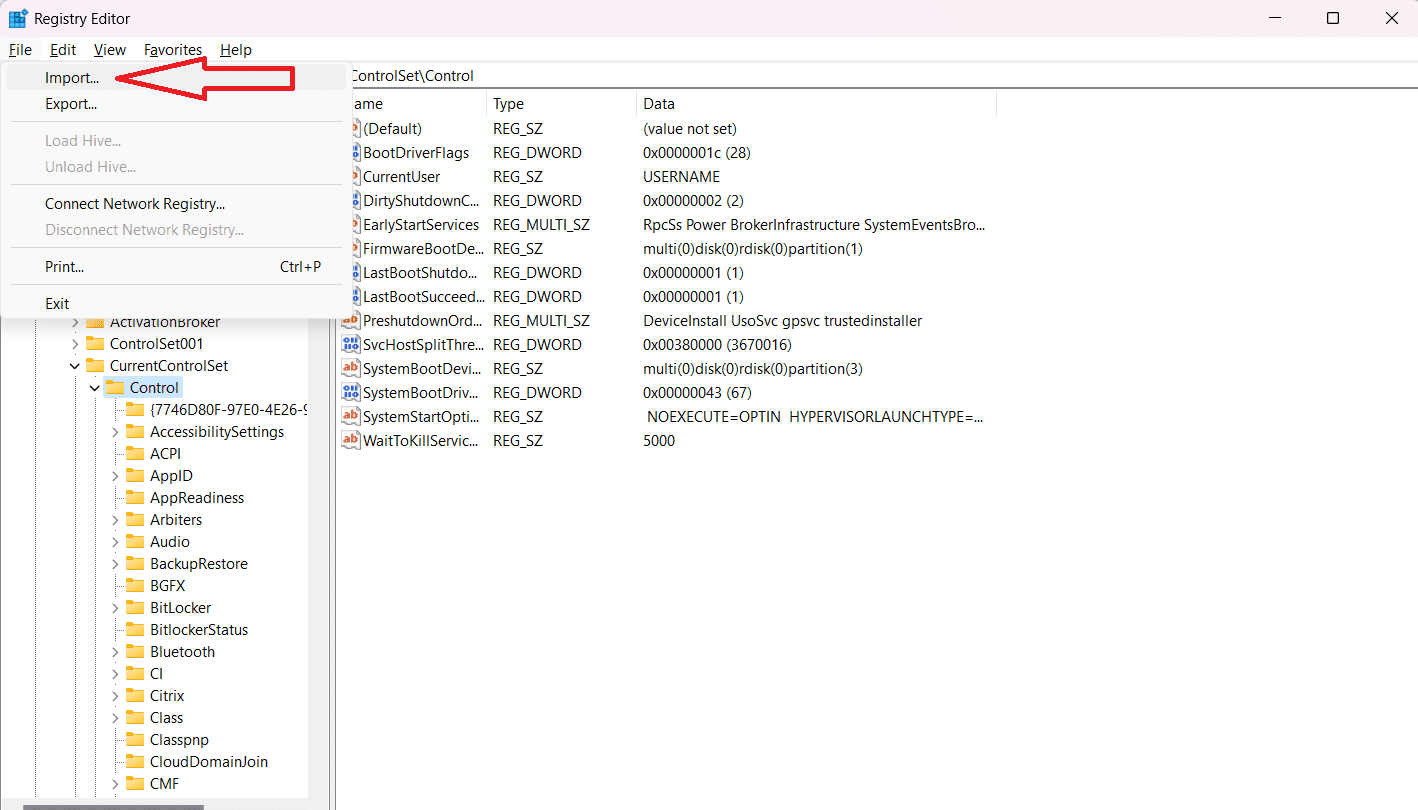
Затворете редактора на системния регистър и рестартирайте устройството си, за да финализирате промените
Как да предотвратите повторното появяване на грешка CLR20R3
CLR20R3 може да се превърне в повтаряща се грешка в Windows 10/11, ако проблемът не е разрешен в основата. За да предотвратите показването му отново и отново, опитайте следните методи по-долу за редовна поддръжка на вашия компютър или лаптоп с Windows:
Стартирайте инструмента за управление на дискове, за да изчистите временните файлове
Добра практика е да стартирате инструмента за управление на дискове веднъж на няколко месеца, за да изчистите временните файлове, които може да предизвикат проблема. Не прекалявайте с това обаче, почистването на диска е добра практика, която поддържа цялостното здраве на вашия компютър или лаптоп.
Стартирайте актуализации на Windows, без да пропускате
Не позволявайте да се натрупват твърде много актуализации на Windows. Пускайте ги често, както и когато е необходимо. Продължавайте да проверявате за нови актуализации, за да не работите с остарели версии и грешки във вашата система.
Проверете вашата антивирусна програма
Понякога кодът за грешка на Windows CLR20R3 може да бъде подканен от антивирусен софтуер на трети страни. Деактивирайте ги и вижте дали проблемът продължава. Ако не стане, можете да премахнете софтуера.
Изтеглете приложения от официални източници
Ако сте човек, който изтегля приложения от неофициални източници, със сигурност често ще бъдете измъчван от грешка CLR20R3 в Windows 10/11. Има само едно решение: изхвърлете неофициалните APK файлове и разчитайте единствено на официални изтегляния.
Пиратските версии могат да заразят вашето устройство и да разрушат неговата стабилност, така че винаги бъдете внимателни, преди да изтеглите неофициални или нелегитимни приложения.
Актуализиране на .NET Framework
Не забравяйте да актуализирате .NET framework от време на време, ако случайно го използвате, като отидете на официалния уебсайт и изтеглите последните и най-новите версии. Както споменахме по-горе, в случай на съмнения можете да разчитате на официалните препоръки на Microsoft.
В заключение
Надяваме се, че методите, обсъдени по-горе, ще ви помогнат да разрешите грешката на Windows CLR20R3. Въпреки че може да срещнете проблеми, докато изпълнявате командни подкани, ако не сте запознати с това, следвайте стъпките, които споменахме, и една от тях със сигурност ще работи и ще помогне за отстраняването на грешката CLR20R3 в Windows 10/11.
Ако искате да сте сигурни, че кодът за грешка на Windows CLR20R3 няма да ви измъчва в бъдеще, важно е да извършвате редовна поддръжка на вашето Windows устройство. Периодичното рестартиране на вашата система, поддържането на защитните стени актуализирани и поддържането на системните ви файлове актуализирани може да намали шансовете за изскачане на грешки в Windows.
