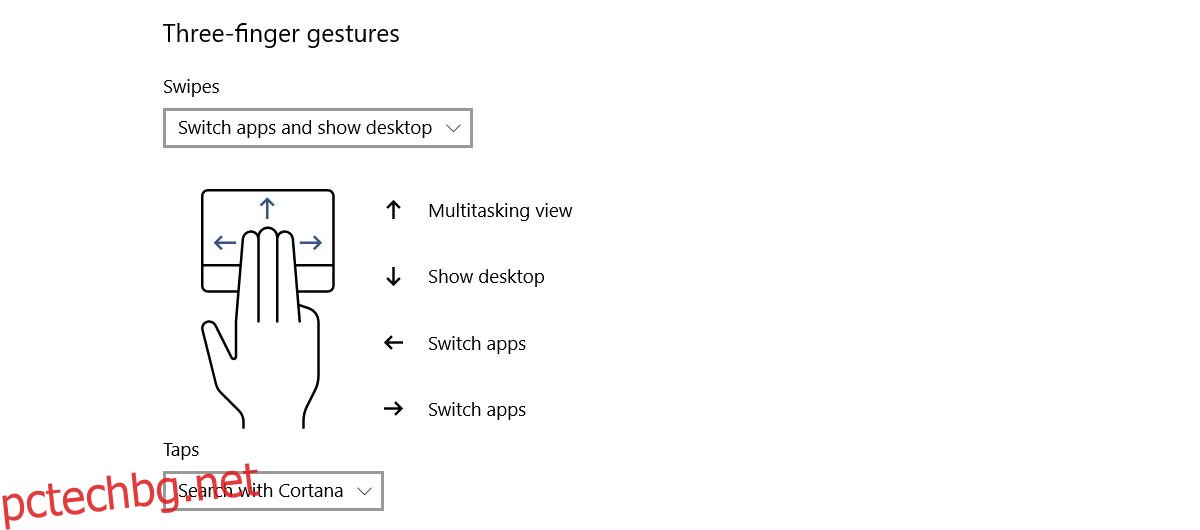Жестовете винаги са били функция на macOS, но Windows 10 промени това. Ако имате прецизен тъчпад, Windows 10 ви очаква цял свят от жестове за плъзгане и докосване. Поддръжката за жестове в Windows 10 е фантастична. Дори и да нямате прецизен тъчпад, Synaptic и Windows 10 ви дават много възможности. Въпреки това за непосветените това е пълно ръководство за жестове в Windows 10. Ще разгледаме всичко, което можете да правите с многото жестове, поддържани в Windows 10, както и как да ги изпълните.
Съдържание
Видове жестове
Има два типа жестове в Windows 10; докосвания и прекарвания. Всичко останало е вариация на тези два жеста, добавени чрез използване на повече пръсти.
Докоснете
Докосването е еднократно, кратко натискане на вашия тъчпад. Можете да докоснете с един пръст, два, три или четири. Всеки ще изпълни различно действие.
Прекарайте пръст
Жестът за плъзгане е, когато поставите пръста си(ите) върху тъчпада и ги плъзнете нагоре, надолу, наляво или надясно. Всяка посока, в която „плъзнете“, изпълнява различно действие. Можете да добавите допълнителна вариация към действието, като промените броя на пръстите, които поставяте върху тъчпада, когато плъзгате във всяка посока.
Жестове с един пръст
Няма жестове за плъзгане, които можете да изпълнявате с един пръст. Точно така контролирате курсора на екрана си.
Докосване с един пръст: Жестът за докосване с един пръст действа като бутон за щракване с левия бутон на обикновена мишка.
Двойно докосване с един пръст: Ако докоснете два пъти и плъзнете и плъзнете елемент с един пръст, можете да го изберете и преместите. Това работи за файлове и папки, както и за уеб елементи. Например, можете да докоснете двукратно връзка и да я плъзнете до бутона за нов раздел в Chrome, за да я отворите с ново докосване.
Жест с два пръста
Двата жеста с пръста в Windows 10 имат както докосване, така и плъзгане. Действията по подразбиране за всяко едно са;
Докосване с два пръста: Щракнете с десния бутон върху обикновена мишка
Плъзгане с два пръста нагоре/надолу: Превъртете нагоре или надолу. Посоката на превъртане може да бъде зададена според вашите собствени предпочитания. Ако имате прецизен тъчпад, можете да промените посоката на превъртане от приложението Настройки под Устройства>Тъчпад. Ако нямате прецизен тъчпад, трябва да настроите конфигурацията на драйвера на тъчпада, за да промените посоката на превъртане.
В Windows 10 няма жестове за плъзгане с три пръста наляво или надясно.
Жест с три пръста
Трите жеста с пръста в Windows 10 имат както докосване, така и плъзгане. Жестовете с три пръста са мястото, където започвате да виждате пълния набор от жестове за плъзгане.
Докосване с три пръста: Жестът за докосване с три пръста ще отвори Cortana.
Жестовете за плъзгане с три пръста ви позволяват да превключвате между приложения и да преглеждате работния си плот.
Плъзгане с три пръста нагоре: Отидете на изглед за много задачи, т.е. ще симулира щракване върху бутона за многозадачност до лентата за търсене на Cortana в Windows 10. Този жест също има вторична функция, която е свързана с жеста за плъзгане с три пръста надолу
Плъзгане с три пръста надолу: Минимизирайте всички прозорци и отидете на работния плот. Ако плъзнете нагоре с три пръста веднага след като използвате този жест, за да минимизирате всички прозорци, можете да ги увеличите отново. Ако обаче щракнете някъде на работния плот или превключите към друго приложение, жестът за плъзгане с три пръста нагоре ще отвори изгледа на задачите.
Плъзгане с три пръста наляво: Това ще ви отведе до последното приложение, което сте използвали. Този жест имитира клавишната комбинация Alt+Tab, която ви позволява да преминавате през всички отворени прозорци на приложения.
Плъзгане с три пръста надясно: Това работи по същия начин като жеста за плъзгане наляво и е по-полезен, когато всъщност превключвате приложения. Той ви позволява да преминете към следващия прозорец или прозорец на приложението, докато левият жест ви позволява да преминете към предишното приложение.
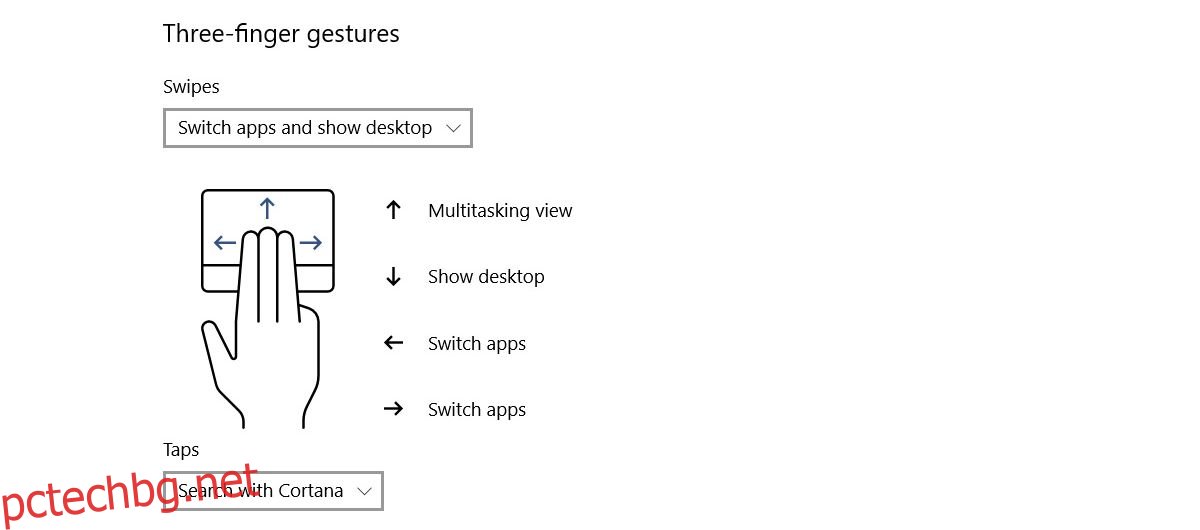
Жест с четири пръста
Жестовете с четири пръста поддържат пълния набор от жестове за плъзгане и докосване.
Докосване с четири пръста: Отворете Action Cneter.
Жестовете за плъзгане с четири пръста ви позволяват да превключвате между виртуални настолни компютри и да отидете на вашия работен плот.
Плъзгане с четири пръста нагоре: Отидете в изглед за многозадачност.
Плъзгане с четири пръста надолу: Намалете всички прозорци и покажете работния плот. Ако плъзнете нагоре с четири пръста веднага след като плъзнете надолу, можете да увеличите максимално всички прозорци. Това е буквално същото като жеста с три пръста надолу.
Плъзгане с четири пръста наляво: Отидете на предишния виртуален работен плот.
Плъзнете надясно с четири пръста: отидете на следващия виртуален работен плот.
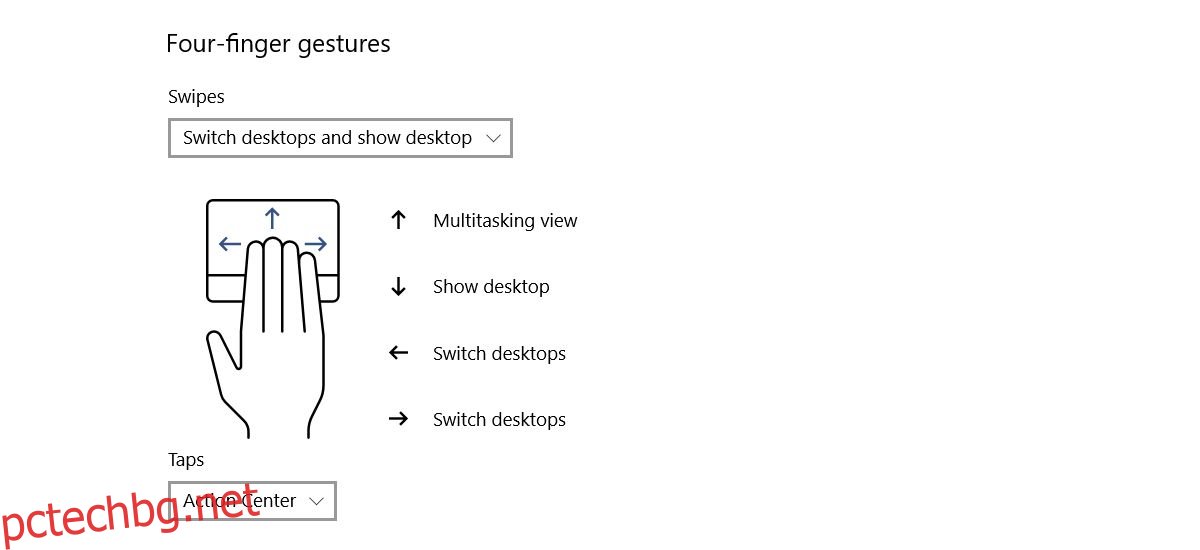
Персонализирайте групови действия за жестове в Windows 10
Можете да персонализирате жестове с три пръста и четири пръста. По подразбиране тези жестове улесняват превключването между приложения и настолни компютри. Има обаче много припокривания в това, което правят тези жестове. Windows 10 има няколко опции по подразбиране за промяна на това, което тези жестове правят като група. Можете да ги персонализирате поотделно и това ви дава повече възможности.
Докоснете Жестове
Докосване с три/четири пръста: Можете да настроите докосването с три и четири пръста за възпроизвеждане/пауза на текущата медия, която се възпроизвежда, или симулиране на средно щракване/щракване с колело с мишката.
Жестове за плъзгане
Можете да използвате жестовете с три и четири пръста, за да контролирате медиите и силата на звука. Жестовете, които можете да зададете, са;
Плъзгане с три/четири пръста нагоре: увеличете силата на звука.
Плъзгане с три/четири пръста надолу: намаляване на силата на звука.
Плъзгане с три/четири пръста наляво: Преминете към предишната песен
Плъзгане с три/четири пръста надясно: Преминете към следващата песен.
Промяна на групови действия
Отворете приложението Настройки. Отидете в групата с настройки за устройства. Изберете раздела „Тъчпад“. Превъртете надолу до секцията Три или Четири жеста в зависимост от това кой искате да промените.
Всички жестове за плъзгане се променят от падащото меню „Плъзгане“. Отворете го и изберете „Промяна на звука и силата на звука“ от падащото меню, за да започнете да използвате изброените по-горе жестове за плъзгане.
За да промените жеста за докосване, отворете падащото меню под „Докосване“ и изберете „Възпроизвеждане/пауза“ или „Щракване в средата“.
Персонализирайте отделните жестове в Windows 10
Предишният раздел ви позволява да промените какво правят жестовете за плъзгане и докосване като група. Например, можете да зададете целия набор от три жеста за плъзгане с пръст за управление на медиите. Ако обаче искате да промените това, което прави един жест в група, можете. Например, ако искате да запазите всички жестове за плъзгане с три пръста по подразбиране, но да промените жеста с три пръста надолу на нещо друго, можете.
Предварително зададено действие за отделни жестове
Отворете приложението Настройки. Отидете на Устройства>Тъчпад. В горния десен ъгъл щракнете върху „Разширена конфигурация с жестове“. Екранът за разширена конфигурация на жестове има секции за жестове с три и четири пръста. Не можете да персонализирате какво правят докосванията и прекарвания с един и два пръста.
Под всяка секция можете да персонализирате плъзгането нагоре, надолу, наляво и надясно, както и докосванията. Отворете падащото меню под жеста, който искате да промените. Например, ако искате да промените какво прави жестът за плъзгане с три пръста надолу, отворете падащото меню под „надолу“ в секцията за жест с три пръста. Windows 10 има следните предварителни настройки за жестове, които можете да зададете за всеки жест с три или четири пръста;
Нищо (деактивирайте жеста за плъзгане)
Превключване на приложения, известен още като Alt+Tab
Отидете на изглед на задачите
Показване на работния плот
Превключване на виртуален работен плот
Скриване на всички приложения с изключение на активното в момента приложение във фокус
Създайте нов виртуален работен плот
Изтрийте текущия виртуален работен плот
Отидете „Напред“ в поддържаните приложения, напр. File Explore
Отидете „Назад“ в поддържаните приложения, например File Explorer или Edge
Притиснете прозореца на приложението към десния край на екрана
Притиснете прозореца на приложението към левия край на екрана
Увеличете прозореца
Минимизиране на прозореца
Преминете към следващата песен
Отидете на предишната песен
Увеличете обема
Намалете силата на звука
Заглушаване на звука
За докосване с три/четири пръста можете да зададете едно от следните действия;
Търсете с Cortana
Отворете Центъра за действие
Възпроизвеждане/Пауза на текущата песен
Среден бутон на мишката
Бутон за връщане на мишката
Бутон напред на мишката
Персонализирано действие за отделни жестове
Можете да зададете персонализирани действия за отделни жестове. Тези действия могат да бъдат настроени да отразяват всяка клавишна комбинация. От вас зависи да го настроите на универсален пряк път, например Ctrl+C, или на пряк път, специфичен за приложение, като Ctrl+Shift+N във Photoshop. Изборът е твой. Не забравяйте, че ако зададете жест за изпълнение на пряк път за конкретно приложение, той ще бъде безполезен/неактивен извън това приложение.
За да зададете персонализирано действие за отделни жестове, отворете приложението Настройки. Отидете на Устройства>Тъчпад и щракнете върху Разширена конфигурация с жестове. Отворете падащото меню под жеста, за който искате да зададете персонализирано действие. Изберете опцията „Персонализиран пряк път“ от списъка с опции в падащото меню.
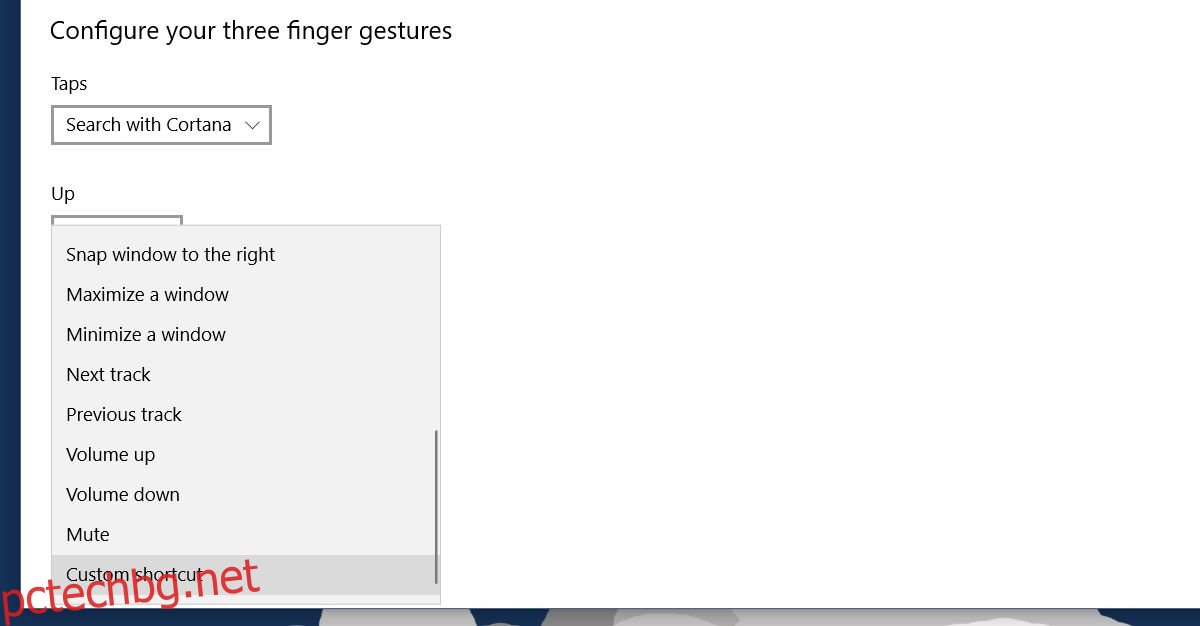
Щракнете върху бутона „Стартиране на записа“ и след това въведете клавишите за прекия път, който искате да зададете за жеста. Щракнете върху „Спиране на записа“, когато сте готови и клавишната комбинация ще бъде свързана с този конкретен жест. Това е доста полезно, когато искате да конфигурирате жестове за навигация във вашия браузър.
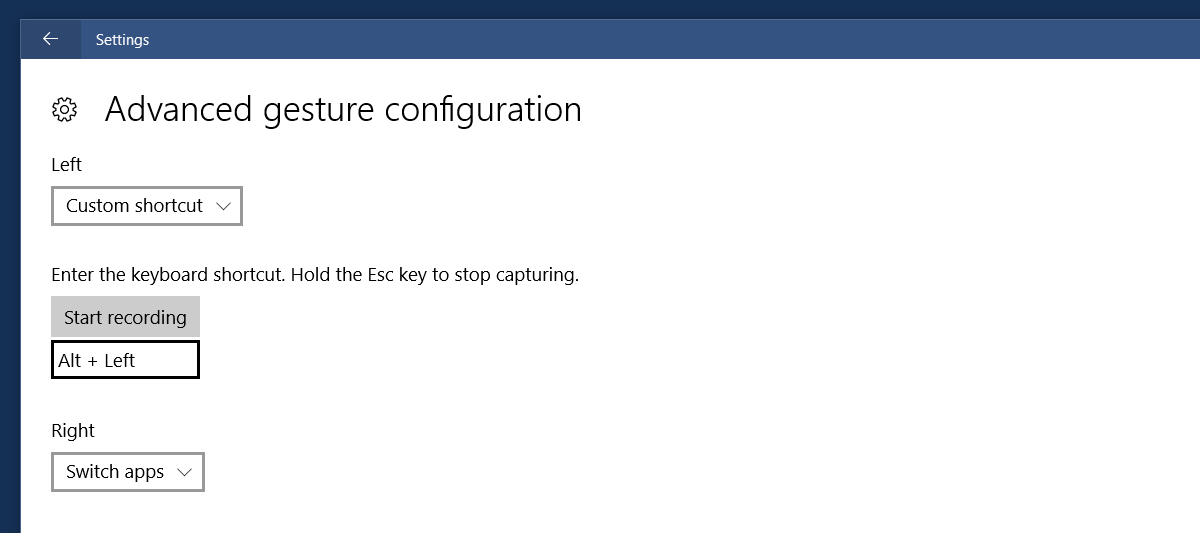
Деактивирайте жест или докосване
Можете да деактивирате жест, група от жестове и докосвания. Отворете приложението Настройки и отидете на Устройство>Тъчпад.
За да деактивирате цяла група жестове, отворете падащото меню за жеста и изберете „Нищо“ от списъка с действия. За да деактивирате жест за докосване, отворете падащото меню под него и изберете опцията „Нищо“.
Ако искате да деактивирате конкретен жест, например плъзгането с три пръста нагоре, щракнете върху опцията „Разширена конфигурация на жестове“ горе вдясно. Отворете падащото меню под жеста, който искате да деактивирате, и изберете „Нищо“ от изброените опции.
Нулиране на жестовете по подразбиране
Превъртете до най-долната част на раздела тъчпад и щракнете върху бутона „Нулиране“, за да върнете всички жестове към техните действия по подразбиране.