Понякога може да искате да копирате изпратените си имейли на друг адрес, без получателят да знае. В Microsoft Outlook можете да настроите правила за това. Ще ви преведем през процеса и ще споделим важно предупреждение.
Повечето хора са запознати с опцията CC (carbon copy) в тяхната програма за електронна поща. Копиране на някого означава, че му изпращате копие на съобщението. Другите получатели също могат да видят на кого е изпратено копие.
Има и опция BCC (сляпо копие). Всеки, на когото сте BCC, ще бъде скрит от другите получатели, но той или тя ще може да види подателя и получателите.
В Outlook можете да добавите полето BCC към имейли с обикновен превключвател. За да направите това, отворете нов имейл, превключете към раздела „Опции“ и след това щракнете върху „Bcc“. Това ще направи полето „Bcc“ видимо в този и всички нови имейли. За да го скриете отново, щракнете върху Опции > Ск на всеки нов имейл.
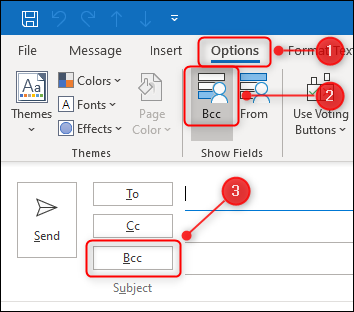
Ако искате да скриете някого на конкретен имейл, просто въведете имейл адреса на този човек в полето „Bcc“ по същия начин, както бихте направили в полетата „До“ или „Cc“.
Полето „Bcc“ най-често се използва при изпращане на групови имейли до много получатели, като например бюлетин. В зависимост от това къде се намирате по света, може да сте законово задължени да скриете имейл адресите на хората от съображения за защита на данните.
Дори и да няма задължително правно задължение, все пак е добра практика (и обичайна учтивост) да не се излъчват имейл адресите на хората без тяхното съгласие.
Има и други сценарии, при които може да искате да скриете някого. Например, ако имате работа с проблемен служител или колега, може да искате да запазите запис на вашите имейл взаимодействия, в случай че трябва да повдигнете оплакване. BCC ви позволява да изпращате копия на съобщенията до всеки адрес, който желаете, без получателите да знаят за това.
Ако искате да добавите получател на BCC към всеки имейл автоматично или към конкретни имейли – като тези до определено лице или които съдържат конкретни думи в реда за тема – няма лесен начин да го направите. Ако сте използвали правилата на Outlook, може да очаквате това да е опция, но за съжаление не е така.

Възможно е да използвате правила, но трябва да създадете повече от едно. По-конкретно, едно правило за прилагане на категория към имейли, които искате да BCC, и друго за автоматично препращане на имейли в тази категория до друг адрес. Това не е съвсем същото като BCC, но постига същото.
Важното предупреждение, което споменахме по-рано, е, че много фирми блокират персонала си от автоматично препращане на имейли извън компанията. Това е така, защото правилата за автоматично препращане са често срещан метод, който киберпрестъпниците използват за получаване на данни от бизнеса.
Всеки бизнес, който е достатъчно голям, за да има собствен ИТ отдел, най-вероятно ще блокира автоматичното препращане. Също така вероятно ще получи предупреждение, когато някой настрои правило за автоматично препращане.
Ако вашата компания блокира автоматичното препращане, ще трябва да добавите BCC ръчно, ако отива към външен имейл адрес. Ако препращате към друга пощенска кутия в рамките на вашата компания или вашата компания не блокира автоматичното препращане обаче, можете да започнете.
Имайки предвид това предупреждение, ето как да настроите двете правила.
Правило 1: Приложете категория
Уверете се, че сте във входящата си кутия на Outlook и след това, докато преглеждате раздела „Начало“, щракнете върху Правила > Управление на правила и сигнали.

След това избирате имейлите, към които искате автоматично да приложите категорията. Ако искате да категоризирате всички имейли, щракнете върху „Напред“. Ще се покаже предупреждение; щракнете върху „Да“.
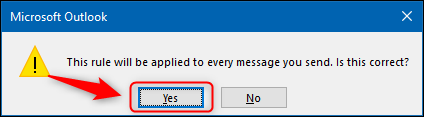
Ако искате да категоризирате само конкретни съобщения, ще трябва да изберете кой вид. Има голям брой условия, от които да избирате, включително тези с определени думи в темата или

