Discord е приложение, което предоставя на милиони потребители услуги за текстов и речев чат. Той свързва както геймърите, така и не-геймърите с персонализирани дискусионни сървъри, за да споделят своите мнения.

Всеки чест потребител на Discord би видял поне веднъж червена точка на иконата на Discord. И така, какво представлява тази червена точка и как да се справя с нея?
Съдържание
Какво е червена точка?
Е, това зависи от това къде го виждате. Накратко, ако видите червена точка в самото приложение Discord, това е значка за състояние. Ако го видите в лентата на задачите на Windows, това е икона за известие за непрочетено съобщение.
Състояние
Discord маркира всички потребители в зависимост от това как искат да бъдат видени онлайн. Всеки път, когато влезете, вашето потребителско име ще показва точка в долния ляв ъгъл на екрана, показваща състоянието. Вашите приятели и други потребители във всеки сървър, към който принадлежите, ще могат да видят това. Червена икона с линия показва, че не искате да ви безпокоят. Други състояния са посочени по-долу.

Можете да промените състоянието си, като щракнете върху вашия портрет в долния ляв ъгъл на екрана Discord. Ще се появи меню, което ви позволява да изберете кой статус искате да бъдете виждани. Опцията Custom Status ви позволява да покажете емотикон заедно с вашето персонализирано съобщение.

Имайте предвид, че ако вашето персонализирано съобщение е твърде дълго, то няма да бъде видяно от хората, освен ако не задържат курсора на мишката си върху него. Можете да покажете до девет знака, преди останалата част да бъде скрита.
В лентата на задачите
Червена точка върху иконата на Discord, когато е на лентата на задачите, е различна история. Най-просто казано, точката е известие, че имате непрочетени съобщения. Ако в момента не сте в прозореца на приложението Discord и някой ви изпрати съобщение, това ще ви предупреди, че имате съобщение. Това важи и за всички фиксирани съобщения към всеки сървър, към който сте се присъединили.

Премахване на точката
И така, как да го премахнете? Простото решение е да прочетете всичките си съобщения. В крайна сметка няма да получите икона за непрочетени известия, ако нямате непрочетени съобщения. Отворете всички съобщения, които може да имате, и ги маркирайте като прочетени. Ако сте на публичен сървър, който постоянно дава сигнали, оставете го. Ако точката все още е там, значи все още имате непрочетено съобщение.
Премахване на точката за постоянно
Сега това е по-ангажиращ процес. Имате няколко начина да го направите. Можете или да предотвратите известия за цялото приложение на Discord, или да заглушите конкретни сървъри. Унищожаването на известията за приложението означава, че никога няма да получите никакви (и по този начин няма червена точка). Това е добре, ако така или иначе не ви пука за съобщения. Въпреки това, ако искате да бъдете уведомени от конкретни сървъри, по-препоръчително е заглушаването на сървъри, които не ви интересуват.

За да деактивирате известията изцяло, отворете своите потребителски настройки. Това може да стане, като щракнете върху иконата на зъбно колело до вашето потребителско име.
Щракването върху това ще отвори менютата за потребителски настройки. Под менюто Настройки на приложението щракнете върху Известия.
След като сте там, щракнете върху превключвателя до менюто Активиране на значката за непрочетено съобщение. Това ще деактивира известията, което означава, че никога повече няма да ви се налага да виждате тази страшна червена точка.

Сега, ако наистина нямате нищо против да получавате известие, но не го искате за всеки отделен сървър, на който сте, тогава спирането на звука е по-добър вариант. Заглушаването означава, че няма да получавате известия за конкретни сървъри, но ще ги получавате за други.
За да заглушите конкретен сървър, щракнете с десния бутон върху името на сървъра и изберете Mute Server, както е показано по-долу.

Можете също да заглушите отделни категории или канали в самия сървър. Просто щракнете върху името на категорията или канала и изберете колко дълго искате да бъде заглушен.
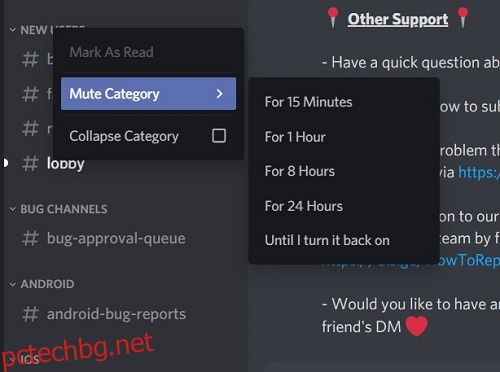

Ако направите това, сега ще попречите на тези конкретни канали да ви изпращат известия. Всеки канал, който е включен, пак ще може да ви предупреждава за непрочетени съобщения.
Искам точката, но я няма
Понякога може да се случи и обратният проблем. Хората искат да получават известия за непрочетени съобщения, но Discord не им дава сигнали. Изненадващо, това е по-скоро проблем с лентата на задачите на Windows, отколкото проблем с приложението Discord. Ако проверите дали вашите настройки за известия в Discord са активирани, но все още не получавате червена точка, тя може да бъде деактивирана в лентата на задачите. За да направите това в Windows 10, можете да следвате тези инструкции:

Ако Discord все още не показва червена точка, дори и след активиране на значки в лентата на задачите на Windows, опитайте да рестартирате компютъра си. Ако това все още не успее да реши проблема, може да имате софтуерна грешка. Софтуерните грешки могат да станат сериозни и е добре да посетите страниците за обслужване на клиенти на Discord или Windows.
Полезно напомняне
Уведомлението за червена точка на Discord може да е досадно за някои, но има цел. Това е бързо и полезно напомняне, че съобщенията са останали непрочетени. Discord има опции да изключи това за хора, които искат да го направят, и ние ви предоставихме най-простите налични методи.
Смятате ли, че червената точка на Discord е полезна? Бихте ли предпочели да не го имате в лентата на задачите си? Имате ли други начини за деактивиране на настройките за уведомяване, които смятате, че са по-добри? Споделете вашите мисли и опит с общността в секцията за коментари по-долу.

