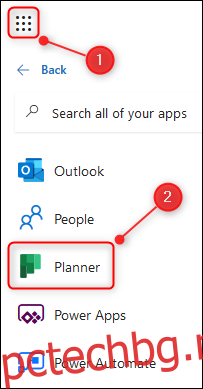Microsoft Planner е приложение за задачи, което идва с Office 365. Използва се за лично планиране и планиране на работа в екип, с прост интерфейс, базиран на карти, който е подобен на Trello. Ето един бърз поглед върху това как да го използвате.
Planner е достъпен за всеки с платен абонамент за Office 365 (O365), независимо дали това е личен абонамент, който сте платили сами, или корпоративен лиценз, за който плаща вашата компания. Не е достъпен безплатно, но нашият сестрински сайт Review Geek го има списък с страхотни алтернативи ако нямате платен абонамент за O365.
За достъп до Planner отидете на Уебсайт за планиране и влезте с данните на вашия акаунт в O365. Ако вече сте влезли, можете да отидете направо в приложението чрез стартера на приложения O365.
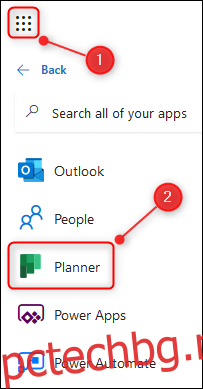
Planner се отваря в така наречения „Planner Hub“, който ви показва плановете, които сте създали сами или към които сте били добавени от други хора. Ако използвате Planner с личен абонамент за O365, винаги ще виждате само планове, които сте създали сами в Planner Hub.
Първоначално центърът за планиране ще бъде празен, защото все още не сте създали никакви планове. За да създадете план, щракнете върху „Нов план“ в главното меню в лявата странична лента.
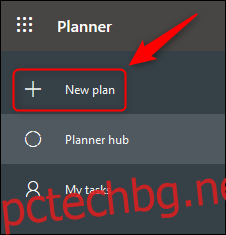
Дайте име на плана си, изберете дали е публичен (това не означава публичен за света, а означава дали други хора във вашата компания могат да видят плана) или частен и щракнете върху „Създаване на план“.
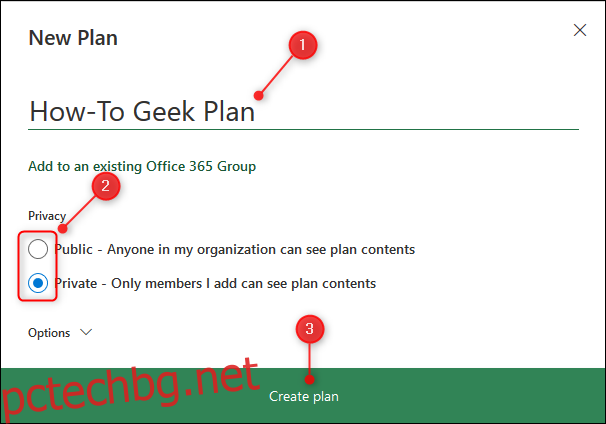
Planner ще създаде нов план за вас. Вече можете да го попълните със задачи, като щракнете върху „Добавяне на задача“.
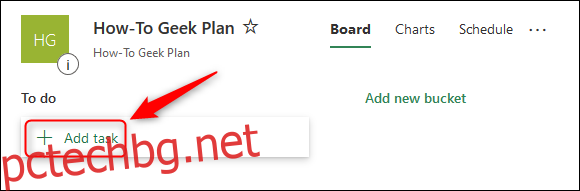
Ще се отвори новият панел със задачи. Въведете име за задачата, краен срок и на кого е възложена (възлагането на задача на някого е по-полезно за организации, а не за лични абонаменти за O365). Щракнете върху бутона „Добавяне на задача“, за да създадете задачата.
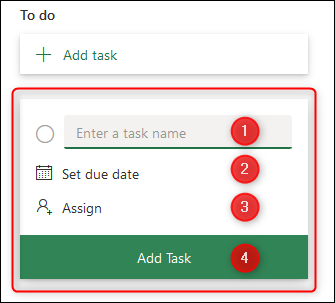
Вашата задача ще се появи под прозореца „Добавяне на задача“.
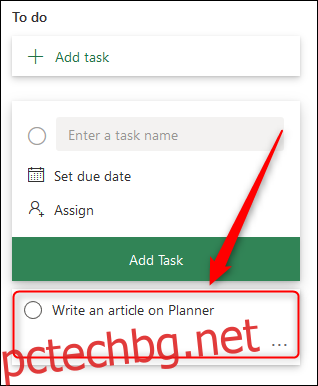
Ако се чудите защо прозорецът „Добавяне на задача“ все още е отворен, това е така, че можете да добавяте много задачи в бърза последователност, без да се налага постоянно да щраквате върху „Добавяне на задача“. Ако щракнете далеч от прозореца „Добавяне на задача“, той незабавно ще изчезне.
За да отворите новата си задача, просто щракнете върху нея. Ще се отвори прозорецът на задачата с много опции за добавяне на информация.
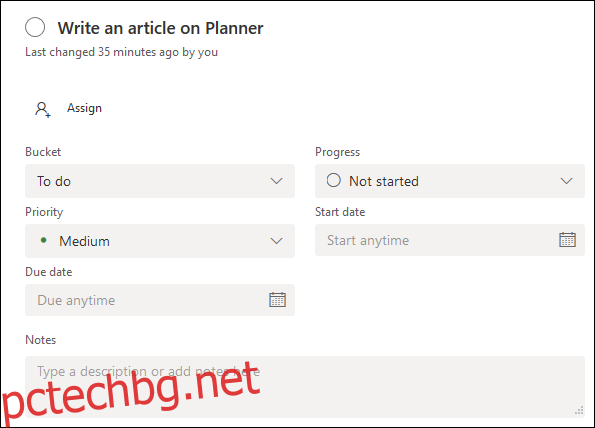
Има опции за добавяне на състояние, приоритет, краен срок, бележки, контролни списъци, прикачени файлове и др. Можете да зададете етикети за цветово кодиране на вашите задачи отдясно на елемента.
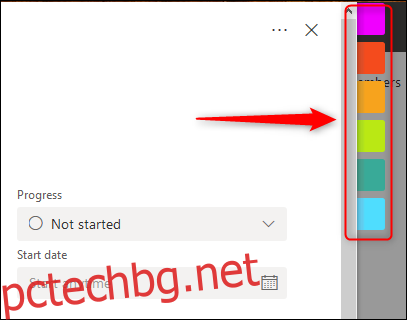
Един важен момент е, че няма бутон „Запазване“. След като направите промяна в задача, просто я затворете, като използвате „X“ в горния десен ъгъл – всички промени се запазват автоматично.
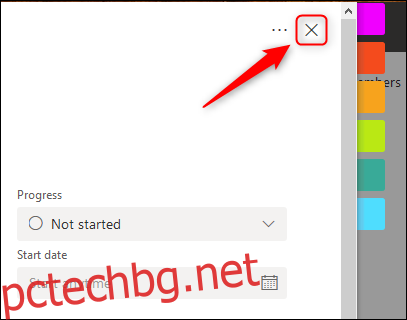
След като приключите със задача, задайте напредъка на „Завършен“ и след това задачата ще бъде филтрирана във вашата кофа, така че да е по-малко видима.
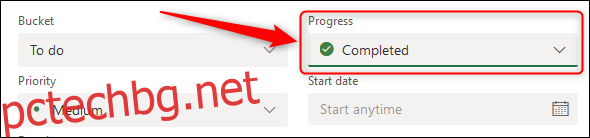
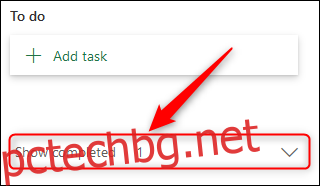
Да имаш дълъг списък със задачи е добре, но би било по-добре да имаш различни списъци за управление на задачите. За да управлява тези задачи, Planner има концепция за „кофи“. Нов план има само една „Кофа“, наречена „Да направи“.
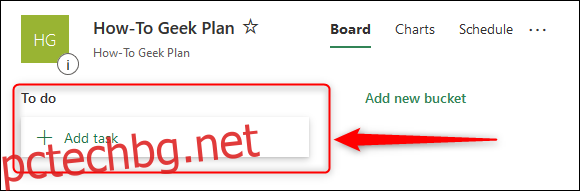
Можете да добавите толкова кофи, колкото искате, като използвате опцията „Добавяне на нова кофа“.
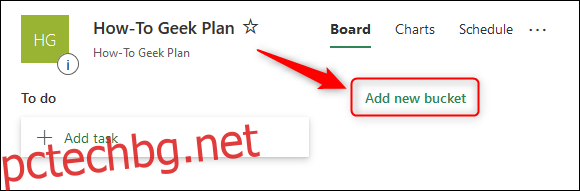
Добавихме кофа „Готово“, но можете да използвате произволно име.
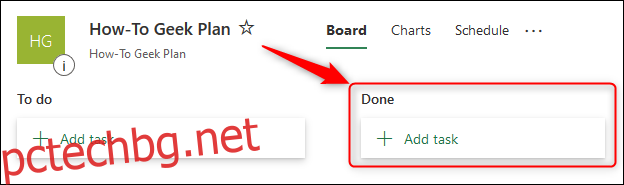
За да преместите задача от една кофа в друга, това е толкова просто, колкото плъзгането и пускането.
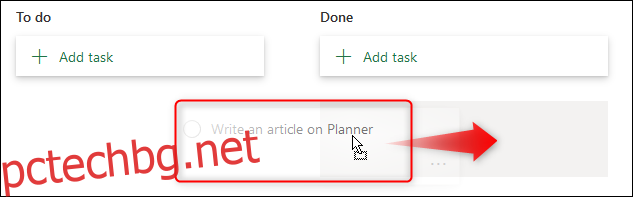
Можете да премествате отворени или затворени задачи между кофите толкова пъти, колкото искате.
Planner има много други полезни звънци и свирки, но комбинацията от задачи и кофи е основната функционалност. Използвахме Planner и доста го харесваме — не е толкова сложен като Jira или толкова адаптивен като Trello и Asana, но това може да е добро нещо, в зависимост от вашите изисквания.
Ако искате прост инструмент за списък със задачи, който ви дава визуален дисплей на вашите задачи — и имате абонамент за O365 — Planner може да е това, което търсите.