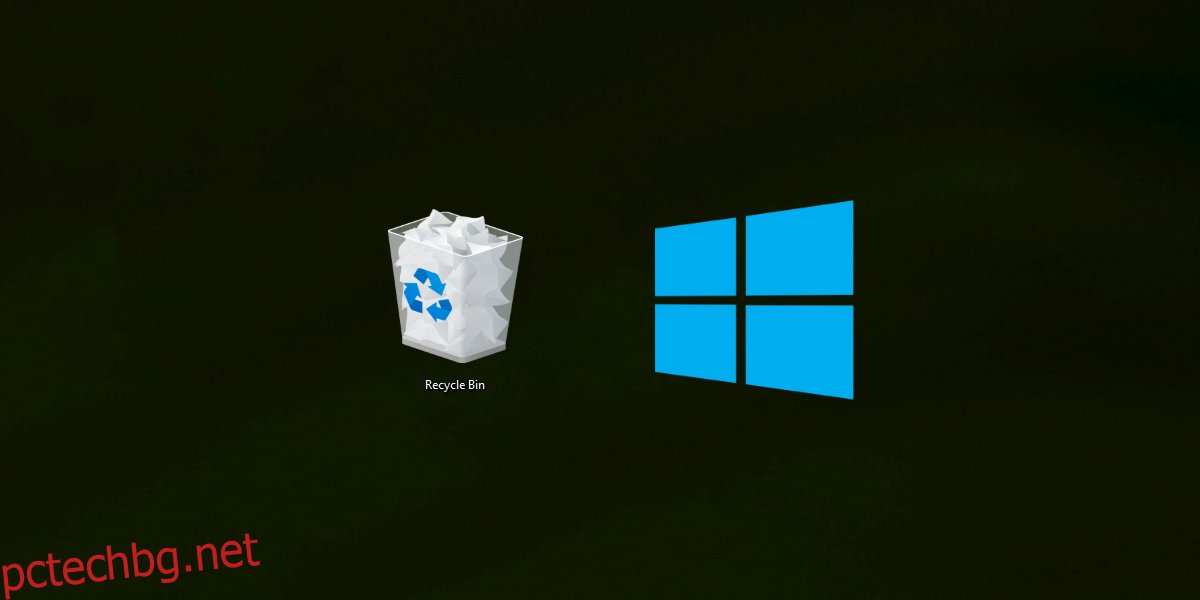Файловете, които са изтрити в Windows 10, отиват в кошчето. Кошчето е специално място, където изтритите елементи живеят. Те остават там, докато потребителят избере да изпразни кошчето. Файловете не се изтриват автоматично. Те могат да бъдат извадени от кошчето избирателно и могат да бъдат възстановени по всяко време.
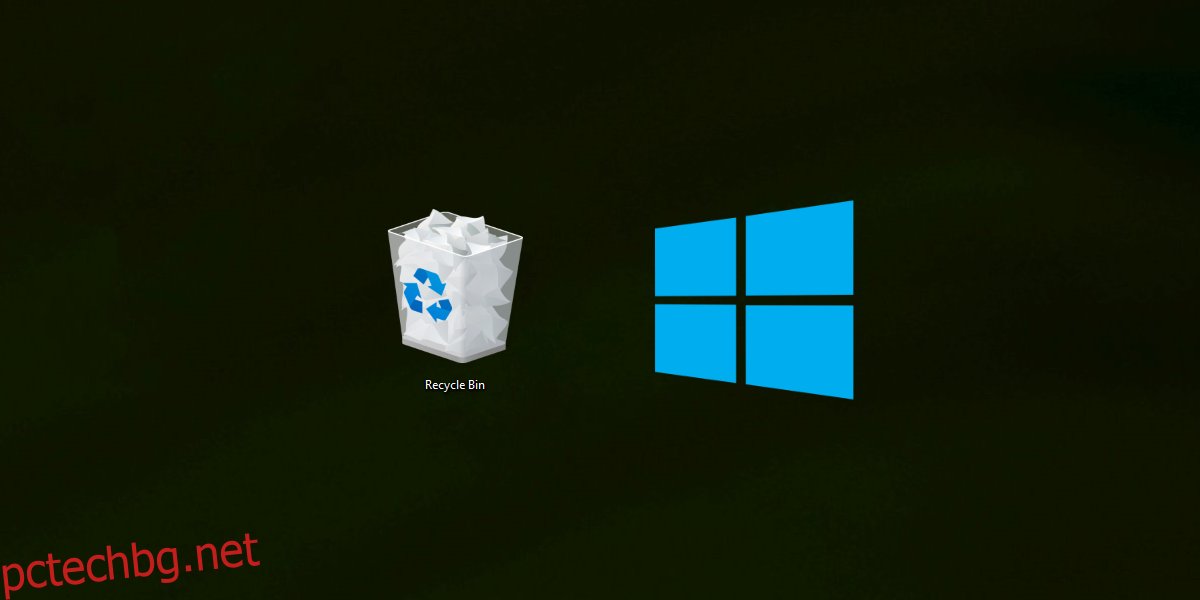
Съдържание
Изтритите елементи от Windows 10 не са в кошчето
Когато изтриете файл, той отива в кошчето. Ето как работи изтриването на файлове в Windows 10 и всички по-стари версии на Windows (98, 2000, XP, Vista, 7, 8/8.1). Поведението не се е променило от години, но има някои изключения от това.
Файловете, когато бъдат изтрити, няма да бъдат изпратени в кошчето, ако е вярно едно от следните.
Потребителят изтрива файла, като натиска Shift+Delete.
Използването изтри файл от командния ред.
Изтритият файл беше изключително голям по размер и не можеше да се побере в кошчето.
Файлът е изтрит от флаш устройство за съхранение, например SD карта.
Кошчето беше пълно, когато файлът беше изтрит.
1. Възстановете изтрития файл
Ако сте изтрили файлове и те не са в кошчето, има малък шанс да ги възстановите. Ако не сте рестартирали системата след изтриване на файлове, шансовете ви да възстановите файла ще бъдат по-добри.
Изтеглете инструмента за възстановяване на файлове на Windows от магазина на Microsoft.
Отворете командния ред с администраторски права.
Изпълнете тази команда, за да възстановите изтритите файлове.
winfr source-drive: destination-folder /n
Забележка: Папката на местоназначението НЕ трябва да бъде на същото устройство като изходното устройство. Изпълнете командата Help, за да научите повече за възстановяването на файлове с този инструмент или прочетете за него тук.
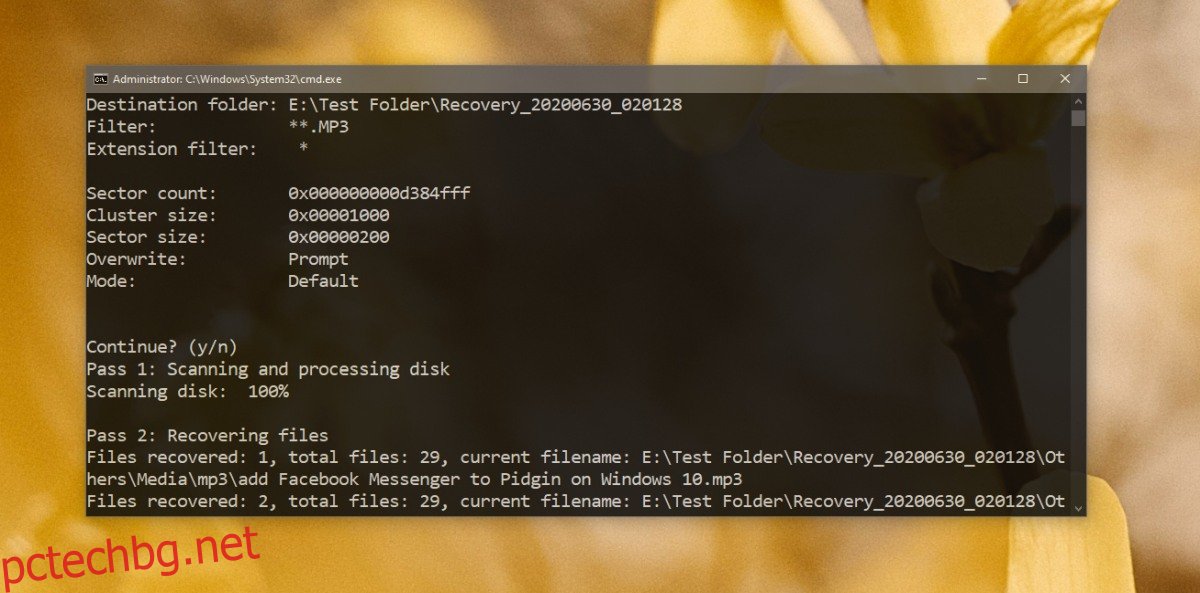
2. Изпратете изтритите файлове в кошчето
Windows 10 позволява на потребителите да изтриват файлове, без да ги изпращат в кошчето. Ако искате да започнете да изпращате файлове в кошчето, трябва да го активирате.
Щракнете с десния бутон върху кошчето на работния плот и изберете Properties от контекстното меню.
Премахнете отметката от опцията „Не премествайте файлове в кошчето“.
Щракнете върху Приложи и след това OK.
Всички файлове, които изтриете от този момент нататък, ще бъдат изпратени в кошчето.
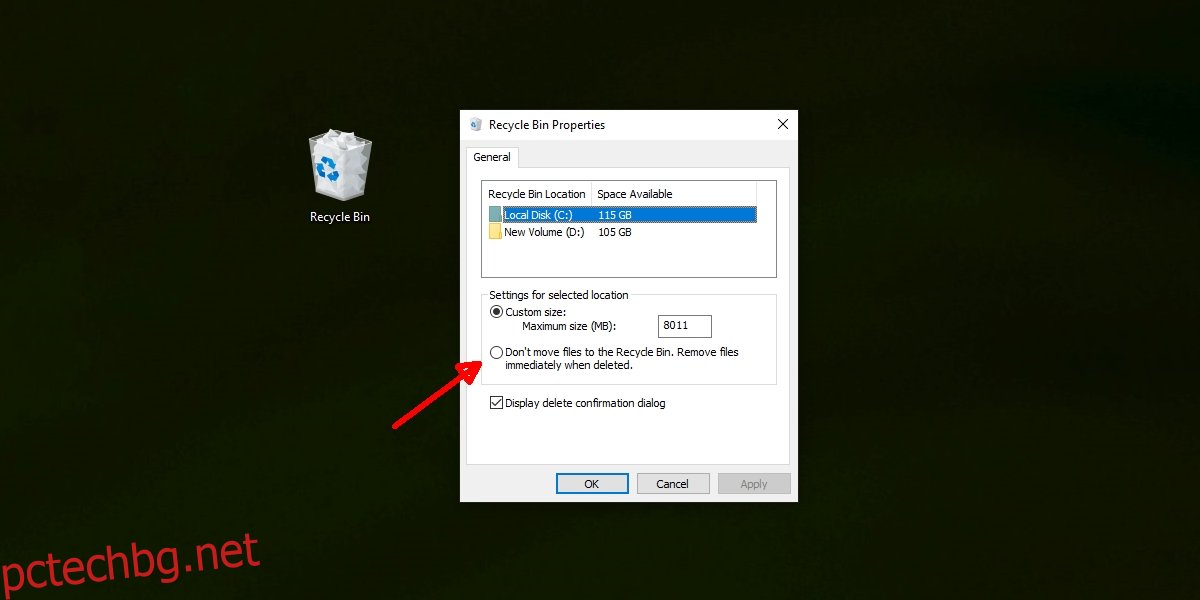
3. Направете кошчето по-голямо
Ако често ви липсва място в кошчето, трябва да увеличите размера му. Трябва да знаете, че размерът на кошчето ще намали свободното място за съхранение на вашата система. На устройства с малко място за съхранение, например таблет Surface, това решение май да не е практично.
Щракнете с десния бутон върху кошчето на работния плот и изберете Properties от контекстното меню.
Под Настройки за избрано местоположение изберете Персонализиран размер.
Въведете нов по-голям размер за кошчето.
Щракнете върху Приложи и след това OK.
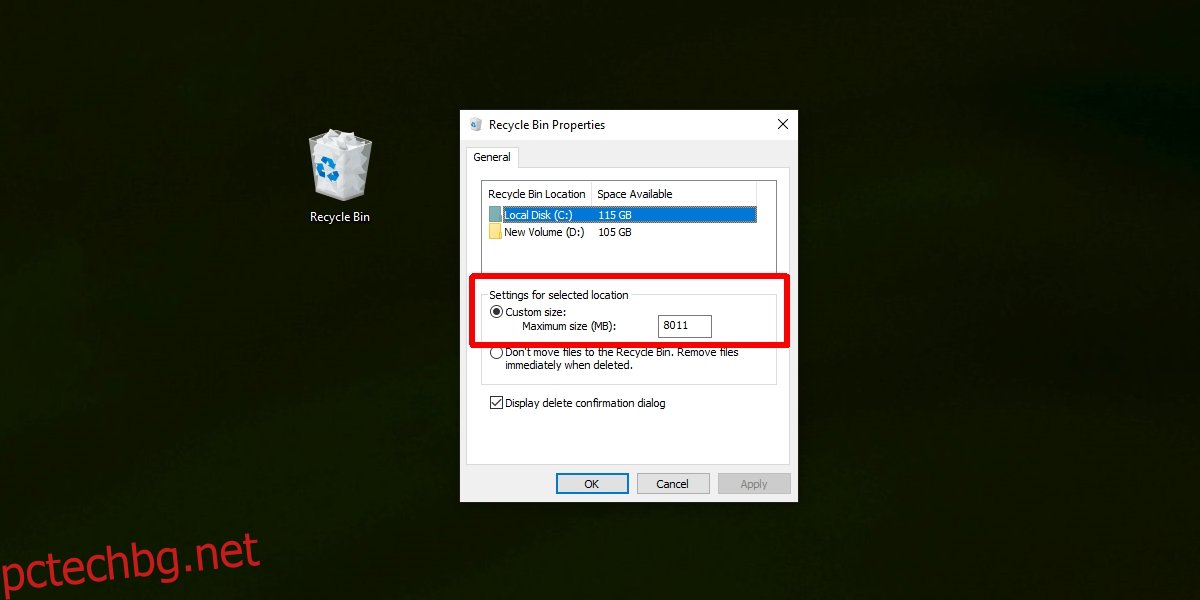
4. Нулирайте кошчето
Вашият кош май са се сблъскали с проблеми и можете да го нулирате, за да работи отново нормално.
Отворете командния ред с администраторски права.
Изпълнете следната команда, за да нулирате кошчето.
rd /s /q C:$Recycle.bin
Рестартирайте системата.
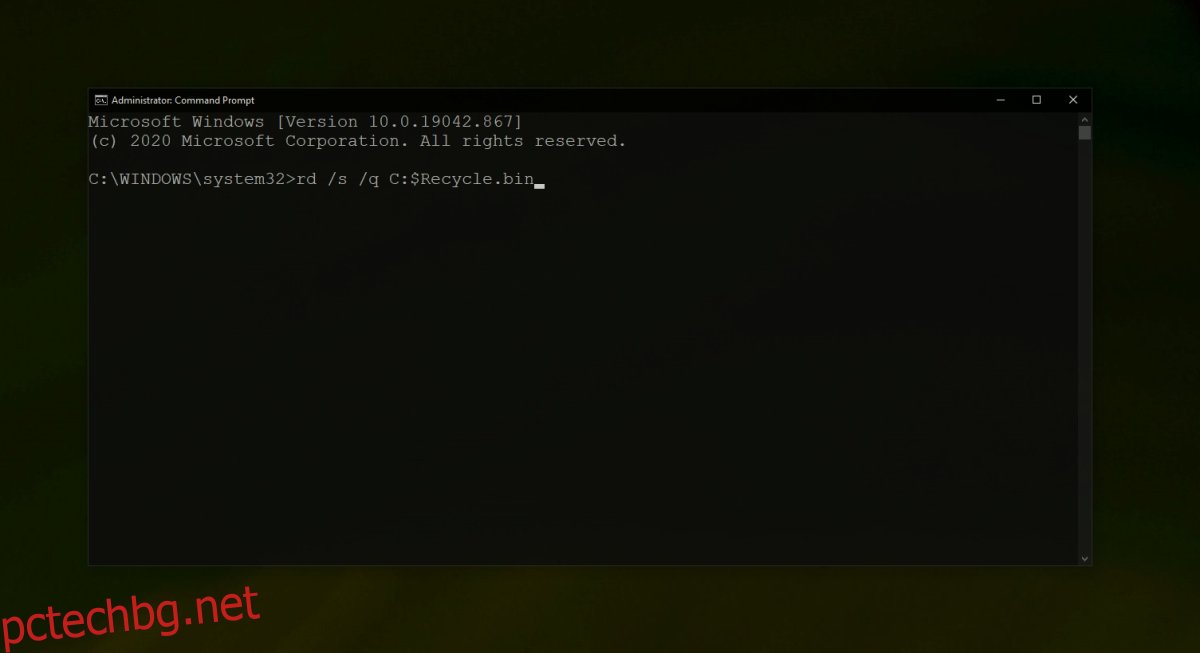
5. Проверете скриптове и задачи за автоматизация
Много потребители изпълняват скриптове или настройват автоматизирани задачи за редовно изтриване на файлове от кошчето. Това отнема тежестта на задачата от потребителя, но тя май е причината вашите файлове да не се показват в кошчето. Ако имате настроен скрипт или задача за автоматизация за управление на кошчето, деактивирайте го и опитайте да изтриете файлове.
Заключение
Кошчето е надеждна функция и съхраняването на файлове в него ви дава лесен начин да ги възстановите, ако някога имате нужда от изтрит файл или ако сте изтрили файл случайно. Винаги е добра идея първо да изпратите изтритите файлове в кошчето и да ги изчистите по-късно, след като изтече определено време.