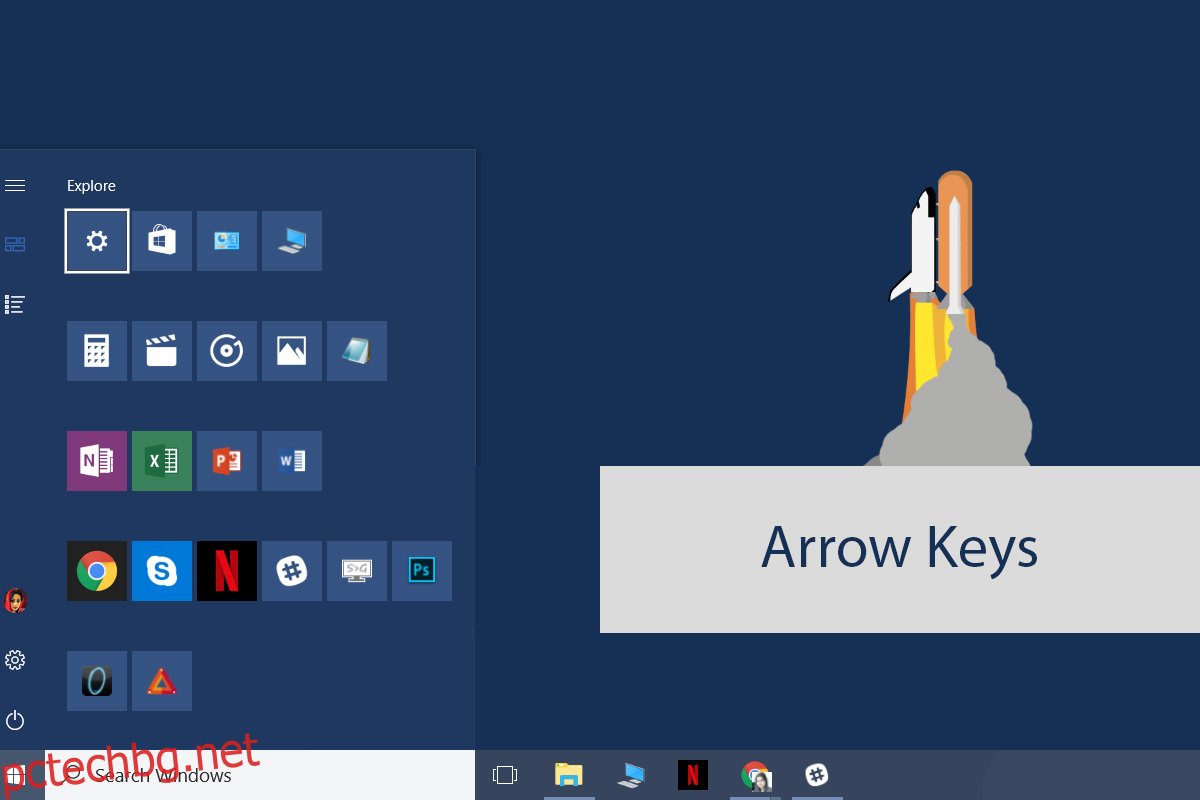Windows има страхотна поддръжка за клавишни комбинации. Можете да използвате почти всички функции за достъпност чрез клавиатура. Лентата на задачите, центърът за действие и File Explorer поддържат клавишни комбинации. Виртуалните настолни компютри, въведени в Windows 10, идват със собствен набор от клавишни комбинации. Друга нова функция в Windows 10 е менюто „Старт“. Разбира се, Windows има стартово меню от дълго време, но нищо подобно на сегашното не е съществувало преди. Като такива, клавишните комбинации в менюто „Старт“ в Windows 10 са нови и сравнително по-малко известни. Ето клавишните комбинации в менюто „Старт“, които можете да използвате в Windows 10.
Съдържание
Отворете менюто „Старт“ – Ctrl + Esc
Повечето клавиатури, дори и най-евтините, имат клавиш за Windows. Това каза, че някои клавиатури го нямат. Общоизвестно е, че клавишът Windows ще отвори менюто „Старт“, но можете също да използвате прекия път Ctrl + Esc, за да го отворите. Полезно е за клавиатури, които нямат клавиша на Windows.
Маркирайте плочки, папки и групи – клавиши със стрелки
Ако отворите менюто „Старт“, можете да използвате клавишите със стрелки нагоре/надолу, за да изберете група, папка или плочка за приложение. Докоснете клавиша „Enter“, когато плочката е маркирана и това ще отвори приложението. Можете да използвате прекия път Shift+F 10 за достъп до контекстното меню с десния бутон на мишката за избраната плочка, група или папка.
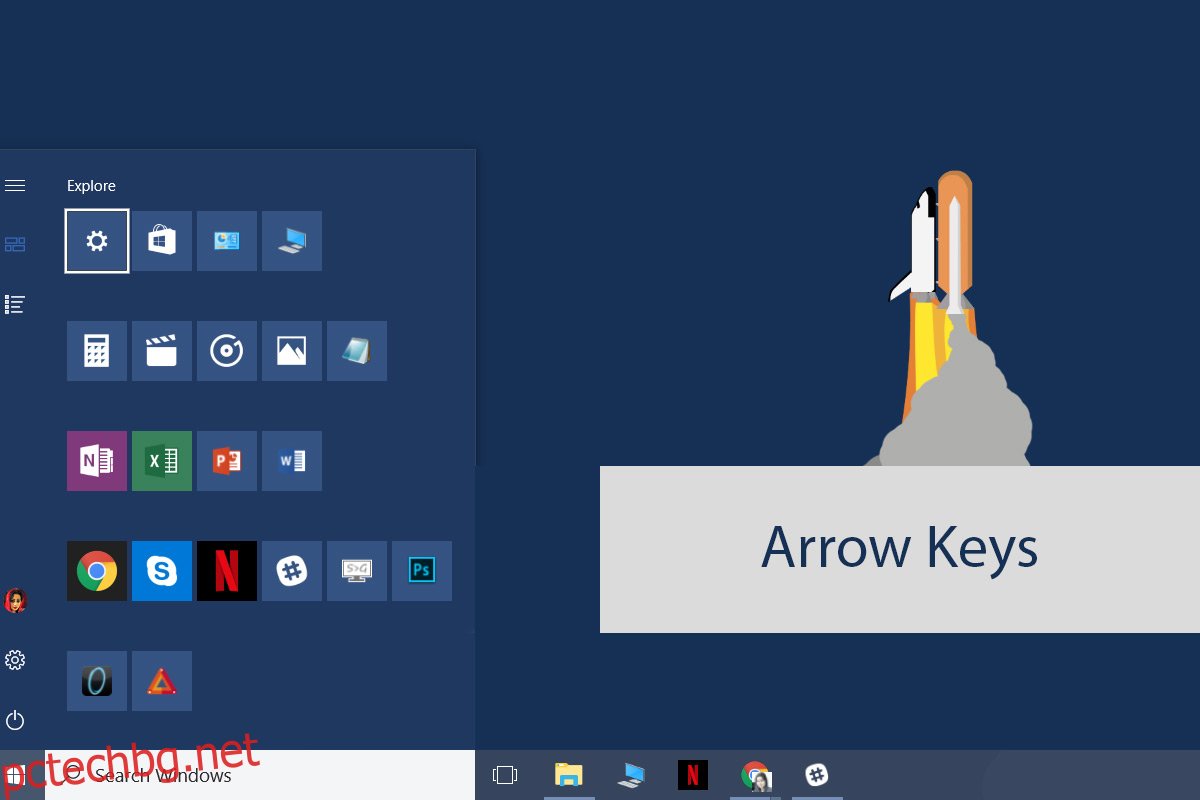
Направете менюто „Старт“ по-широко и по-високо – Ctrl + клавиши със стрелки
Можете да персонализирате ширината и височината на менюто „Старт“. За да направите това, щракнете и плъзнете ръба на менюто „Старт“ с мишката, за да го направите по-висок, по-къс или по-широк. Клавишната комбинация за преоразмеряване на лентата на менюто „Старт“ е Ctrl+клавишите със стрелки.
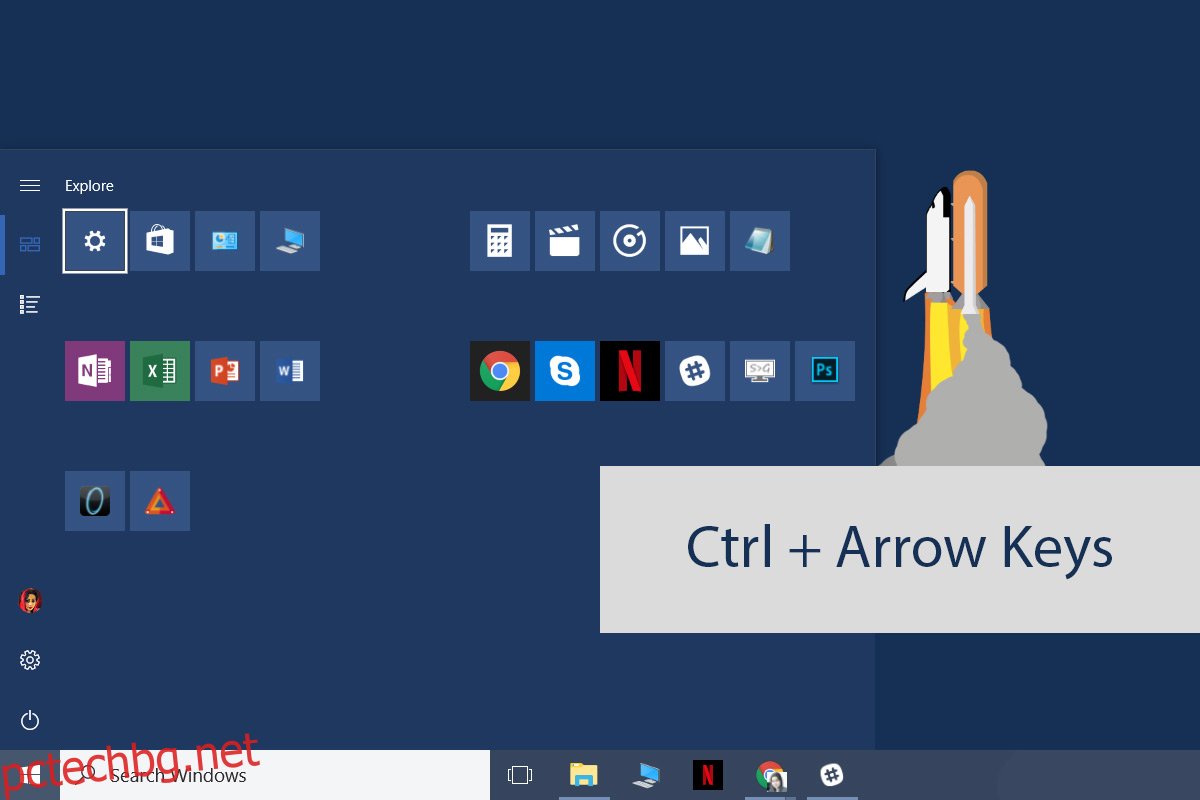
За да направите менюто „Старт“ по-широко, отворете го. Маркирайте група, папка или плочка. Използвайте клавишите Ctrl + наляво/надясно, за да го направите по-широк или по-тесен. Използвайте клавишите Ctrl + нагоре/надолу, за да го направите по-висок или по-къс.
Преместване на плочки – Alt+Shift+клавиши със стрелки
Маркирайте плочка и използвайте клавишите Alt+Shift+стрелки, за да я преместите. Бутоните нагоре/надолу ще преместят плочката с един ред нагоре/надолу. Клавишите със стрелки наляво/надясно ще го преместят в следващата/предишната колона. Можете да маркирате групи и папки да ги премествате с помощта на същата клавишна комбинация.
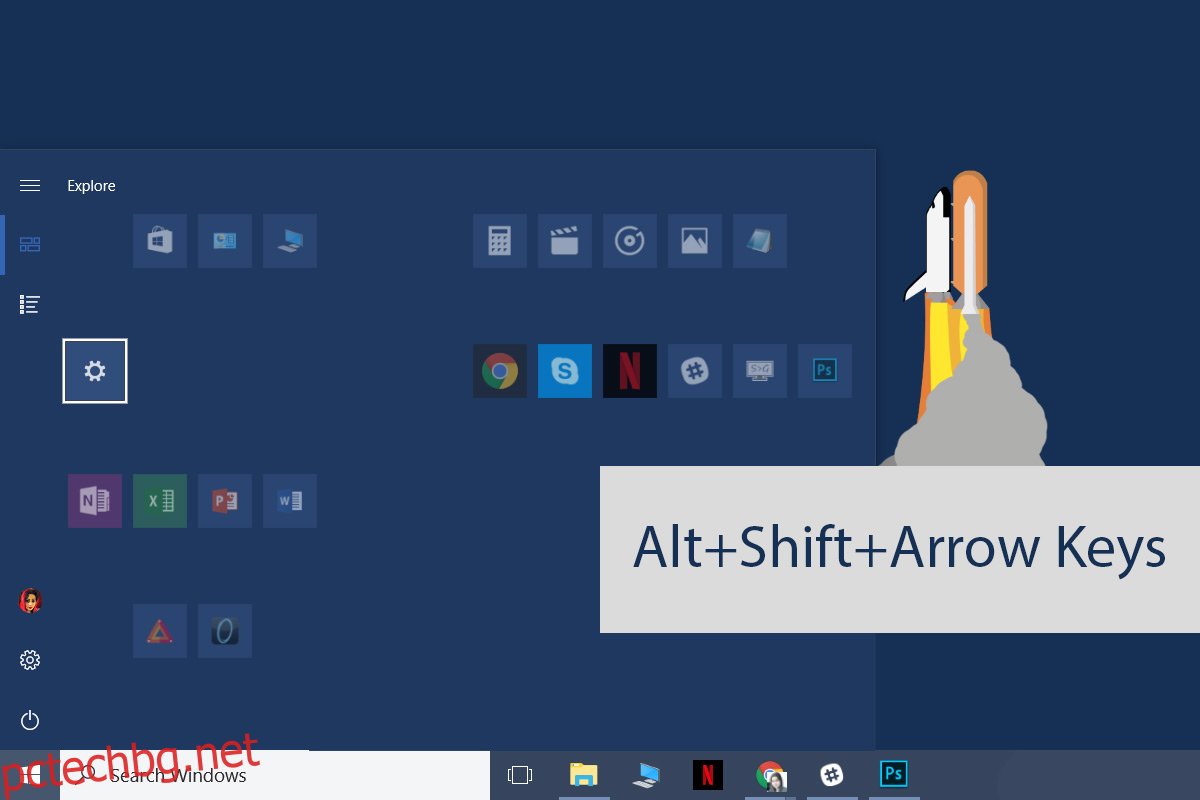
Добавяне на плочки към папка – Ctrl+Shift+клавиши със стрелки
Папките с плочки за приложения на живо бяха въведени в актуализацията на създателите. Малко са тромави за използване. Плочките на приложението подскачат много, когато се опитате да ги добавите към папка. По-лесно е да използвате клавишната комбинация, за да създадете папката и след това да добавите плочки към нея чрез мишката.
Отворете менюто „Старт“ и използвайте клавишите със стрелки, за да изберете/маркирате плочка. Задръжте натиснат клавиша Ctrl+Shift и плочката ще влезе в режим на редактиране. Използвайте клавишите със стрелки, за да изберете другото приложение, което искате да включите в папка. Освободете клавишите Ctrl+Shift и двете плочки ще бъдат добавени към една и съща папка.
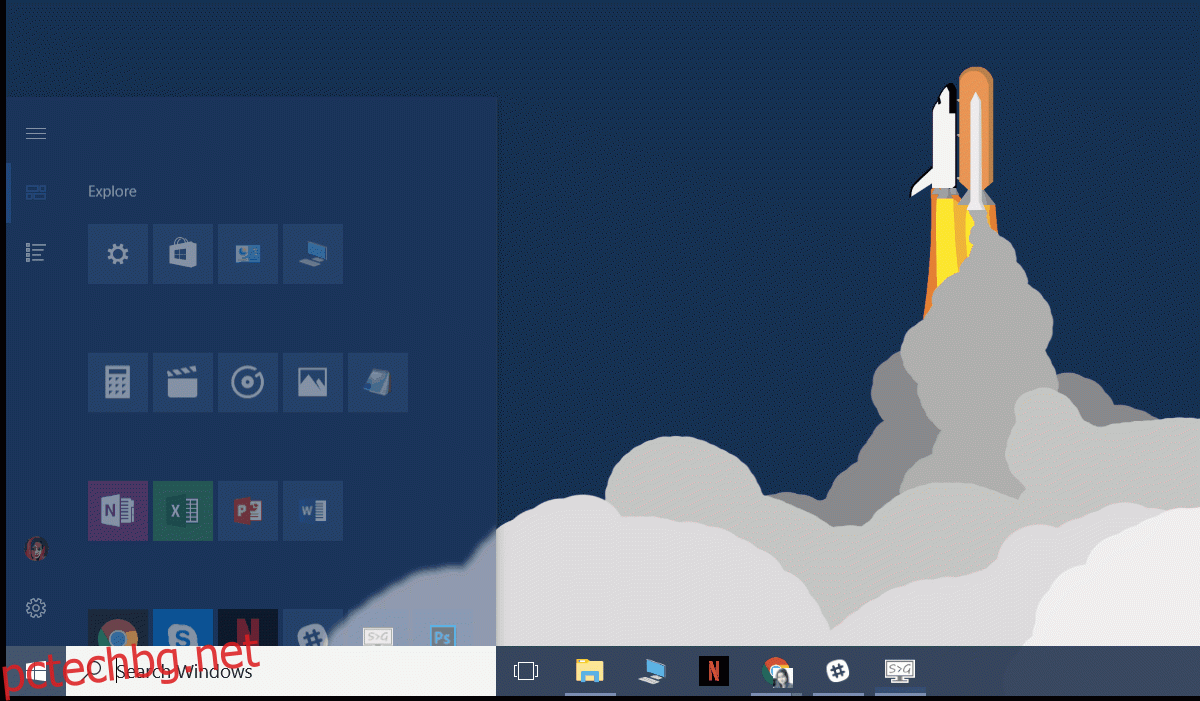
Знаете ли някакви полезни клавишни комбинации в менюто „Старт“? Кажете ни в коментарите и ние ще ги добавим.