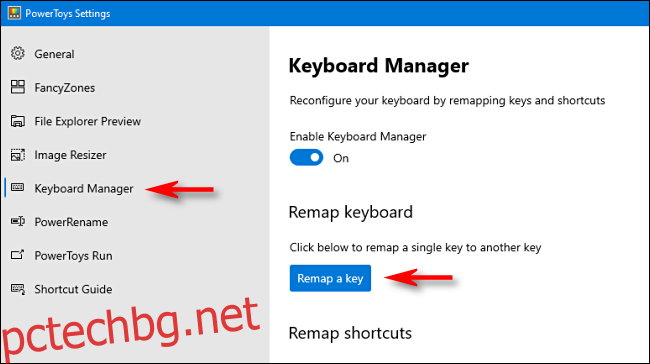Клавишът на менюто на Windows 10 стартира контекстно меню, до което обикновено имате достъп, като щракнете с десния бутон на мишката. Някои клавиатури обаче нямат клавиш за меню. Ако вашият липсва, можете да създадете такъв, като съпоставите функцията Меню с друг клавиш, който не използвате много често.
Съдържание
Пренасочване с PowerToys
Благодарение на безплатна помощна програма, наречена Microsoft PowerToys, можете лесно да преназначите всеки ключ, за да работи като всеки друг. В този случай ще присвоим функцията на клавиша Меню на резервен клавиш на клавиатурата ви.
Първо, ако нямате инсталиран PowerToys на Windows 10, можете изтеглете го безплатно от уебсайта на Microsoft. След като го направите, стартирайте го, щракнете върху „Диспечер на клавиатурата“ в страничната лента и след това щракнете върху „Преназначете ключ“.
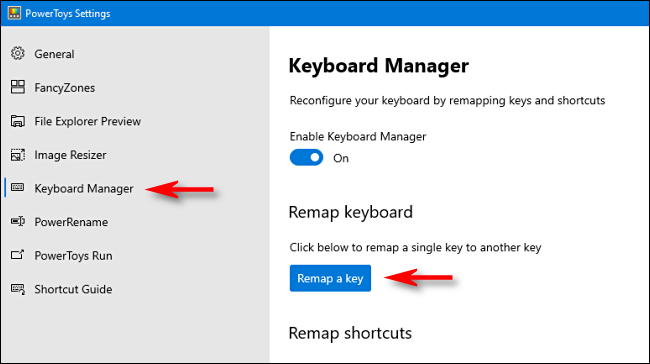
В прозореца „Remap Keyboard“, който се показва, щракнете върху знака плюс (+) под „Key:“, за да добавите ново съпоставяне на клавиши.
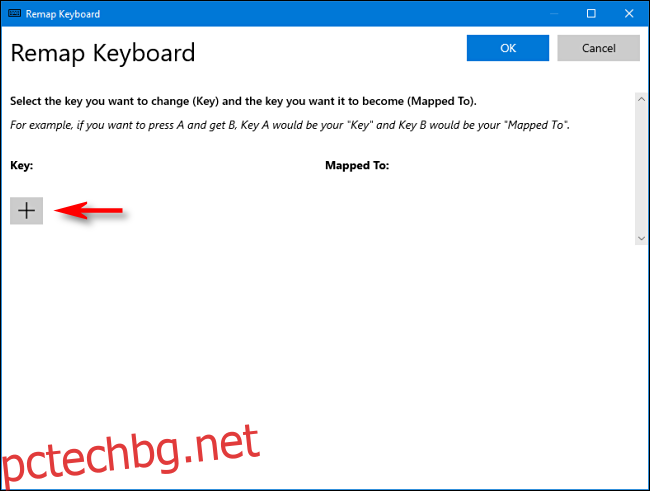
След това трябва да решите кой клавиш искате да използвате като клавиш за меню. Ако имате клавиатура в пълен размер, клавишът Alt вдясно от интервала обикновено работи добре. Той е на същото общо местоположение като клавиша Menu на други клавиатури и имате друг клавиш Alt отляво, така че няма да загубите нищо.
Някои хора също използват правилните клавиши Ctrl или Scroll Lock, но всичко това е лично предпочитание – просто изберете този, който работи най-добре за вас.
След като решите, щракнете върху стрелката за падащо меню в секцията „Ключ:“ вляво, за да изберете клавиша, който искате да използвате – за нашия пример избрахме „Alt (Дясно).“
В областта „Mapped To“ вдясно изберете „Меню“ от падащото меню и след това щракнете върху „OK“.
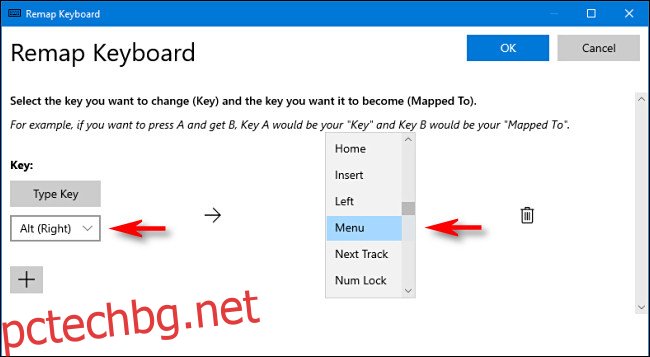
Power Toys вероятно ще ви предупреди, че ключът, който преназначавате, няма да бъде присвоен; щракнете върху „Продължи все пак“.
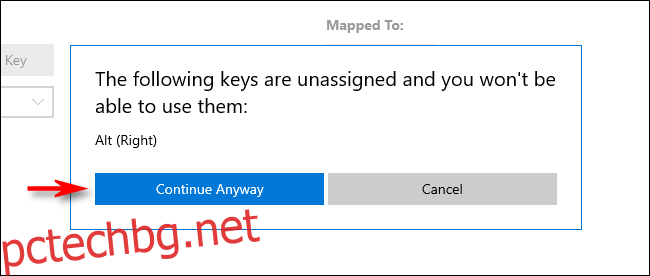
Вашият нов клавиш от менюто трябва да работи незабавно. За да го тествате, щракнете навсякъде на работния плот и след това натиснете новия си клавиш за меню. Трябва да видите малко контекстно меню като показаното по-долу.
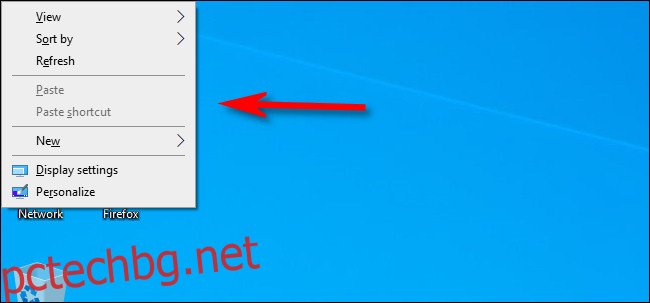
Докато експериментирате с новия клавиш на менюто, ще забележите, че опциите в менюто се променят в зависимост от приложението или функцията, върху която щракнете с десния бутон.
Вече можете да затворите PowerToys и да използвате компютъра си, както обикновено.
Как да премахнете новия ключ от менюто
Ако промените решението си и искате да използвате различен ключ или да премахнете изцяло картографирането, просто стартирайте PowerToys отново. След това щракнете върху Keyboard Manager > Remap a Key. Намерете съпоставянето на клавишите на менюто, което сте дефинирали, и просто щракнете върху иконата на кошчето, за да го изтриете.
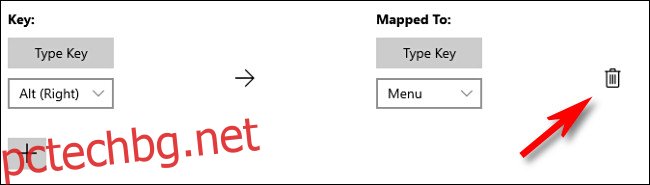
Щракнете върху „OK“, за да затворите прозореца. След това можете да създадете ново съпоставяне към различен ключ или просто да затворите PowerToys.
Shift+F10
Ако някога сте в затруднение на клавиатура, която няма клавиш за меню (и не можете да го пренастроите), опитайте да натиснете Shift+F10 или Ctrl+Shift+F10. Това няма да работи перфектно за всяко приложение, но обикновено ще повтори функцията на клавиша Меню. Късмет!