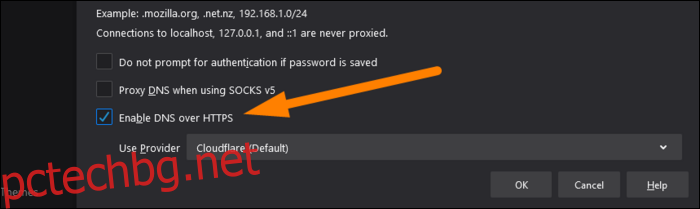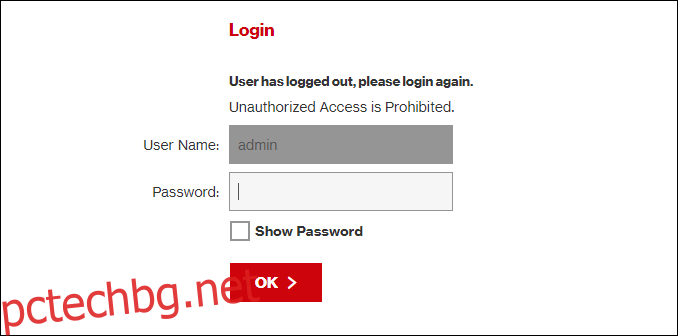Вашите компютри, телефони и други устройства обикновено използват сървъра на системата за имена на домейни (DNS), с който е конфигуриран рутерът. За съжаление, това често се предоставя от вашия доставчик на интернет услуги (ISP). Те нямат функции за поверителност и също така може да са по-бавни от някои алтернативи.
Съдържание
DNS не е частен (без DoH)
DNS е проектиран преди близо 40 години и оттогава не се е развил много. Изцяло е некриптиран. Това означава, че предлага същото ниво на защита срещу любопитни трети страни като незащитения HTTP трафик, което изобщо не е много. Дори ако използвате HTTPS, всяка трета страна в средата на вашия трафик може да види уебсайтовете, към които се свързвате (но не и съдържанието на вашето посещение). Например в публична Wi-Fi мрежа операторът на тази мрежа може да следи кои уебсайтове посещавате.
Решението на този проблем е DNS през HTTPS (DoH). Този нов протокол просто криптира съдържанието на DNS заявка, така че трети страни да не могат да го надушат. Основните доставчици на DNS, като Cloudflare, OpenDNS и Google Public DNS, вече го поддържат. Въпреки това, Chrome и Firefox също са в процес на пускането му.
Освен подобренията в поверителността, DoH предотвратява всякакво подправяне на DNS заявки по време на транзит. Това е просто по-сигурен протокол и всеки трябва да го използва.
Въпреки това, дори ако активирате DoH във вашия браузър, DNS доставчикът зависи да го приложи. Повечето връзки в домашната мрежа са конфигурирани по подразбиране да използват DNS сървърите на интернет доставчика, които вероятно не поддържат DoH. Ако не сте го променили ръчно, вероятно това е така с вашия браузър и операционна система.
Има обаче някои изключения. В САЩ Mozilla Firefox автоматично активира DNS през HTTPS и използва DNS сървърите на Cloudflare. DNS сървърите на Comcast поддържат DoH и работят с Google Chrome и Microsoft Edge.
Като цяло обаче единственият начин наистина да получите DoH е да използвате различна DNS услуга.
Вашият интернет доставчик може да регистрира вашата история на сърфиране
Ако изобщо ви е грижа за поверителността онлайн, използването на DNS сървъра на вашия интернет доставчик е огромен проблем. Всяка изпратена заявка може да бъде регистрирана и казва на вашия интернет доставчик кои уебсайтове разглеждате, до имената на хостове и поддомейните. Подобна история на сърфиране е вид ценни данни, от които много компании правят огромни печалби.
Много доставчици на интернет услуги, включително Comcast, твърдят, че не регистрират клиентски данни. Въпреки това, Comcast активно лобираше срещу DoH. Въпреки че американските интернет доставчици твърдят, че не събират данни (и въпреки че е законно да го направи), би било много лесно за изпълнение, тъй като те контролират DNS сървърите, които използвате. FTC беше достатъчно загрижен, за да разследва дали доставчиците на интернет услуги правят това. Законите и разпоредбите в други страни се различават, така че зависи от вас дали имате доверие на вашия интернет доставчик.
Струва си да се отбележи това Comcast прие DoH, но това не защитава вашата поверителност, когато става въпрос за компанията, която наблюдава вашите DNS заявки. DoH осигурява връзката между вас и доставчика на DNS, но в този случай Comcast е доставчикът на DNS и следователно все още може да вижда заявките.
Разбира се, DNS не е единственият начин, по който интернет доставчиците ви проследяват. Те също могат да видят IP адресите, с които се свързвате, независимо кой DNS сървър използвате. По този начин те могат да съберат много информация за навиците ви за сърфиране. Промяната на DNS сървъри няма да попречи на вашия интернет доставчик да проследява проследяването, но ще го направи малко по-трудно.
Използването на виртуална частна мрежа (VPN) за вашето ежедневно сърфиране е единственият реален начин да попречите на вашия интернет доставчик да вижда с какво се свързвате онлайн. Можете да разгледате нашето ръководство за VPN, за да научите повече за тях.
DNS сървърите на трети страни също може да са по-бързи
В допълнение към опасенията за поверителността, DNS услугите, предоставяни от интернет доставчиците, могат да бъдат по-бавни от Google или Cloudflare. Това не винаги е така, тъй като вашият интернет доставчик обикновено ще бъде по-близо до вас от трета страна, но много хора получават по-бързи скорости с DNS сървър на трета страна. Обикновено обаче това е само разлика от милисекунди, което може да няма голямо значение за вас.
Кой публичен DNS сървър трябва да използвате?
Ако искате да преминете към публичен DNS сървър, имате няколко опции. Най-разпространеният е публичният DNS на Google, който използва адресите 8.8.8.8 и 8.8.4.4.
Ако имате по-малко доверие на Google, отколкото на вашия интернет доставчик, можете също да използвате DNS на CloudFlare, който твърди, че е най-бързият и заема позиция на първо място за поверителност. Основният адрес за него е 1.1.1.1, с алтернативен 1.0.0.1.
И накрая, можете да използвате и OpenDNS от Cisco. Можеш намери адресите за това тук.
Как да промените вашите DNS настройки
Най-добрият начин да промените вашите DNS настройки е на ниво рутер. Ако промените своя DNS сървър на вашия рутер, тази промяна ще се прилага за всяко устройство във вашата домашна мрежа.
За да започнете, въведете 192.168.1.1 или 10.0.0.1, за да влезете във вашия рутер.
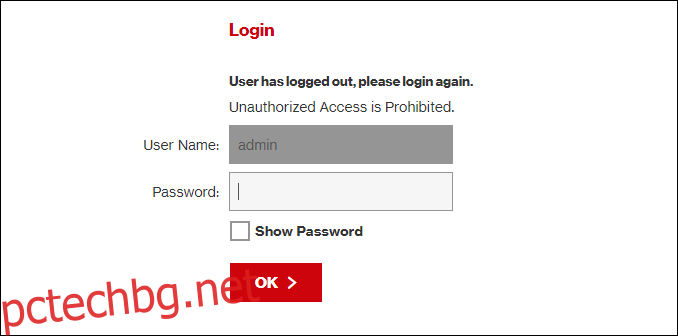
Точното местоположение на настройката на DNS варира в зависимост от това кой рутер имате. Трябва обаче да е някъде в мрежовите настройки.
Например, на рутер Verizon, това е под Моята мрежа > Мрежови връзки > Широколентов достъп > Редактиране. Веднъж там, можете да промените адреса ръчно и да замените автоматичните сървъри на вашия интернет доставчик.
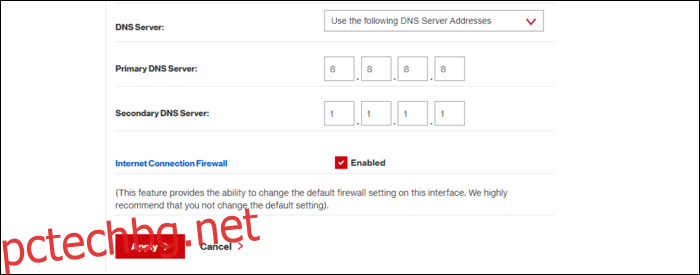
Ако имате проблеми с намирането, просто потърсете в Google модела на вашия рутер, за да разберете къде е тази настройка.
Ако сте в ситуация, в която не можете да промените настройките на DNS на рутера (като общежитие в колеж или друго място, където не контролирате Wi-Fi), все още можете да промените настройките за вашето конкретно устройство . Ще ви покажем как да промените тези настройки на Mac и Windows машина (идете тук, за да разберете как да ги промените на телефон с Android или iPhone).
На машина с Windows отворете „Контролен панел“ от менюто „Старт“ и след това отидете до „Център за мрежи и споделяне“. В страничната лента щракнете върху „Промяна на настройките на адаптера“.
Трябва да видите списък с вашите мрежови устройства както в Ethernet, така и в Wi-Fi. Ако искате да промените настройките и за двете, ще трябва да повторите следните инструкции за всяко устройство.
Щракнете с десния бутон върху първото устройство, за което искате да промените DNS настройките, и след това щракнете върху „Свойства“.
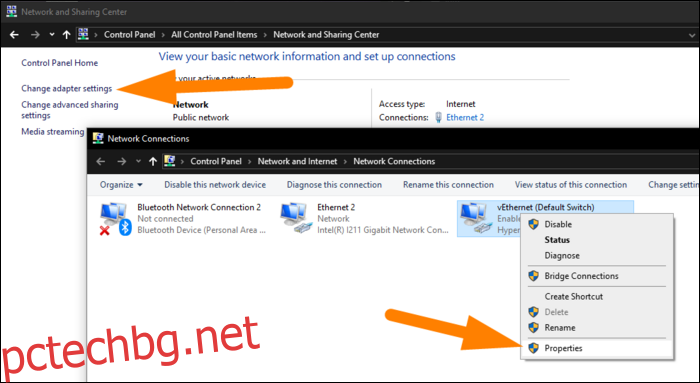
Изберете „Internet Protocol Version 4“ от списъка.
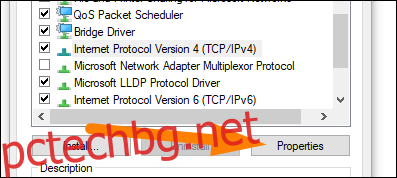
В диалоговия прозорец, който се показва, изберете бутона за избор до „Използване на следните адреси на DNS сървър“, въведете предпочитаните от вас адреси на DNS сървъри и след това щракнете върху „OK“.
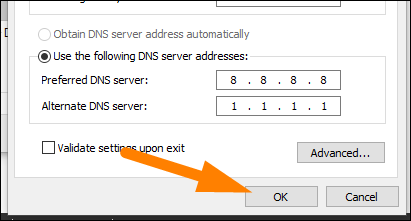
На Mac ще намерите тази опция в „Системни предпочитания“ под „Мрежа“. Щракнете върху „Wi-Fi“ или „Ethernet“ и след това щракнете върху „Разширени“ в долната част на менюто.
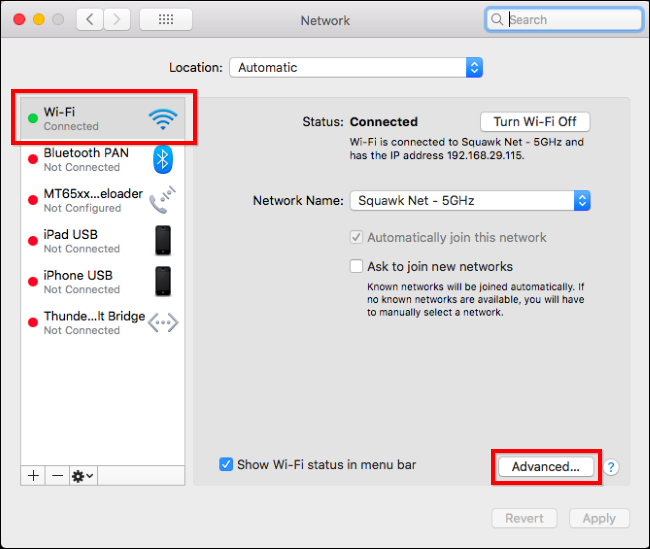
В раздела „DNS“ можете да промените настройките на DNS за вашето устройство. Щракнете върху знака плюс (+) или минус (-) в долната част, за да добавите или премахнете сървъри.
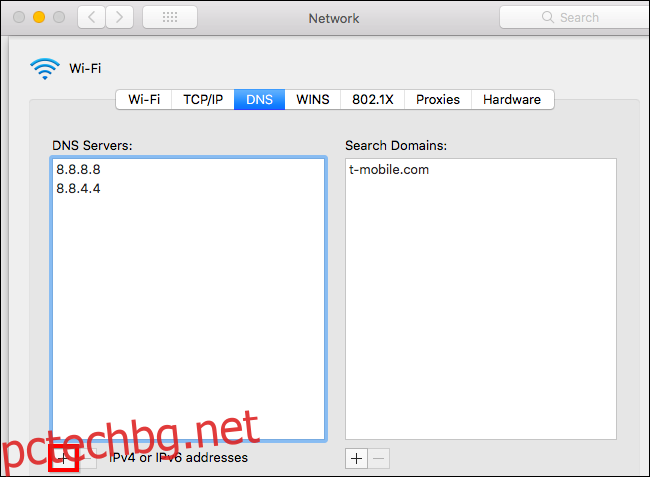
Как да активирате DNS през HTTPS (DoH)
Ако искате да активирате DoH във вашия браузър, можете да го направите в Chrome, Firefox и Microsoft Edge.
В Chrome отидете на chrome://flags/#dns-over-https и след това изберете „Активирано“ от падащото меню. Рестартирайте Chrome, за да влязат в сила промените.
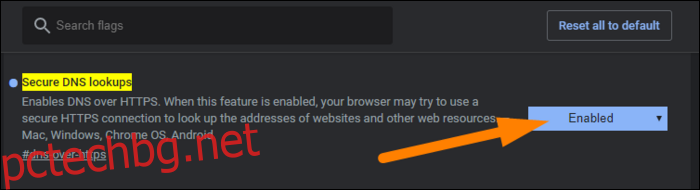
Във Firefox опцията е малко погребана. Отворете менюто и отидете на Опции > Общи. Превъртете надолу и кликнете върху „Настройки“ в долната част. Поставете отметка в квадратчето до опцията „Активиране на DNS през HTTPS“. Можете също да изберете DNS доставчик ръчно тук, ако предпочитате.