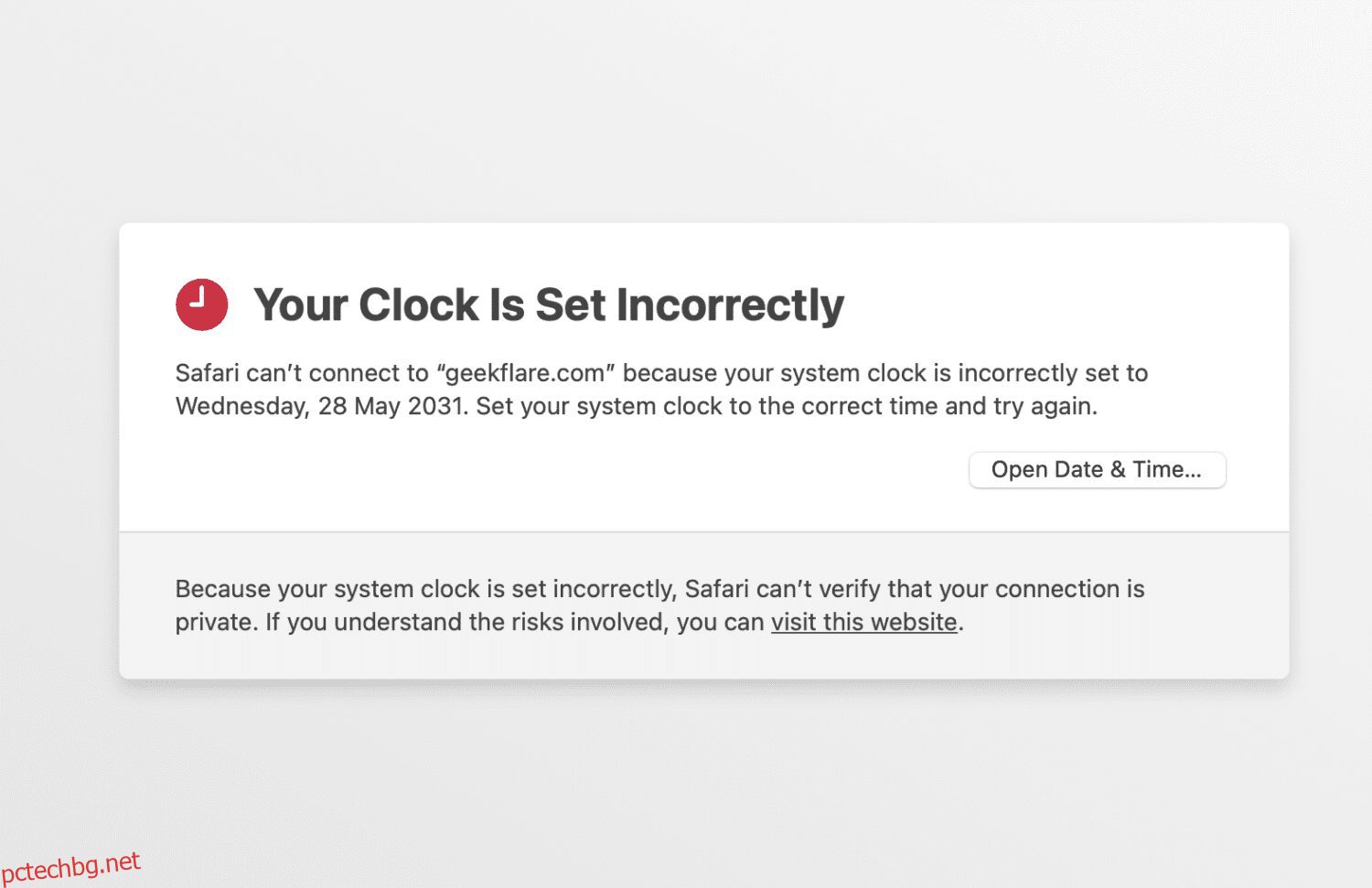Грешката „Вашият часовник е напред“ в уеб браузърите на Mac може да бъде наистина досадна, когато ви пречи да получите достъп до важен уебсайт в критичен момент. Прочетете, за да научите как да поправите това завинаги!
Системната дата и час се превърнаха в решаващ фактор за няколко неща на вашия Mac. От изтегляния на файлове до изпълнение на файлове и сърфиране в уебсайтове до изтегляния на приложения, всичко зависи от системата и датата и часа на сървъра.
Понякога несъответствието на датата и часа между системата, сървъра или препредаващата медия може да причини хаос на вашия Mac, като спиране на достъпа от уебсайтове или приложения. Тази статия ви показва най-добрите и доказани стъпки за отстраняване на такъв проблем.
Съдържание
Какво представлява грешката „Вашият часовник е напред“ на Mac?
Грешката „Вашият часовник е напред“ се появява главно в браузъра Google Chrome на Mac. Ако сте променили ръчно датата и часа на macOS по някаква причина и сте забравили да промените това, може да видите горната грешка, когато сърфирате в мрежата.
Страницата за грешка също така показва техническите подробности за грешката, която е „NET::ERR_CERT_DATE_INVALID“. В Safari вместо това ще видите грешката „Вашият часовник е настроен неправилно“.
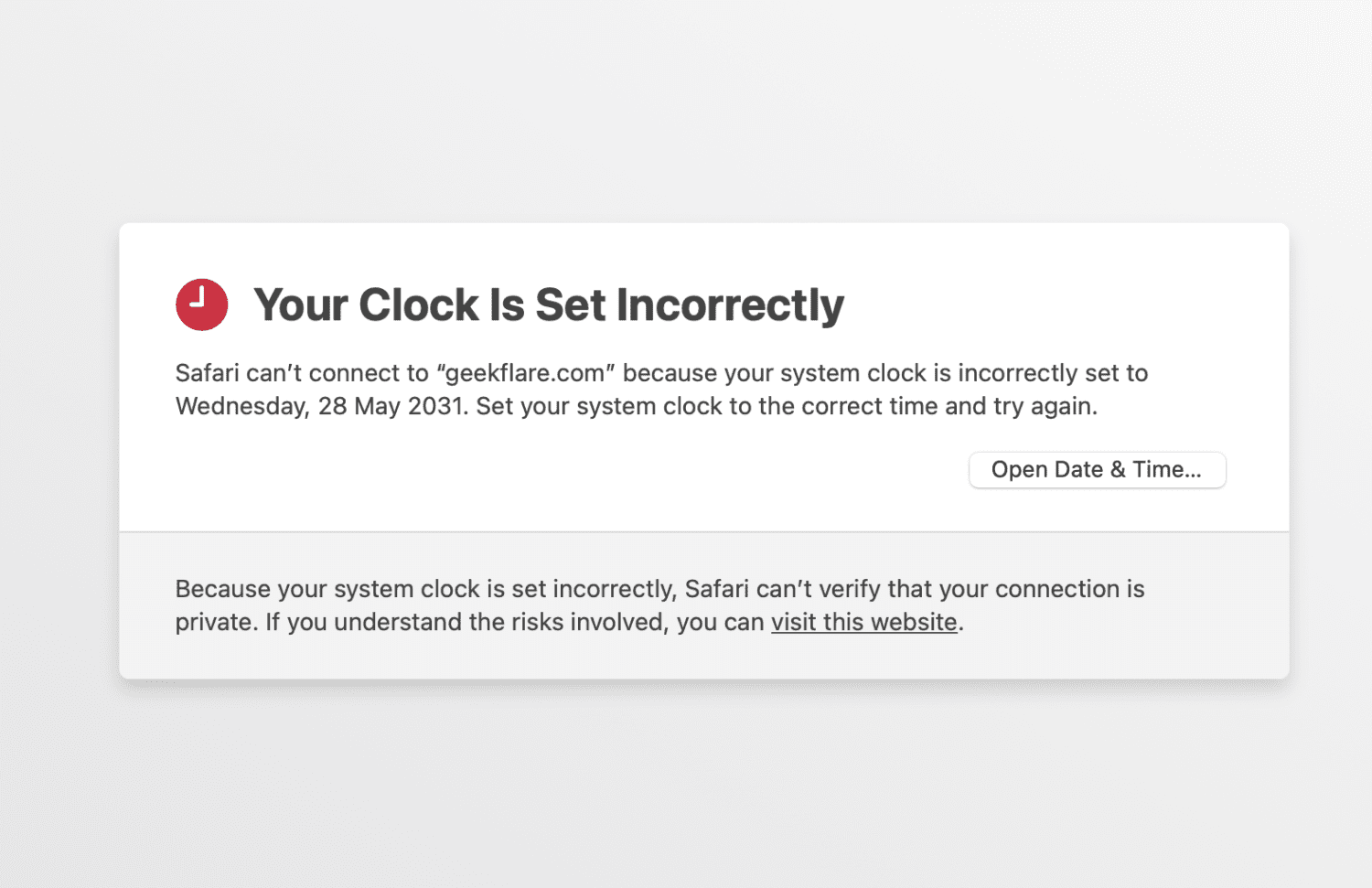
Като алтернатива, ако вашият Mac е остарял, уеб браузърът е стар или базата данни на резолвера на SSL сертификат е остаряла, можете също да видите гореспоменатите грешки. На първо място, няма да имате достъп до уебсайтове с SSL криптиране в Safari и Chrome.
Основни причини за грешка „Вашият часовник е напред“ на Mac
#1. Неправилна дата и час
Ако ръчно въведете датата и часа на вашето Mac устройство или има проблем с батерията на часовника, вашето Mac устройство може да има неправилни данни и час. Често това е причината зад тази грешка.
#2. Несъответствие на часовата зона и региона на Mac
Да предположим, че посещавате чужда държава и трябва да промените часовата зона на вашия Mac според новата държава. Вие обаче сте забравили да коригирате региона на macOS. Това създава конфликт между часовата зона и региона на macOS. Според много потребители това също е потенциален проблем.
#3. Датиран кеш на браузъра
Понякога сме склонни да използваме уеб браузър за дълго време, без да изчистваме кешираните му данни. Ако случаят е такъв на вашето Mac устройство, това може да ви причини тази грешка.
#4. Остарели сертификати за уебсайтове
Дори ако Mac има правилната дата и час, но SSL сертификатът на уебсайта е изтекъл преди, той ще ви покаже това съобщение за грешка.
#5. Проблем с интернет връзката
Потребителите на Mac също могат да срещнат тази грешка „Вашият часовник е напред“ поради някои проблеми с техните интернет доставчици. Проблемът обаче обикновено е временен, когато е причинен от проблеми с интернет връзката.
#6. Виртуална частна мрежа (VPN)
White се опитва да получи достъп до уебсайта чрез VPN, сървърът, използван от VPN доставчика, може да има неправилна дата и час. Поради тази причина също можете да срещнете грешката „Вашият часовник е напред“ на Mac.
#7. PRAM или NVRAM резервно захранване
Параметърът RAM (PRAM) или енергонезависима RAM (NVRAM) на Mac устройство черпи мощността си от различни източници, за да запазва вашите данни, когато изключите устройството. Ако те нямат резервно захранване, възниква тази грешка.
Сега, след като знаете, че „Вашият часовник е напред“, по-добре нека проучим различни методи за разрешаване на това по-долу:
Как да коригирате грешката „Вашият часовник е напред“ на Mac
Нулирайте системната дата и час
Следвайте тези стъпки, за да зададете автоматична дата и час на Mac:
- Щракнете върху менюто на Apple в лентата с менюта на Mac.
- Изберете Системни настройки (на Ventura) или Системни предпочитания (на Monetery).
- Щракнете върху Общи в левия панел за навигация и изберете Дата и час в списъка с елементи на потребителския интерфейс отдясно.
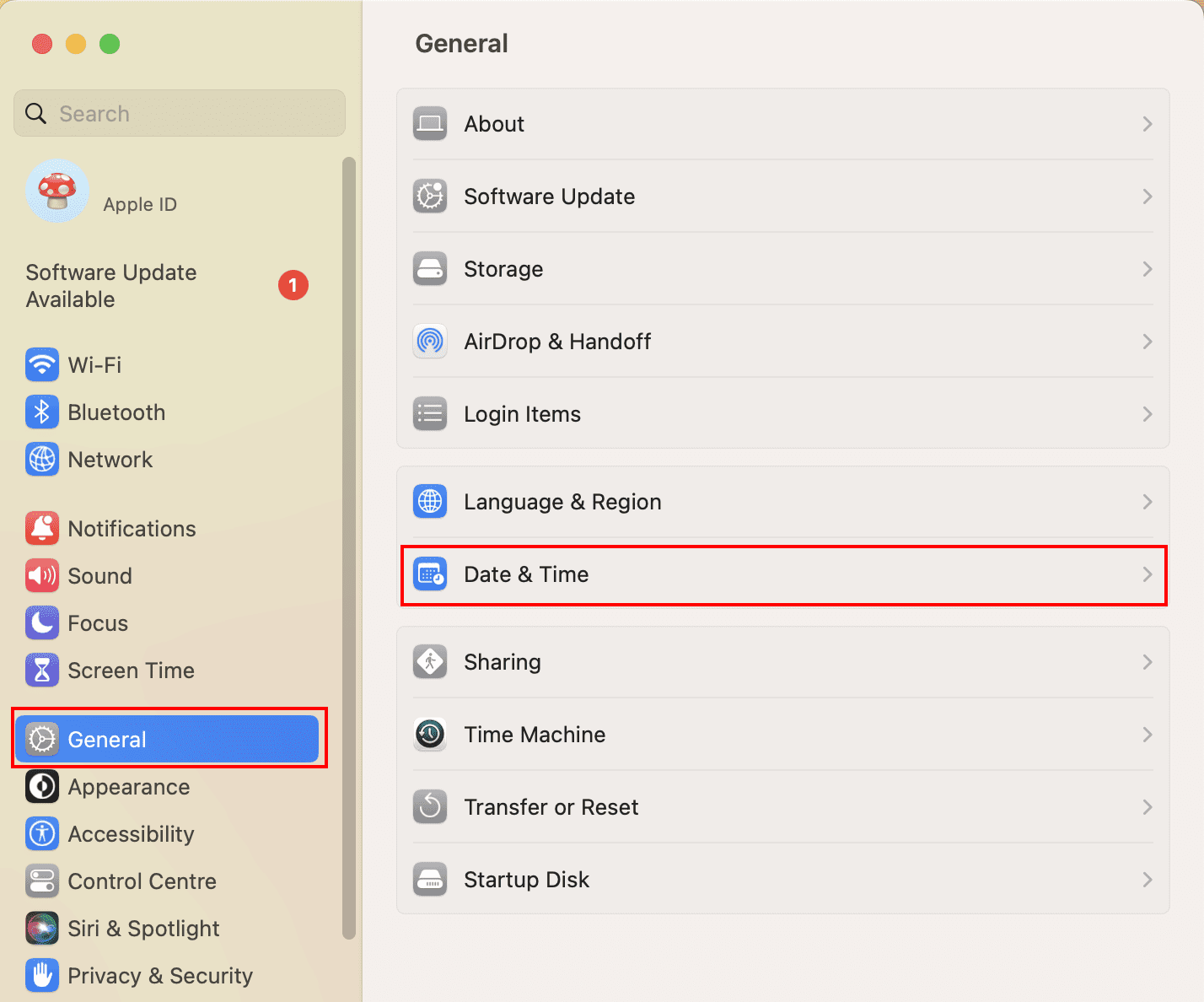
- Плъзнете бутона за превключване надясно за потребителския елемент Автоматично задаване на час и дата.
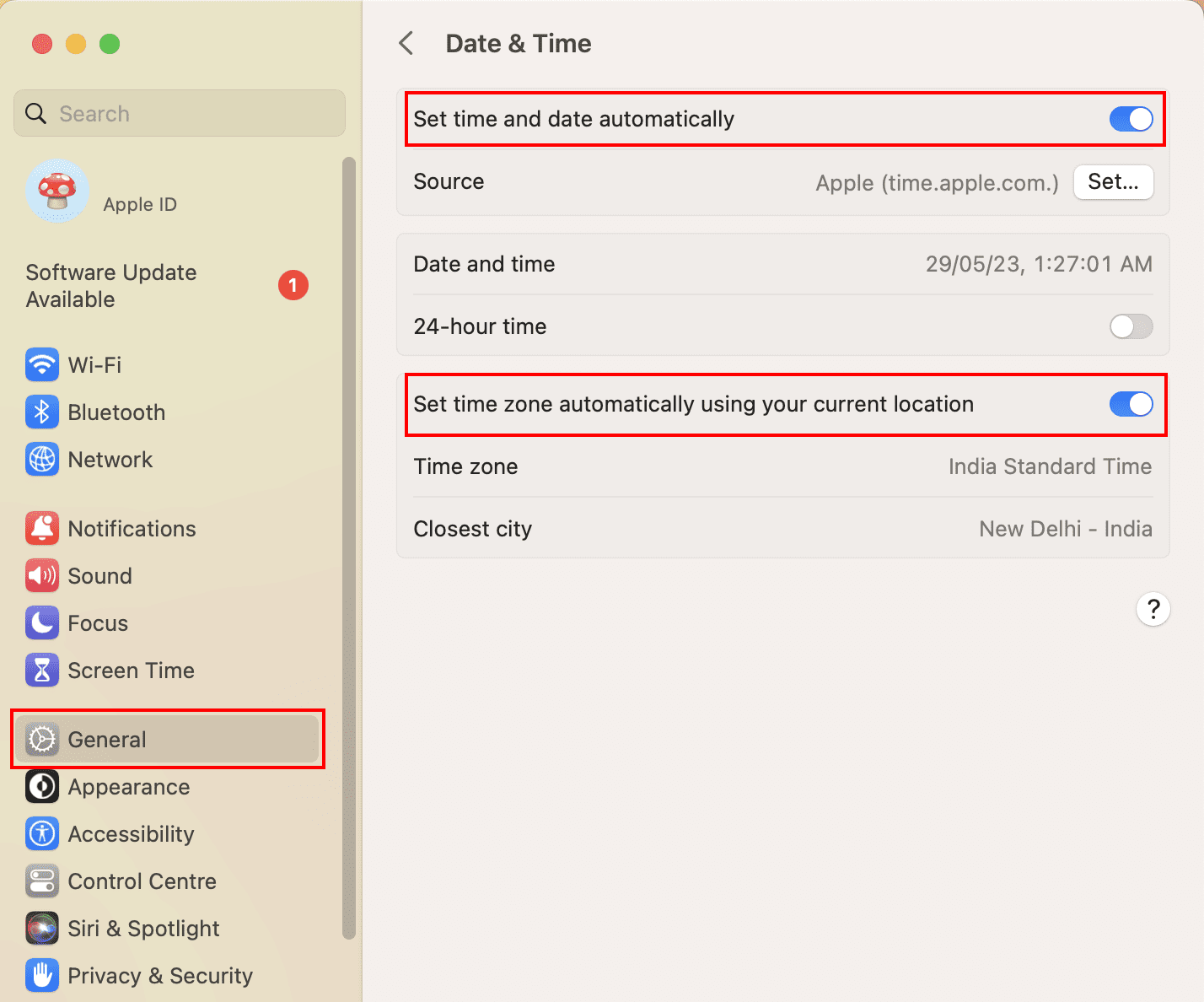
- Също така, за елемента Задаване на часова зона… UI, включете бутона за превключване.
- В macOS Monetery или по-стари издания ще видите отделен раздел за часова зона.
- Кликнете върху това, за да намерите автоматичната настройка на часовата зона.
Рестартирайте системата и след това опитайте да получите достъп до уебсайта, който се опитвате да посетите. Би трябвало да работи!
Ръчно задаване на дата и час
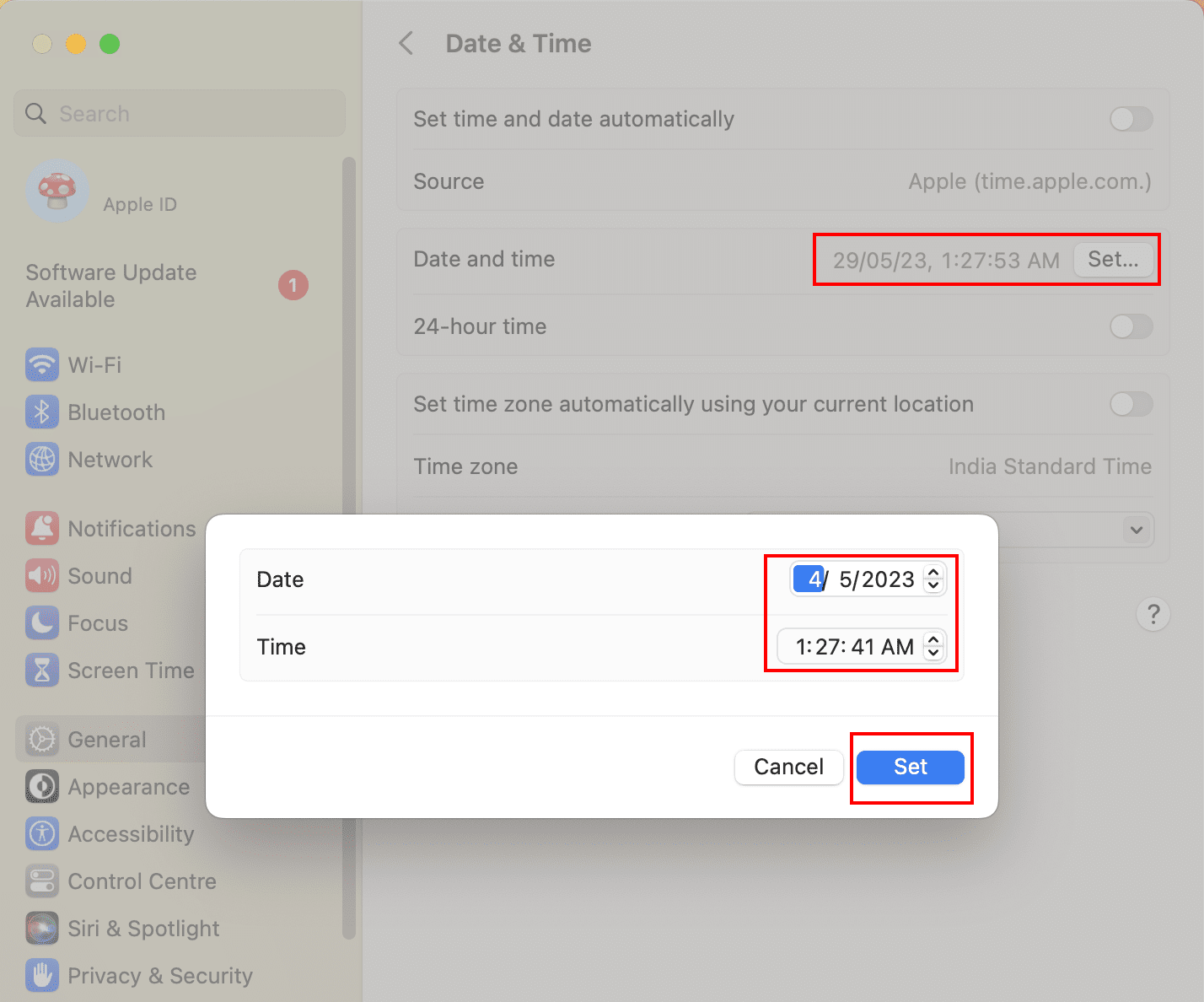
Понякога можете да преминете към ръчни дата и час от автоматични и след това да се върнете към автоматични, за да коригирате проблема. Просто обърнете горните стъпки, за да зададете ръчно дата и час на Mac. Просто трябва да щракнете върху бутона Задаване… в десния край на елемента на потребителския интерфейс за дата и час на macOS, за да изберете стойност, различна от текущата дата и час.
Актуализирайте macOS
Грешката е много честа в macOS Catalina и по-ранни издания. Следователно трябва да актуализирате операционната система на вашия Mac. Вижте по-долу как се прави:
- Натиснете логото на Apple в горния ляв ъгъл и изберете Системни предпочитания.
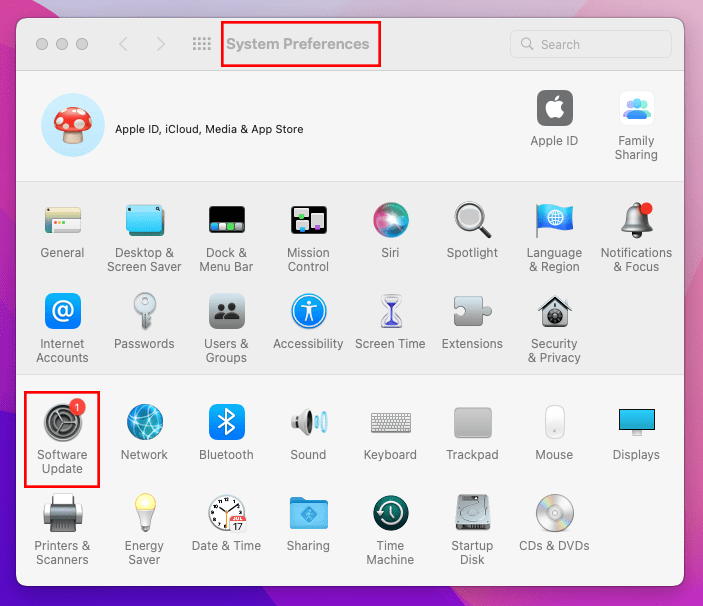
- В диалоговия прозорец, който се отваря, щракнете върху Актуализация на софтуера.
- Сега щракнете върху Надстройка сега, за да инсталирате основни надстройки на операционната система, като например преминаване към macOS Ventura от Monterey.
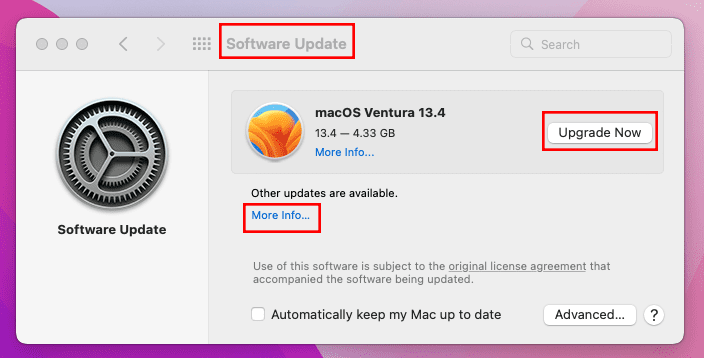
- Ако няма големи надстройки, щракнете върху Повече информация… в секцията Други налични актуализации, за да приложите редовни системни актуализации.
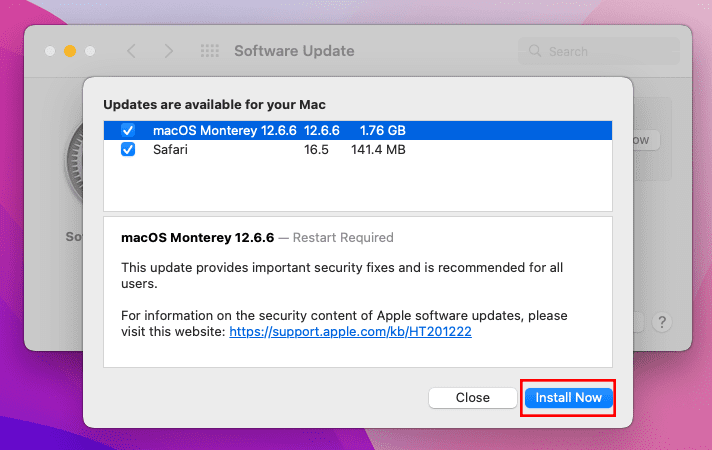
Опитайте да влезете в уебсайта след рестартиране на системата и проверете дали проблемът продължава или не.
Вземете най-новите основни сертификати
Когато системната дата и час, заедно с часовата зона, са правилни, това може да е проблем с базата данни със SSL сертификати на вашия Mac. Намерете по-долу стъпките за актуализиране на SSL сертификати:
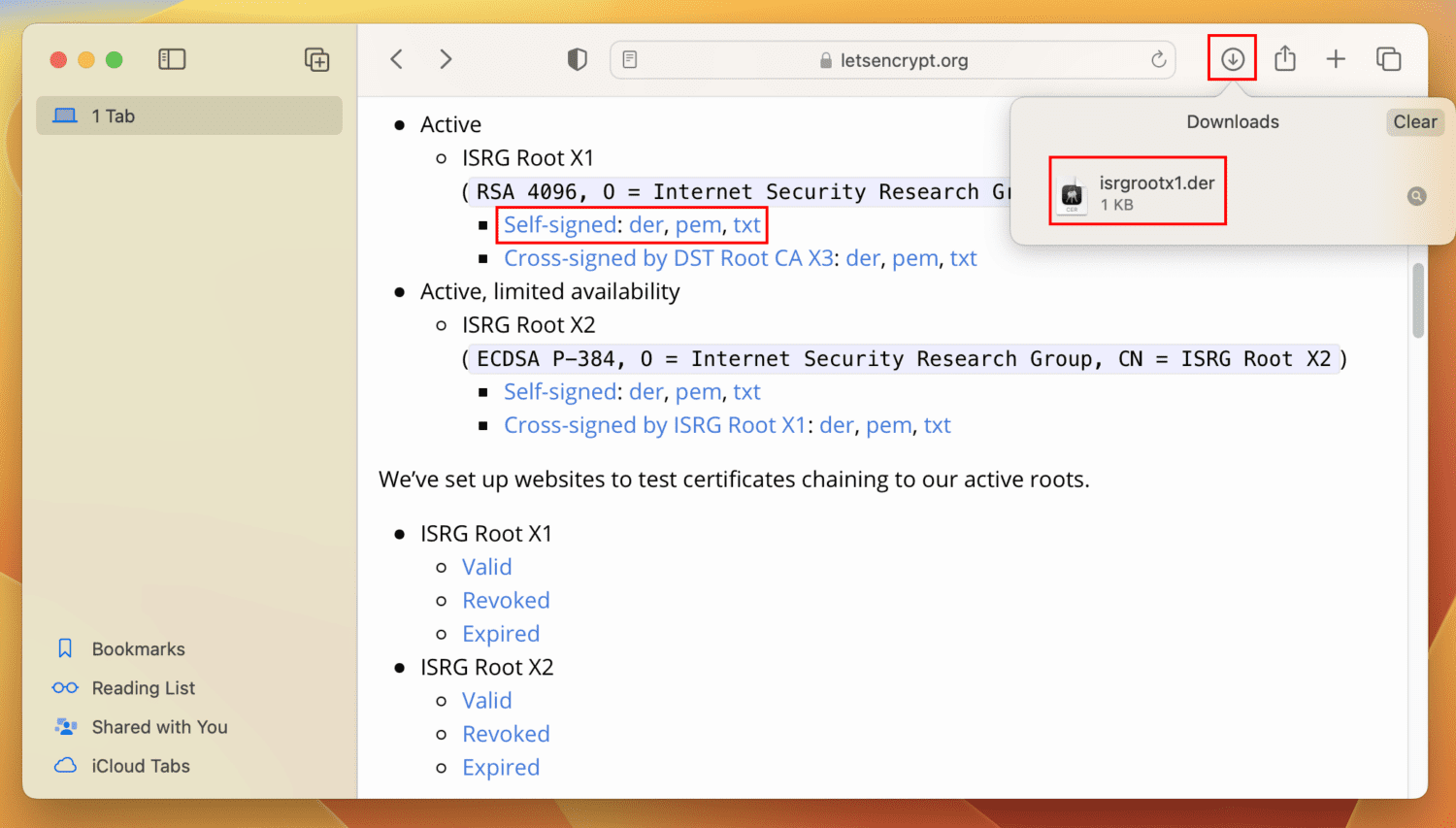
- Щракнете върху Разреши в изскачащия прозорец.
- Keychain файл ще се изтегли в определената от вас папка за изтегляния за Safari на Mac.
- Щракнете върху иконата за изтегляния в Safari и щракнете двукратно върху файла Keychain.
- Натиснете бутона Добавяне в диалоговия прозорец Добавяне на сертификати.
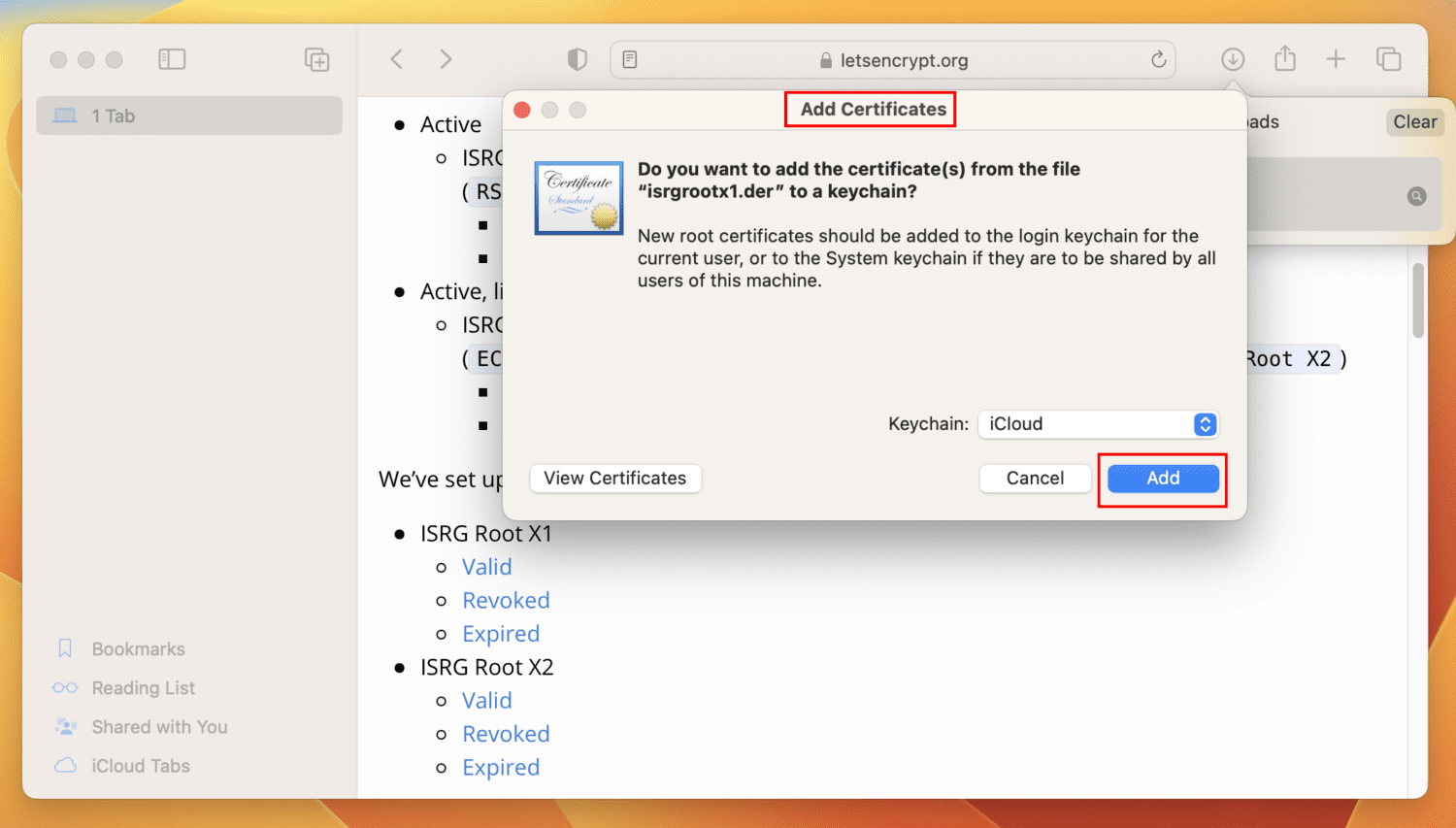
Изтриване на кеша на браузъра и бисквитките
Ако дълго време не сте изчиствали кеша и бисквитките на браузъра, моментът е да го направите. Ето бързите стъпки, които можете да опитате:
В Safari
- Стартирайте Safari и щракнете върху менюто Safari в лентата с менюта на Mac.
- Изберете Предпочитания (на Monetery) или Настройки (на Ventura).
- Ще се отвори диалоговият прозорец Общи. Там щракнете върху Разширени.
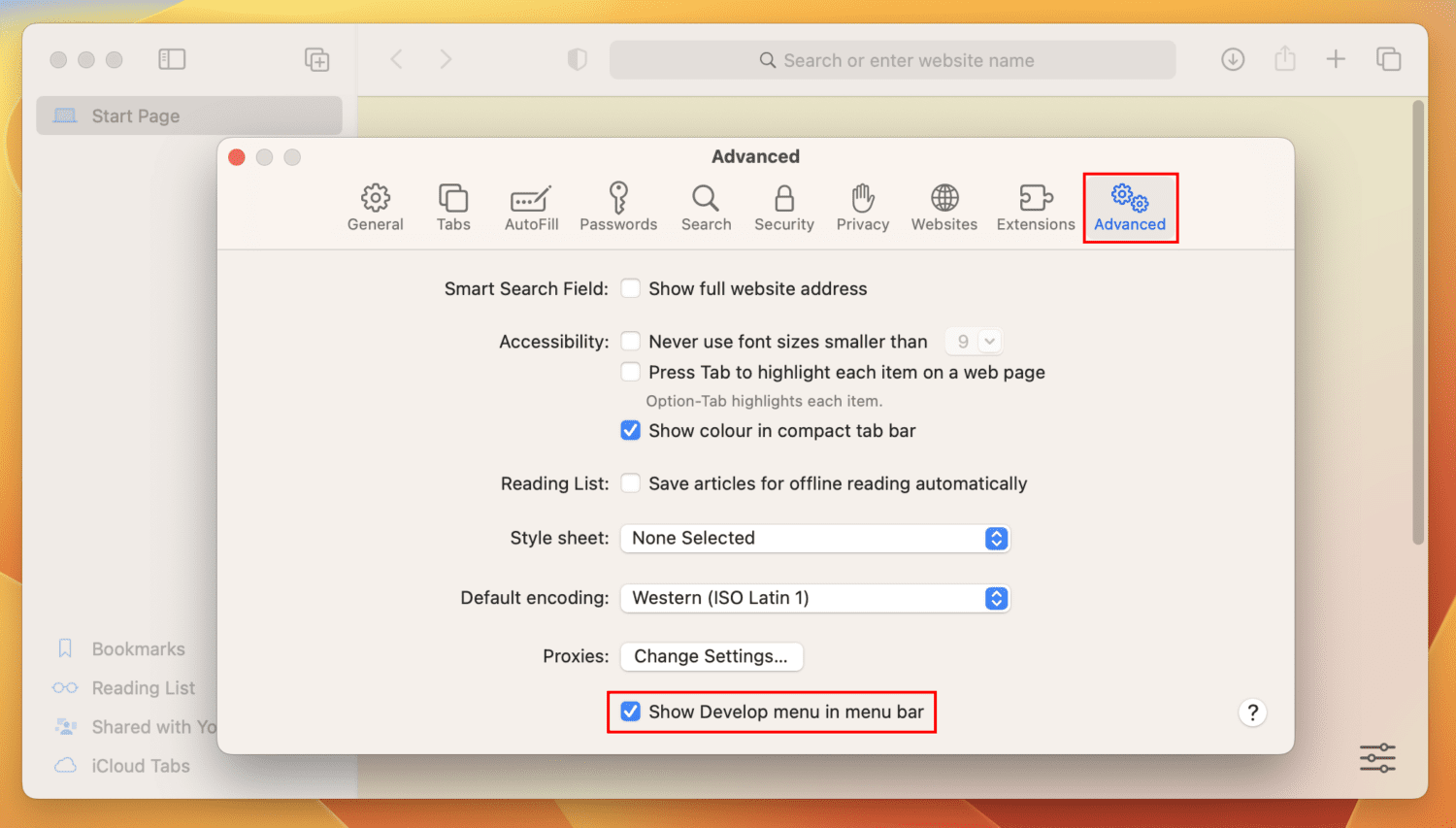
- Поставете отметка в квадратчето за опцията Показване на менюто за разработка в лентата с менюта.
- Сега погледнете лентата с менюта на Mac и ще намерите менюто Разработване за Safari. Кликнете върху това.
- В контекстното меню, което се отваря, щракнете върху елемента Empty Caches UI.
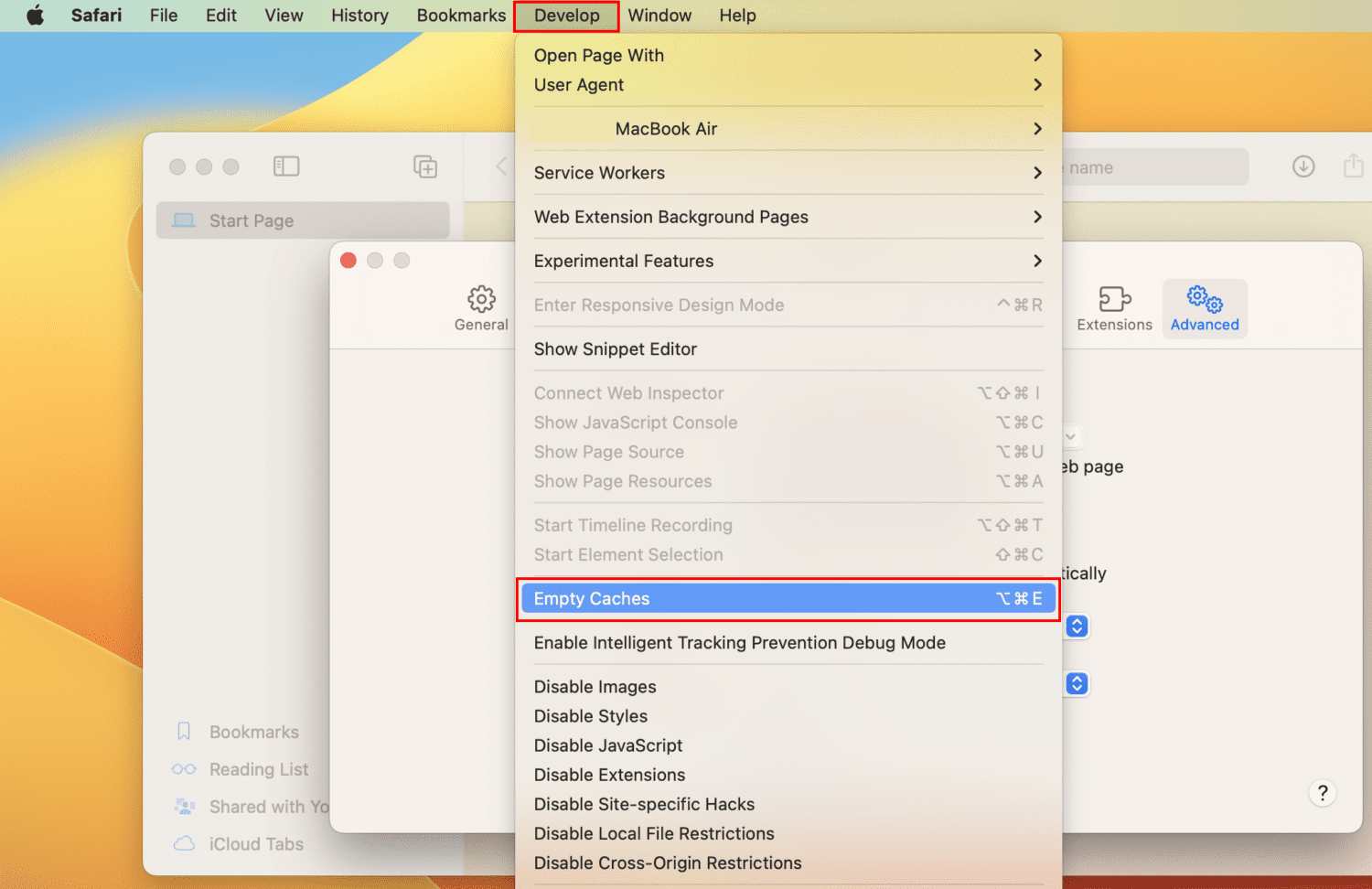
- Като алтернатива можете да натиснете Option + Command + E, за да изтриете кеша на Safari.
В Chrome
- Стартирайте браузъра Chrome и щракнете върху менюто Chrome в лентата с менюта на Mac.
- Щракнете върху бутона Настройки на Ventura или бутона Предпочитания на Monterey.
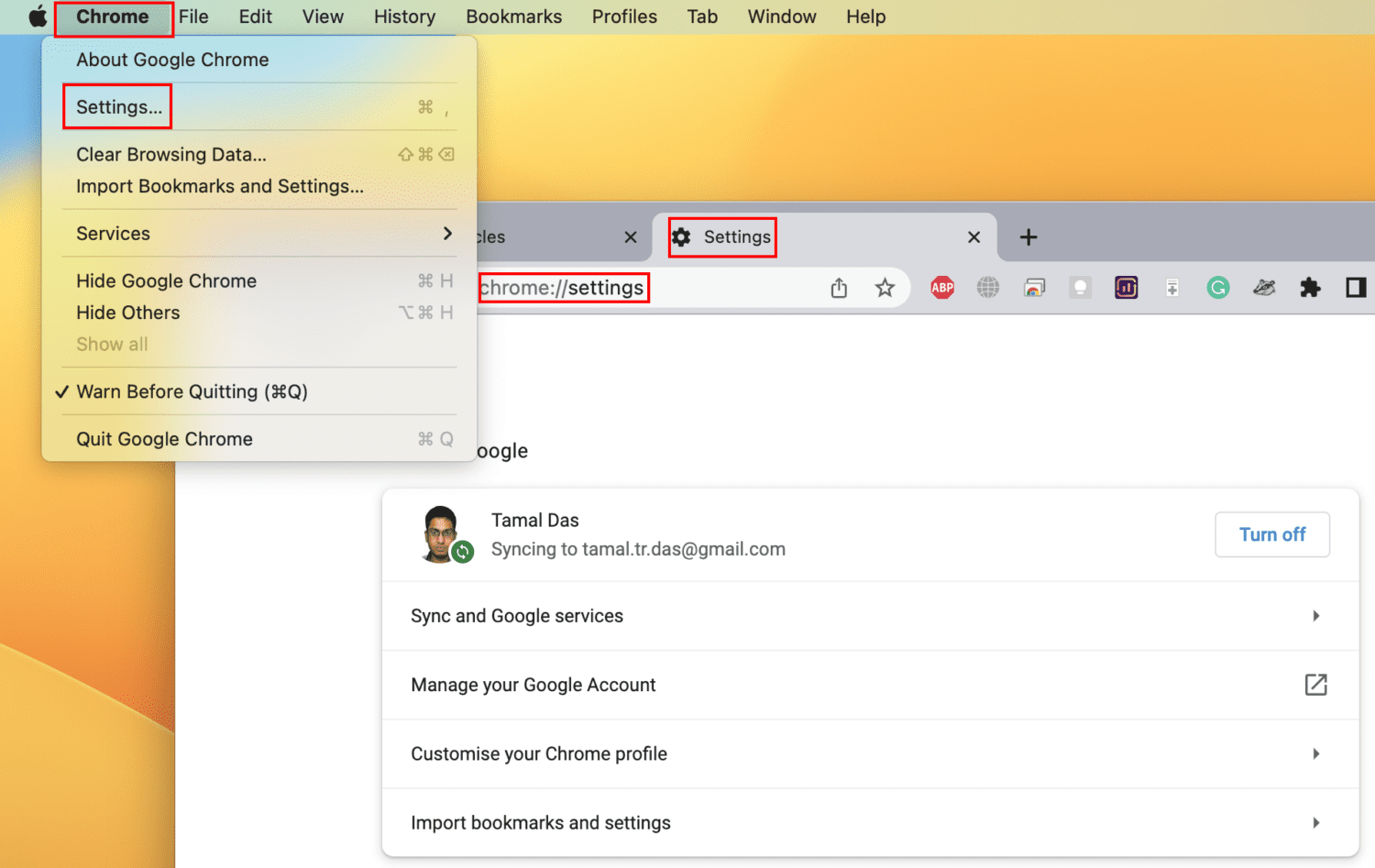
- Сега трябва да видите раздела Настройки на Chrome в браузъра Google Chrome.
- Там щракнете върху менюто с хамбургер или три реда в горния ляв ъгъл и изберете Поверителност и сигурност.
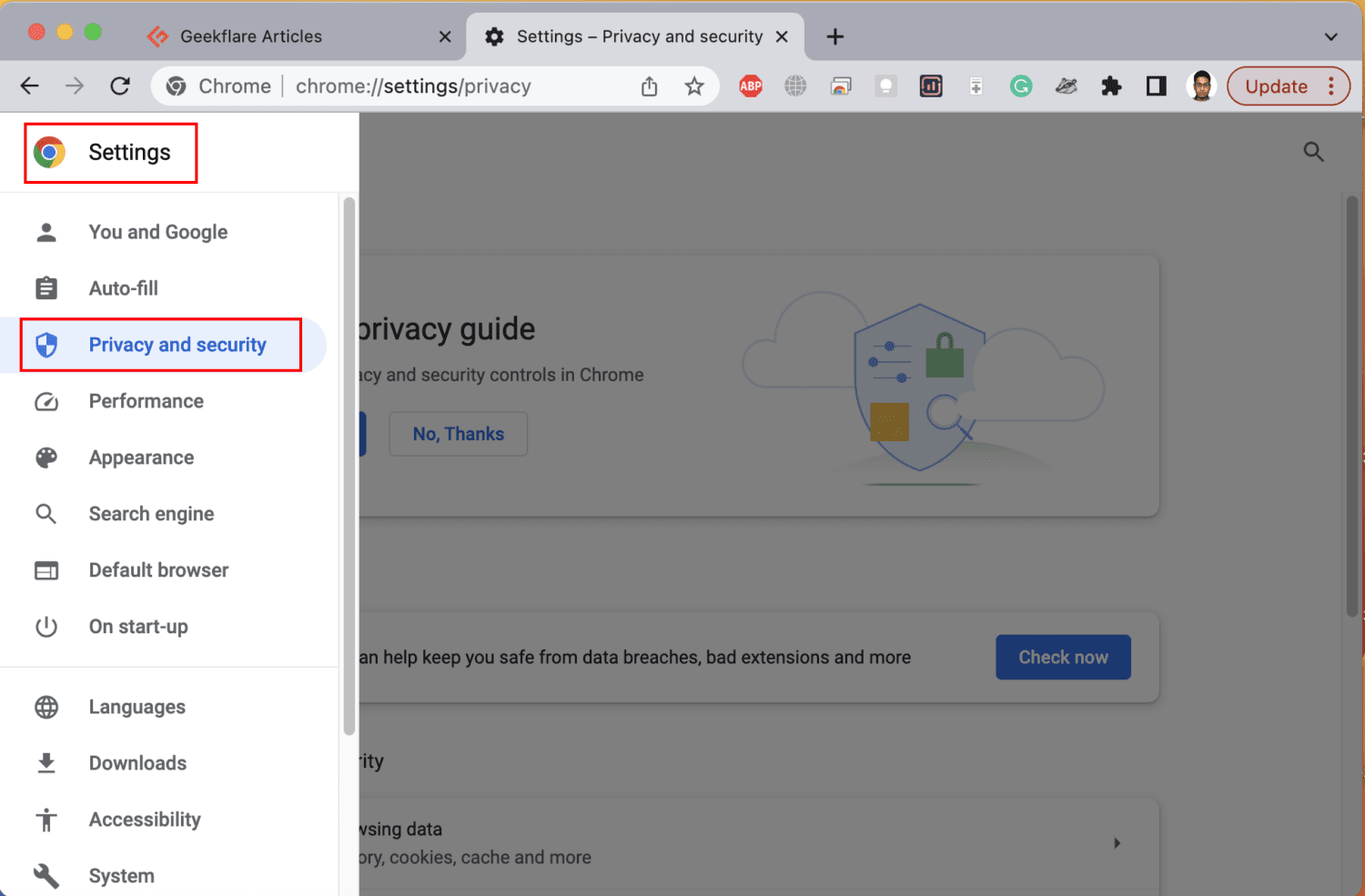
- Сега натиснете Изчистване на данните за сърфирането и отметнете следните опции в раздела Основни:
- Бисквитки и други данни за сайта
- Кеширани изображения и файлове
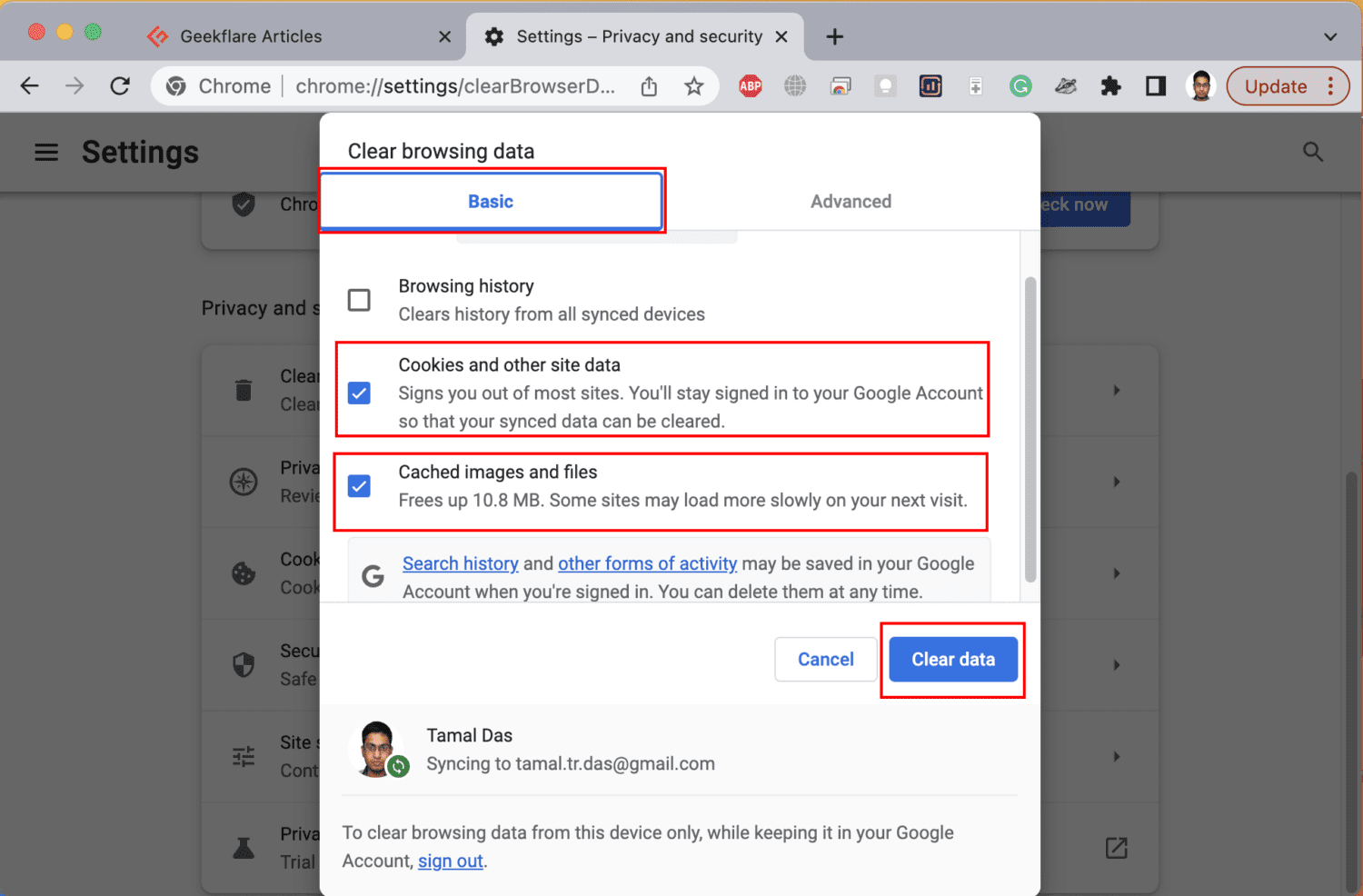
- Натиснете бутона Изчистване на данните.
Използвайте ръчен сървър на системата за имена на домейни (DNS).
На работното място или училище за бизнес или институционални портали за уебсайтове може да се сблъскате с грешката „Вашият часовник е напред“ поради неправилно разрешаване на DNS. В такава ситуация трябва да се свържете със системния администратор, за да получите правилното име на DNS сървъра за този конкретен уебсайт.
След като имате IP адреса към DNS сървъра, следвайте тези стъпки, за да добавите това към вашия Mac:
- Щракнете върху логото на Apple в лентата с менюта на Mac и изберете Мрежа отляво.
- От дясната страна изберете интернет мрежата, която искате да промените.
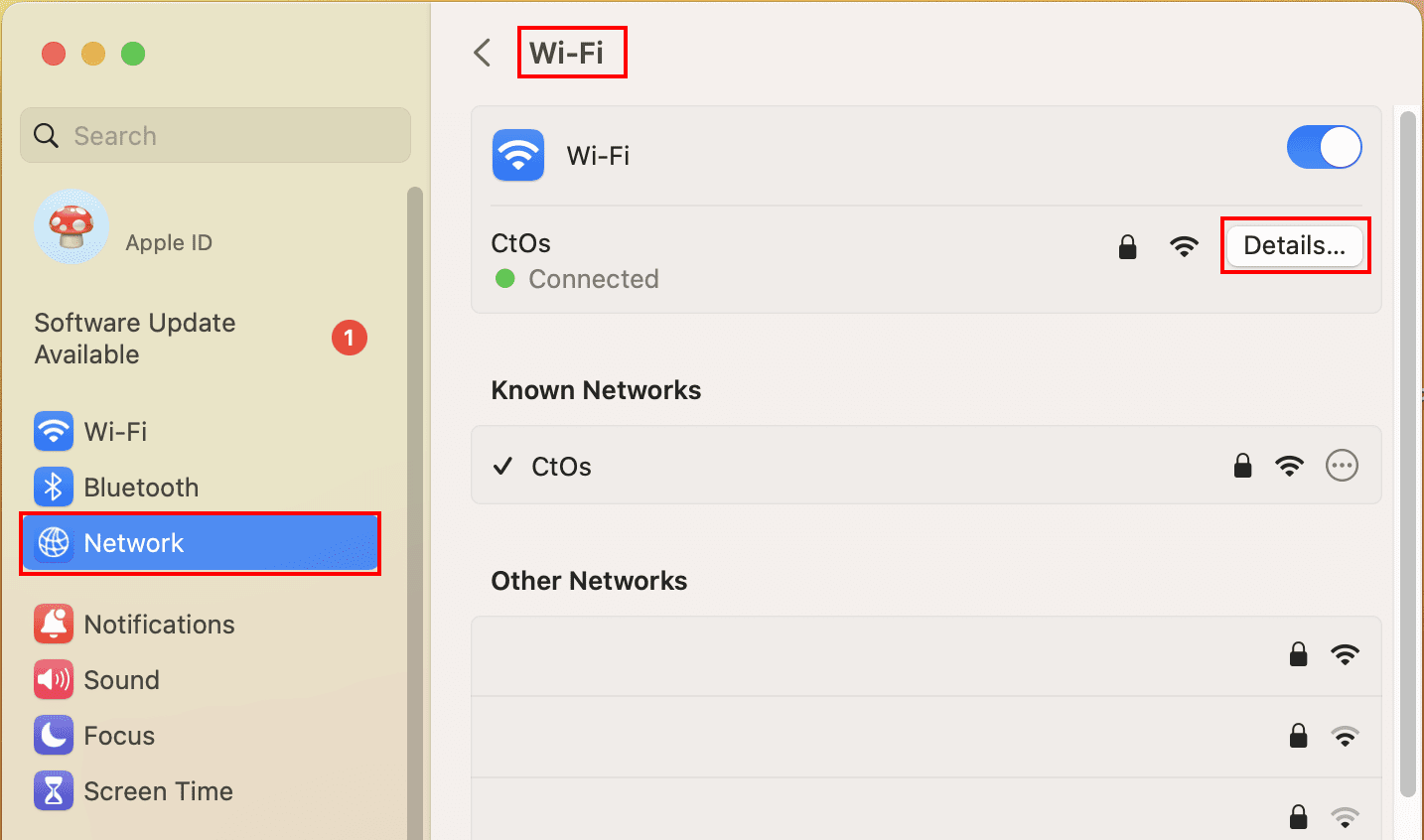
- След това натиснете бутона Подробности.
- В менюто отляво щракнете върху DNS и изберете иконата плюс (+) от дясната страна.
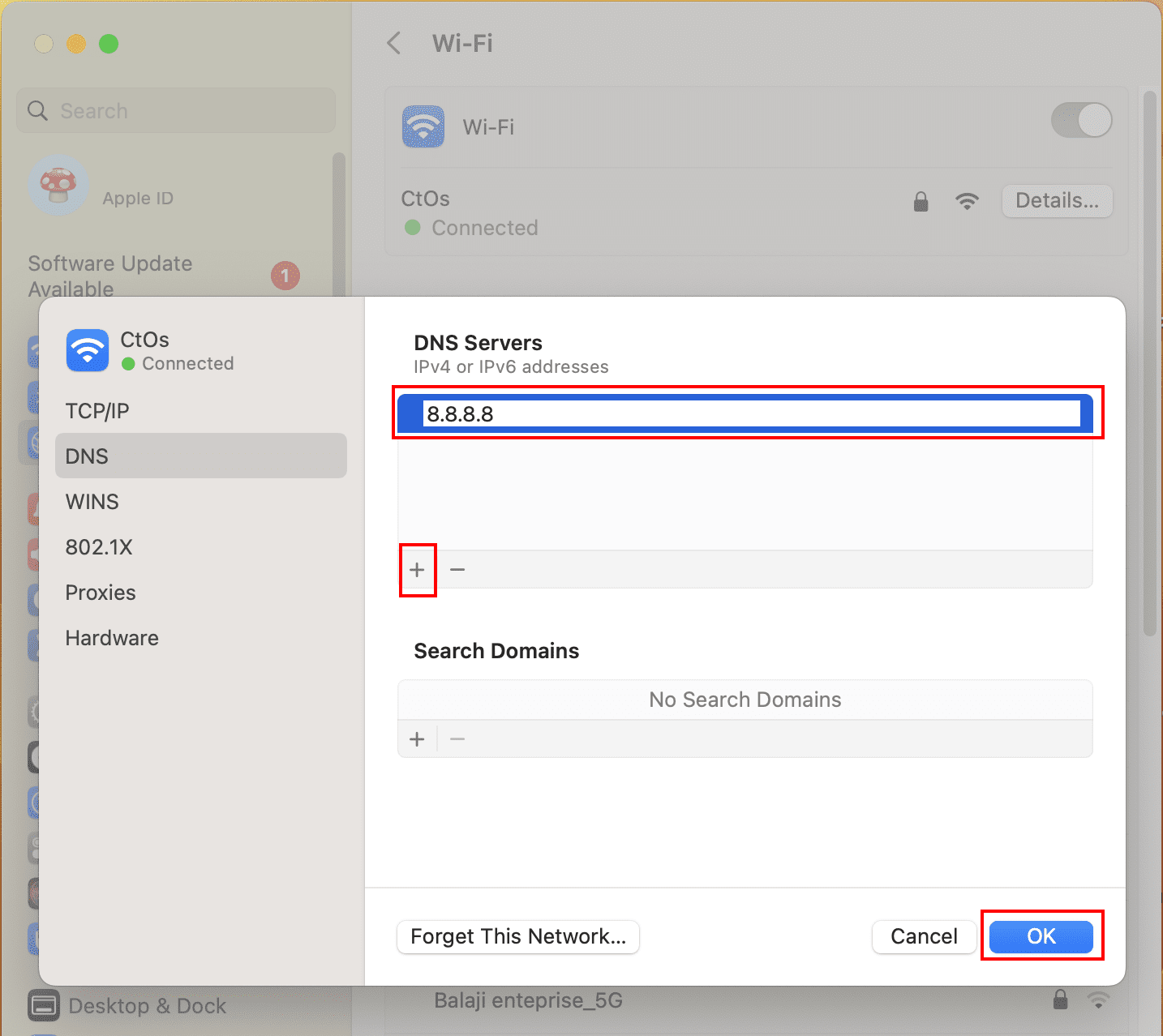
- Въведете IP адреса на DNS сървъра, както е предложено от ИТ администратора, и щракнете върху OK.
След като получите правилния IP адрес на DNS сървъра на вашия Mac, не трябва да се сблъсквате с никакви проблеми при достъпа до училищни или свързани с работата уебсайтове, които използват интернет и интранет.
Нулирайте кеша на SSL сертификата
Да предположим, че сте променили SSL сертификатите на вашия Mac и горната грешка започна да се показва след това. В този случай можете да нулирате сертификатите по подразбиране, като изпълните следните стъпки:
- Щракнете върху Spotlight и въведете Key.
- Изберете Keychain Access от резултатите от търсенето.
- Натиснете менюто Keychain Access в горната част и изберете Предпочитания или Настройки.
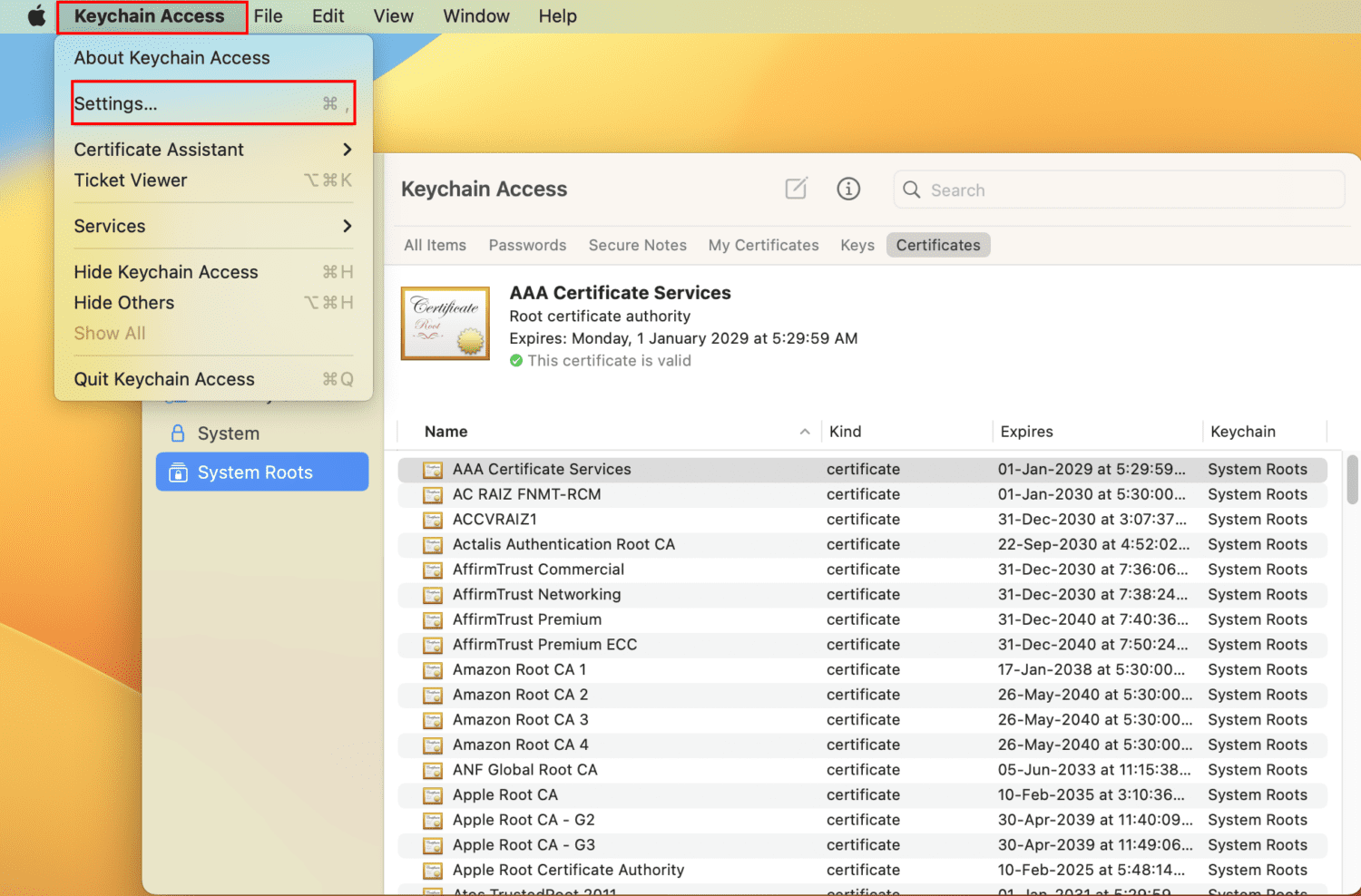
- В диалоговия прозорец Предпочитания или Настройки щракнете върху Нулиране на ключодържателите по подразбиране.
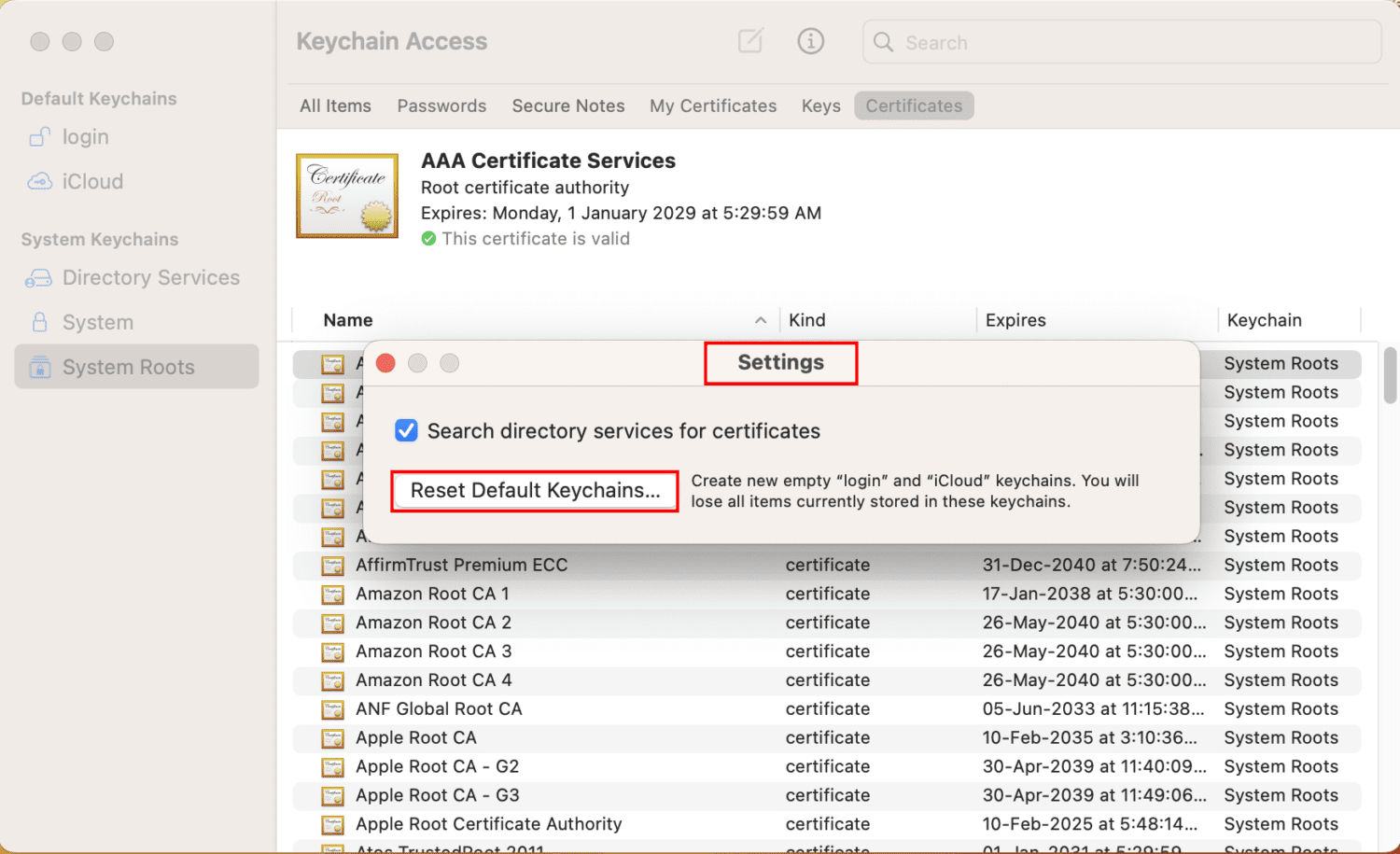
След като нулирате SSL сертификатите, рестартирайте устройството и опитайте да получите достъп до целевите уебсайтове. Трябва да имате достъп до уебсайтовете.
Пропуснете SSL грешки в уеб браузъри
Можете също така да стартирате Google Chrome в специален режим, когато игнорира всички SSL грешки. Трябва да използвате този метод само веднъж или два пъти, ако грешката „Вашият часовник е напред“ се показва само за един или два уебсайта.
Не използвайте този режим през цялото време. Вашата система няма да може да открие фишинг и спам уебсайтове, които биха могли да навредят на компютъра. Ако разбирате рисковете, опитайте тези стъпки по свое усмотрение:
- Отворете приложението Terminal от Spotlight.
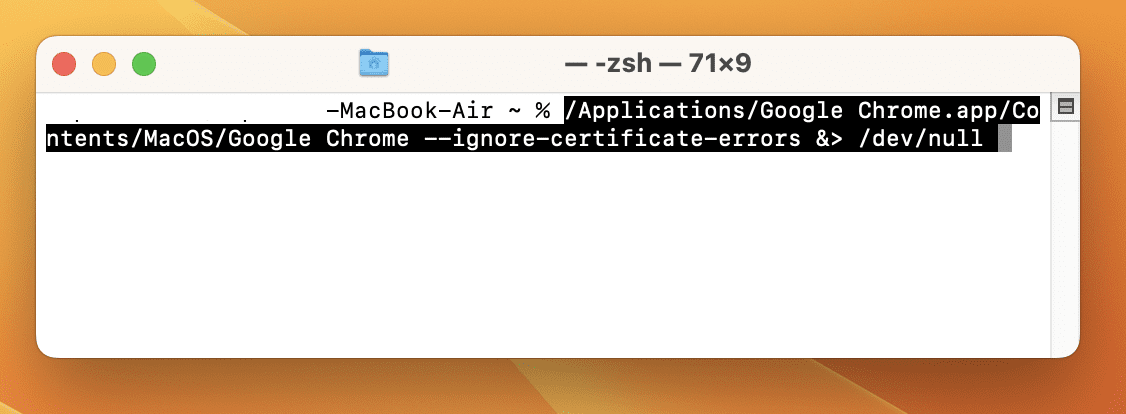
- Копирайте и поставете следната команда и натиснете Return:
/Applications/Google Chrome.app/Contents/MacOS/Google Chrome --ignore-certificate-errors &> /dev/null
- Отворете Chrome незабавно и трябва да можете да сърфирате, дори ако целевите сайтове имат проблеми със SSL.
Сега опитайте да получите достъп до целевия уебсайт. Ако имате достъп до уебсайта, свършете си работата. След като сте готови, рестартирайте Mac, за да върнете Chrome обратно в стандартен режим.
Свържете се с поддръжката на Apple
Ако проблемът се появява многократно и сте извършили всичко по-горе, вероятно е проблем с PRAM или NVRAM на вашия Mac дълбоко в неговия хардуер. Тъй като MacBook и iMac са по-малко модифицируеми от компютрите с Windows, няма много методи „направи си сам“, които можете да опитате.
Винаги е по-добре да се свържете с оторизиран от Apple сервизен център във вашето населено място, като го потърсите в портала за лично обслужване и поддръжка от Apple.
Как да предотвратите грешката „Вашият часовник е напред“ на Mac
#1. Активирайте автоматичната синхронизация на времето
Винаги поддържайте вашия Mac в настройки за автоматично синхронизиране на дата и час. Това помага на системата периодично да проверява със сървърите на Apple за точни дати и часове.
#2. Изберете правилната часова зона
Часовата зона на вашия MacBook или iMac трябва да съответства на часовата зона на доставчика на интернет услуги. Освен това зададената часова зона трябва да съответства на настройките за език и регион на macOS. Ако следите тези малки детайли, не трябва да се сблъсквате с грешката „Вашият часовник е напред“.
#3. Редовно актуализирайте macOS
Винаги задавайте настройката за актуализиране на macOS на автоматична. Системата ще приложи актуализациите, когато са налични от Apple. Когато компютърът ви е актуален, той съдържа всички SSL сертификати, които трябва, и отваря всички легитимни уебсайтове без никакви проблеми.
#4. Рестартирайте вашия Mac периодично
Рестартирането на вашия Mac може да помогне за опресняване на системните процеси и да разреши незначителни проблеми, включително проблеми, свързани с времето. Добра практика е да рестартирате своя Mac поне веднъж седмично.
Не се безпокой! Няма да загубите приложения и други отворени прозорци, ако активирате следната настройка при рестартиране: Повторно отваряне на прозорци при повторно влизане.
#5. Използвайте премиум и надеждни VPN мрежи
С културата на отдалечена и глобална работа VPN мрежите се превърнаха в незаменим инструмент за всички. Дори ако използвате Mac само за забавление и домашна употреба, може да се нуждаете от VPN за достъп до съдържание, което не е достъпно във вашия регион.
Вместо да използвате ненадеждни и безплатни VPN, опитайте тези VPN за фирми за безупречен и високоскоростен достъп до интернет от всеки регион и часова зона.
Обобщавайки
Така че това са всички възможни начини за коригиране на грешката „Вашият часовник е напред“ на вашия MacBook или iMac. Можете също да опитате горните идеи за отстраняване на неизправности, ако се сблъскате с грешката „Вашият часовник изостава“ в Chrome или Safari на Mac.
След това вижте тези софтуерни инструменти за оптимизиране на Mac за фино настроен и оптимизиран Mac на работното място или у дома.