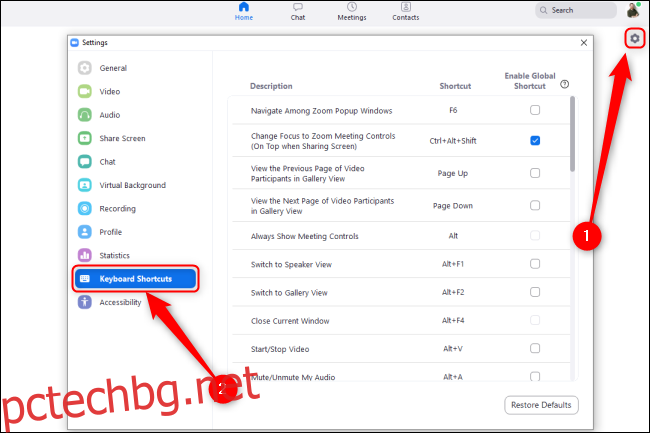Клавишните комбинации на Zoom ви позволяват бързо да управлявате срещите си, да променяте оформлението или да включвате и изключвате части от интерфейса само с няколко натискания на клавиш. Тези бързи клавиши могат да ви превърнат в експерт по Zoom!
Съдържание
Как да преглеждате и персонализирате бързи клавиши в Zoom
Zoom има полезни клавишни комбинации на своя клиент за настолни компютри, всички от които можете да промените от менюто Настройки.
На компютър с Windows или Mac просто щракнете върху зъбчето Настройки в горния десен ъгъл, за да редактирате бързите клавиши. В Linux щракнете върху иконата на вашия профил, за да влезете в менюто Настройки. След това щракнете върху „Клавишни комбинации“, за да разгледате текущата настройка на клавишни комбинации за вашата машина. Можете да направите това и по време на среща.
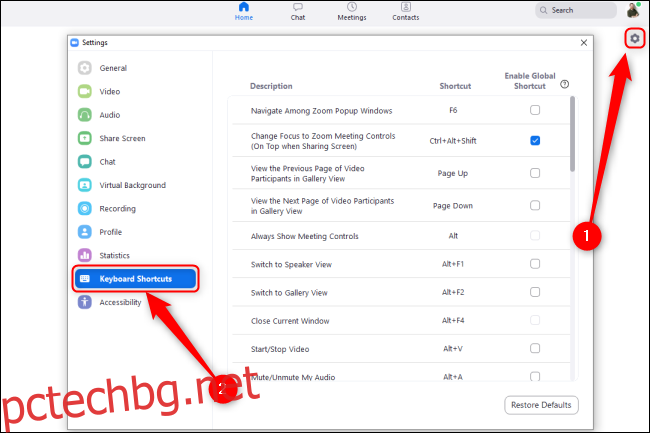
Щракнете върху произволен пряк път, за да го редактирате. Натиснете клавишите, на които искате да зададете команда, и тя автоматично ще се промени. Можете да натиснете няколко клавиша, като Alt+Shift+9, или един, като 9.
За да деактивирате клавишна комбинация, щракнете върху нея, натиснете Del, за да я изпразните, и след това натиснете Enter. Zoom ще премахне клавишната комбинация, свързана с това действие.
Ако искате да използвате преки пътища за мащабиране, докато сте в друг прозорец, без да активирате клавишните комбинации за тази програма, щракнете в квадратчето до опцията „Активиране на глобален пряк път“ до този клавиш. Във всеки един момент можете да щракнете върху „Възстановяване на настройките по подразбиране“, за да върнете всички клавишни комбинации към първоначалните им настройки.
Бързи клавиши по подразбиране за Zoom в Windows
Ето списък за измама на клавишните комбинации по подразбиране за Zoom в Windows:
Навигация
Превключване на прозорците за мащабиране: F6
Отидете на контролите на срещата: Ctrl+Alt+Shift
Отидете на предишния видео поток в Галерия: Page Up
Преминете към следващия видео поток в Галерия: Page Down
Отидете в менюто за покани: Alt+I
Отидете на следващия раздел (вдясно): Ctrl+Tab
Отидете на предишния раздел (вляво): Ctrl+Shift+Tab
Към предишния чат: Ctrl+Up
Преминете към следващия чат: Ctrl+Down
Преминете към чата: Ctrl+T
Затваряне на текущия чат: Ctrl+W
Интерфейс
Включване/изключване на цял екран: Alt+F
Включете/изключете „Винаги показвай лентата с инструменти за управление на срещите“: Alt
Превключване на панела за чат по време на среща: Alt+H
Превключване на панела за участници: Alt+U
Превключване към изглед на активен високоговорител: Alt+F1
Превключете към изглед на видео галерия: Alt+F2
Затворете предния прозорец: Alt+F4
Контроли
Включване/изключване на видеото: Alt+V
Включване/изключване на аудиото: Alt+A
Включване/изключване на аудиото за всички с изключение на хост: Alt+M
Включване/изключване на споделянето на екрана: Alt+Shift+S (работи само когато лентата с инструменти за управление на срещата е на екрана).
Спрете текущото споделяне на екрана и стартирайте ново: Alt+S (работи само когато лентата с инструменти за управление на срещата е на екрана).
Пауза/възобновяване на споделянето на екрана: Alt+T (работи само когато лентата с инструменти за управление на срещата е на екрана).
Превключване на камерата: Alt+N
Превключване на плаващи контроли за срещи: Ctrl+Alt+Shift+H
Повдигане/спускане на ръката: Alt+Y
Стартирайте дистанционното управление: Alt+Shift+R
Спиране на дистанционното управление: Alt+Shift+G
Документация
Стартиране/Спиране на локалния запис: Alt+R
Стартиране/Спиране на запис в облак: Alt+C
Пауза/Възобновяване на записа: Alt+P
Направете екранна снимка: Alt+Shift+T
Търсене: Ctrl+F
Бързи клавиши по подразбиране за Zoom на Mac
Ако използвате Zoom на macOS, можете да използвате всички следните клавишни комбинации:
Навигация
Присъединете се или насрочете среща: Cmd+J
Започнете среща: Cmd+Ctrl+V
Споделяне на екрана чрез директно споделяне: Cmd+Ctrl+S
Превключване на изгледите на активен високоговорител и галерия: Cmd+Shift+W
Отидете в менюто за покани: Cmd+I
Отидете на предишния видео поток в Галерия: Ctrl+P
Отидете на следващия видео поток в Галерия: Ctrl+N
Интерфейс
Включване/изключване на панела за участници: Cmd+U
Включване/изключване на панела за чат по време на среща: Cmd+Shift+H
Включване/изключване на цял екран: Cmd+Shift+F
Включване/изключване на контролите за срещи: Ctrl+Opt+Cmd+H
Включете/изключете „Винаги показвай лентата с инструменти за управление на срещите“: Ctrl+
Превключете към минимизиран прозорец: Cmd+Shift+M
Контроли
Включване/изключване на аудиото: Cmd+Shift+A
Включване/изключване на видеото: Cmd+Shift+V
Превключване на портретни/пейзажни изгледи: Cmd+L
Включване/изключване на споделянето на екрана: Cmd+Shift+S
Пауза/възобновяване на споделянето на екрана: Cmd+Shift T
Превключване на камерата: Cmd+Shift+N
Превключване на раздела: Ctrl+T
Заглушаване на звука за всички с изключение на хост: Cmd+Ctrl+M
Включете звука за всички с изключение на хост: Cmd+Ctrl+U
Натиснете за разговор: пространство
Повдигане/спускане на ръката: Opt+Y
Получаване на дистанционно управление: Ctrl+Shift+R
Спиране на дистанционното управление: Ctrl+Shift+G
Край/Напускане на срещата или затваряне на текущия прозорец: Cmd+W
Документация
Направете екранна снимка: Cmd+T
Стартирайте локалния запис: Cmd+Shift+R
Стартирайте запис в облак: Cmd+Shift+C
Пауза/възобновяване на записа: Cmd+Shift+P
Бързи клавиши за мащабиране по подразбиране на iPad с клавиатура
Ако имате клавиатура за вашия iPad, можете да използвате следните преки пътища:
Включване/изключване на аудиото: Command+Shift+A
Включване/изключване на видеото: Command+Shift+V
Включване/изключване на чата: Command+Shift+H
Превключване на панела Управление на участниците: Command+U
Минимизиране на срещата: Command+Shift+M
Затворете предния прозорец: Command+W
За съжаление, не можете да редактирате клавишните комбинации Zoom на iPad.
Можете лесно да създадете свой собствен cheat sheet от категориите по-горе.
В среща с Zoom винаги можете да отворите прозореца „Настройки“ и да щракнете върху „Клавишни комбинации“, за да видите пълния списък. Можете също да проверите официалната страница за поддръжка на горещи клавиши на Zoom за повече информация.