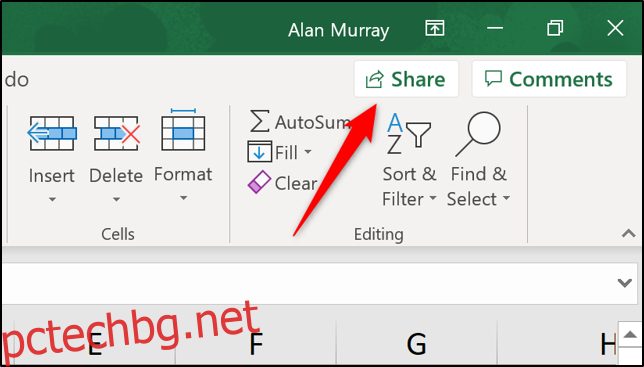Съавторството позволява на вас и вашите колеги да работите върху една и съща работна книга на Excel едновременно. Всеки вижда всички промени в реално време и на всички устройства, които изпълняват Excel за Office 365, за мрежата или всяка мобилна версия.
За съавторство в Excel ви е необходима най-новата версия на Office 365.
Съдържание
Споделете своята работна книга за съавторство
За да бъдете съавтор на работна книга, първо трябва да я запишете в OneDrive или библиотека на SharePoint Online. За да споделите работната си книга с други, щракнете върху „Споделяне“ в горния десен ъгъл.
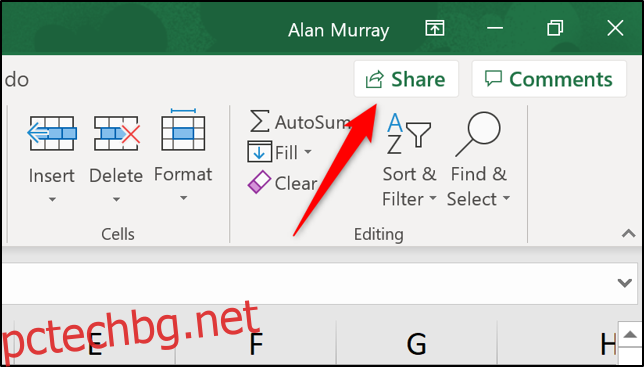
Ако все още не сте запазили работната книга, която искате да споделите, в OneDrive или SharePoint, ще бъдете подканени да го направите.
Когато се отвори прозорецът за споделяне, въведете имейл адресите на хората, с които искате да споделите работната книга.
След това щракнете върху бутона за падащо меню, за да решите дали всеки човек може да редактира или просто да преглежда работната книга. Можете също да въведете съобщение, ако желаете.
Кликнете върху „Споделяне“, за да изпратите имейл до всички, които сте поканили.
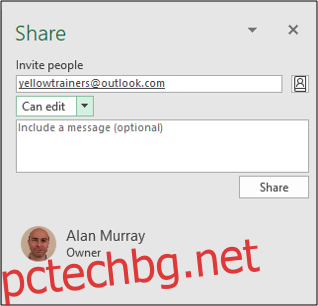
Хората, които поканите, могат да щракнат върху „Отваряне“ в поканата по имейл, за да отворят споделената работна книга.
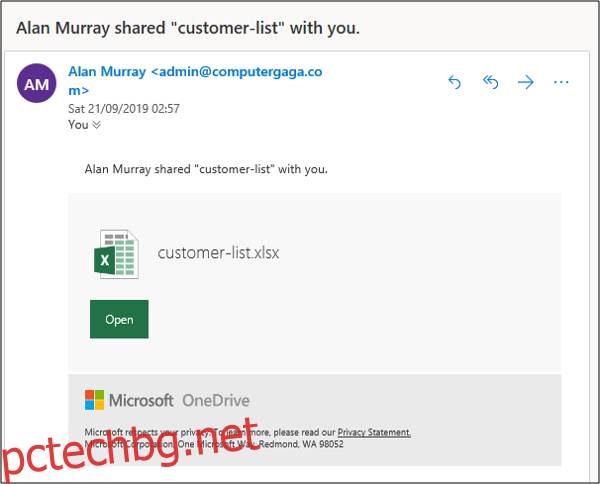
Ако не искате да споделяте работната книга по имейл, щракнете върху „Вземете връзка за споделяне“ в долната част на панела за споделяне и я споделяте по какъвто искате.
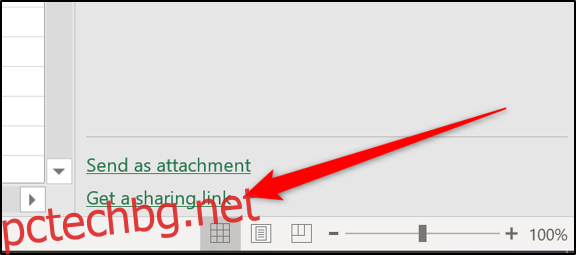
Можете да видите списък на всички, с които е била споделена работна книга в панела Споделяне.
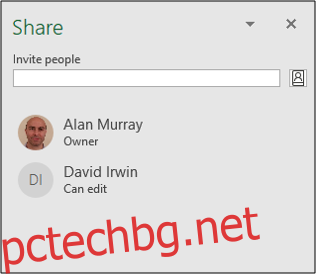
Как другите могат да отварят споделена работна книга
Първият път, когато някой отвори споделена работна книга, тя се отваря в Excel в мрежата. Човекът може да редактира файла в Excel онлайн, както и да види кой още е в работната книга и какви промени прави.
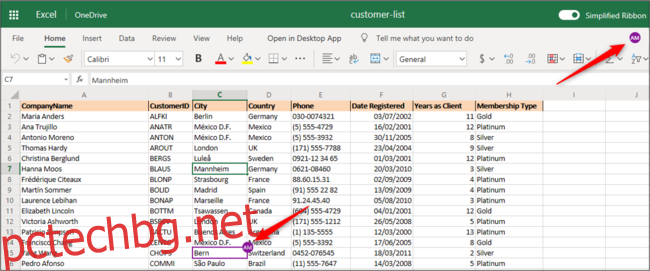
Ако някой иска да работи в настолната версия на Excel, той може да щракне върху „Отваряне в настолното приложение“.
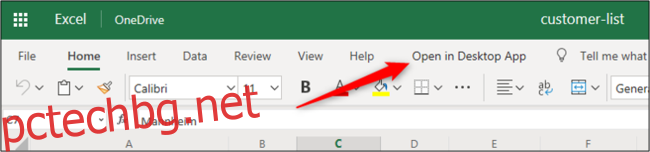
Съавторство в Excel
В повечето версии на Excel — включително Office 365, за уеб и за мобилни устройства — виждате избора на вашите съавтори в реално време. И селекциите на всеки човек се появяват в различен цвят, за да можете лесно да ги идентифицирате.
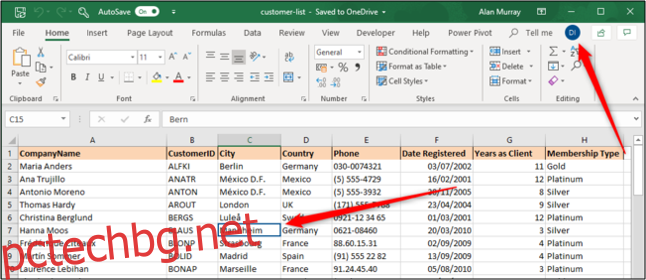
За съжаление, не всички версии на Excel поддържат тази функция. Дори и да не можете да видите техните селекции обаче, ще видите промените, които другите автори правят.
За да видите селекциите на всички съавтори в реално време, трябва да използвате Excel за Office 365 и да включите функцията за автоматично запазване – ще я намерите в горния ляв ъгъл на лентата с инструменти.
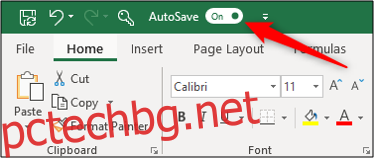
Анотирайте с коментари
Чудесен начин за сътрудничество без промяна на стойностите на клетките е използването на коментари. Коментарите улесняват оставянето на бележка или провеждането на разговор в Excel, преди да направите промяна.
За да добавите коментар, щракнете върху клетката, която искате да коментирате, и след това щракнете върху Преглед > Нов коментар.
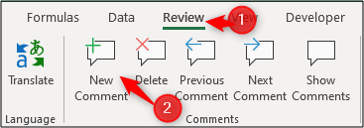
Въведете коментара си и след това щракнете върху бутона Публикуване (иконата на зелена стрелка).
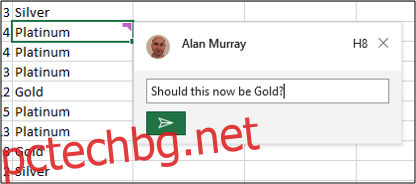
Коментарът се появява с икона в ъгъла на клетката със същия цвят като вашия идентификатор на съавторство.
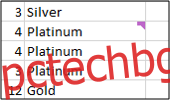
Всички автори могат да прочетат вашия коментар, когато позиционират мишката си върху клетката.
За да отговорите на коментар, щракнете върху иконата за коментар. Отваря се прозорецът за коментари и можете да въведете своя отговор.
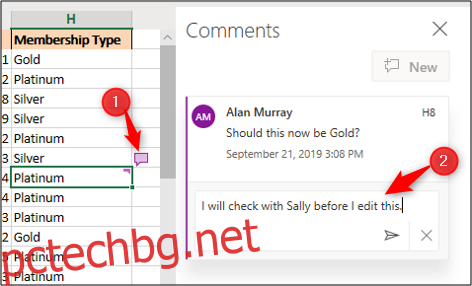
Ако искате да видите всички коментари в работна книга, щракнете върху „Коментари“ в горния десен ъгъл.
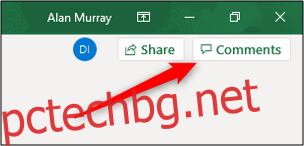
Отваря се панелът „Коментари“ и виждате всички коментари в работната книга в разговорен формат. Всеки коментар включва също препратка към клетката, в която се съхранява.
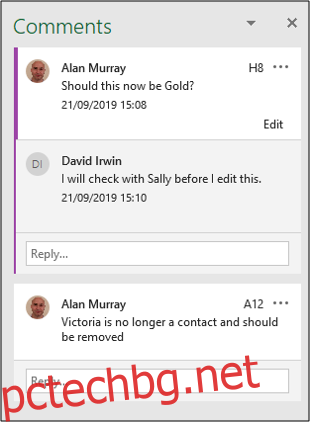
Опцията за провеждане на разговори в работната книга чрез коментари е голямо предимство пред използването на външен метод, като имейл или Skype.