Отдавна не съм питал някого за маршрут. Останете на линия, за да научите как да навигирате (и да правите много повече) с пуснатото щифтче в Google Карти.
Приложенията за картографиране не само действат като спасители за интровертите, но също така са удобни спътници за всеки, който се впуска в непознати територии, особено ако сте натъпкани в кола.
А Google Maps е лидер на пазара сред всички приложения за картографиране:
Въпреки че е доста лесно да използвате Google Карти (GMaps), тази статия се фокусира само върху един аспект от него – пуснато щифтче.
Съдържание
Какво е Dropped Pin?
Dropped Pin, добре, е просто пусната карфица (📍), като това: 10 Langley St, Лондон WC2H 9JG, UK.
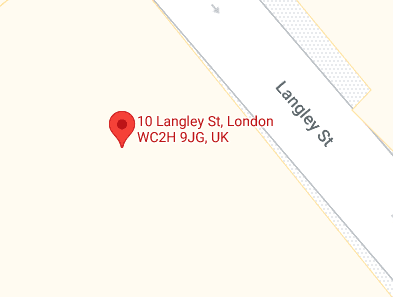
Помага за маркиране на точки в GMaps. След това можете да използвате това за:
Но не можете да използвате тези функции, ако не знаете…
Как да пуснете ПИН?
В зависимост от устройството под ръка е лесно да пуснете карфица.
а) В браузър на настолен компютър
Насочете се към Google Maps. В лентата за търсене въведете близко местоположение, като името на улицата или местността, или въведете известна забележителност.
След това изберете предпочитаните резултати от падащите предложения.
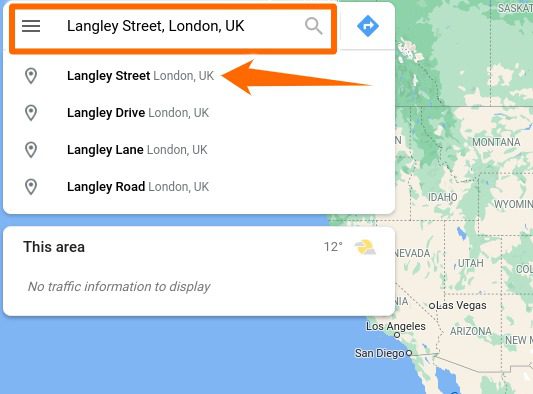
Това ще ви отведе до приблизителното местоположение. Оттам нататък увеличете, плъзнете картата и щракнете върху избрано място, за да пуснете карфица.
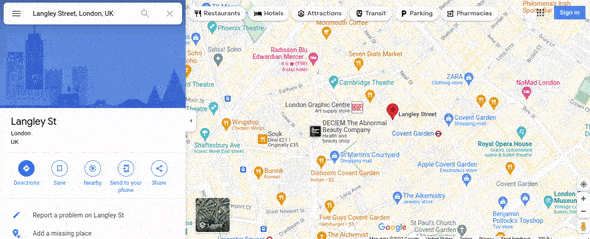
б) На смартфон с Android
Отворете приложението Карти и въведете населеното място. След това докоснете най-близкото местоположение от предложенията за търсене.
Накрая опитайте да плъзнете картата до най-близкото място, след което докоснете и задръжте, за да пуснете кабърче до местоположението на обекта.
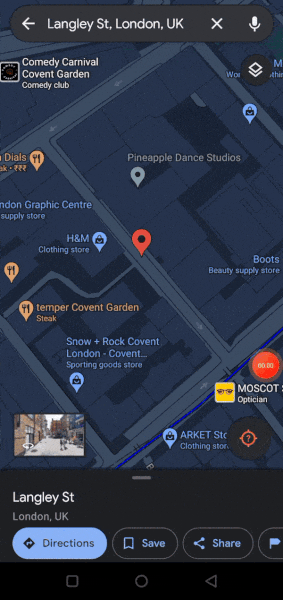
Функции за изпуснат щифт
Нека обсъдим как да се възползваме максимално от изпуснатото щифтче на Google Карти.
Запазване на изпуснат щифт
а) В настолен браузър
За да запазите кабърче, просто щракнете върху Запазване в страничния изскачащ прозорец.
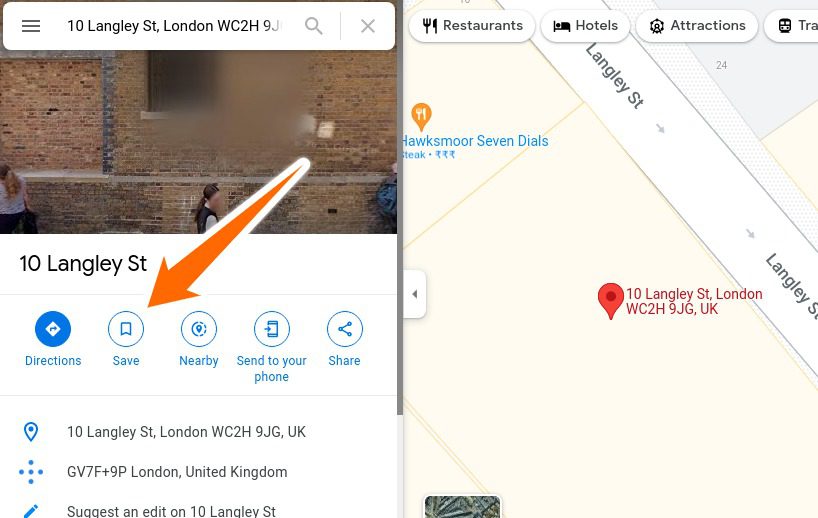
След като щракнете върху Запазване, можете да поставите това местоположение в различни списъци по подразбиране, като Предпочитани, Искам да отида и т.н. Можете да намерите тези запазени кабърчета в областта за настройка на Карти (икона на Хамбургер) в раздела Вашите места.
б) На смартфон с Android
Процесът е подобен на смартфон. Просто докоснете Запазване, след като пуснете кабърчето, последвано от избор на списъка(ите) и щракнете върху Готово горе вдясно, за да запазите.
Споделяне на ПИН местоположение
а) В настолен браузър
Кликнете върху Споделяне, за да получите връзка към местоположението на щифта. От тук можете да копирате и споделяте местоположението на щифта с всеки.
б) На смартфон с Android
Докоснете Споделяне. След това можете да споделите местоположението на щифта като текстово съобщение в WhatsApp, в Twitter и на практика с всяко съвместимо приложение.
Изпращане на телефон
Тази самообясняваща се функция ви позволява незабавно да споделите местоположението на щифта с телефона и имейла, свързани с вашия акаунт в Google.
Маркирайте ПИН
а) В настолен браузър
За да поставите етикет към местоположението на вашия щифт, превъртете надолу в страничния изскачащ прозорец и изберете Добавяне на етикет. След това напишете името на етикета в празното поле (маркирано като 1). И накрая щракнете върху Добавяне на етикет (отбелязано като 2).
Сега този етикет (pctechbg.net pin) ще се синхронизира между устройствата за този конкретен акаунт в Google. Очевидно е, че другите ще видят нормалната версия на картата и няма да виждат това щифтче, когато търсят това местоположение.
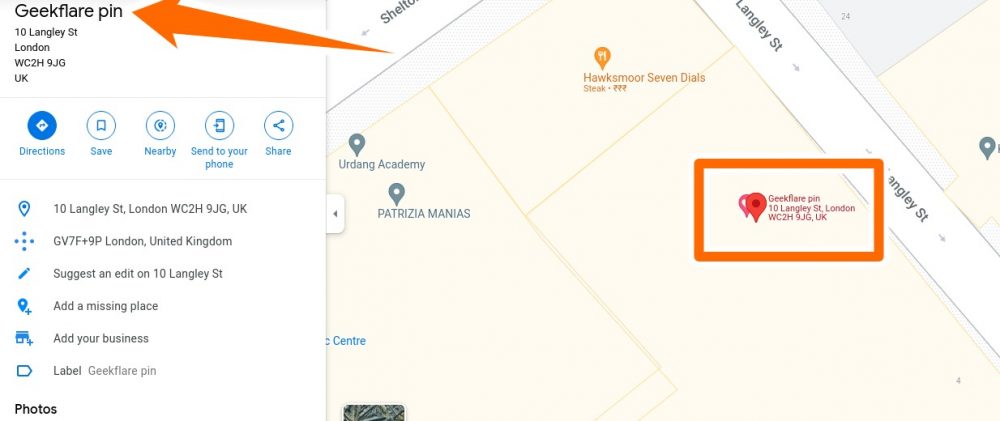
б) На смартфон с Android
Докоснете Етикет в долната част на мобилното приложение, след което въведете името на щифта. Накрая изберете Добавяне на етикет под това пространство за обвързване.
Близки места
Това е много полезен аспект на Google Maps. След като пуснете своя карфица, можете да търсите близки места, както е показано на изображенията.
След като изберете която и да е категория, да речем Ресторанти (маркирани с вилица и нож в картите), ще видите всички подобни места в близост до вас.
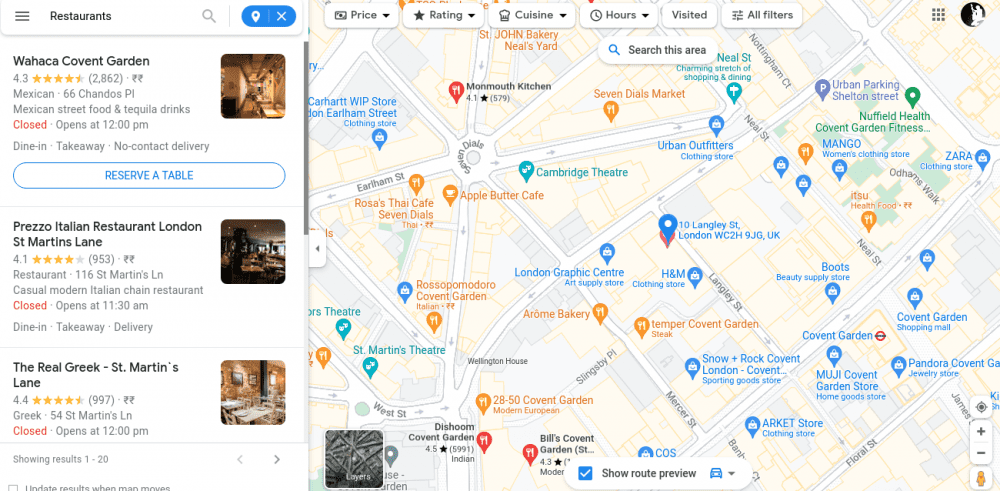
Можете да превъртите надолу страничната лента за повече подробности за конкретно място или да щракнете върху някое от картите, за да получите подходящи опции. И просто потърсете етикета, ако искате да се върнете към изпуснатата си игла.
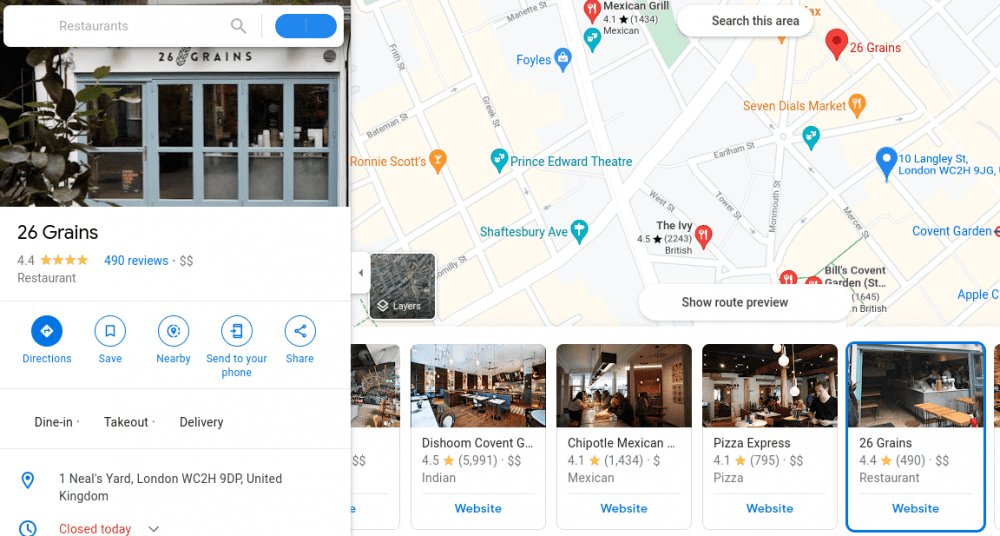
На вашите смартфони просто плъзнете картата до определеното място и въведете категорията за търсене в околността. В този случай Google Maps автоматично пуска референтен щифт.
Намерете упътвания
Трябва да се отбележи, че най-добрият начин да търсите упътвания от вашите местоположения е като включите GPS, оставите GMaps да ви локализира и след това потърсите мястото. Този раздел обаче е съсредоточен около намирането на разстоянието между местоположението на вашия щифт и други интересни места.
а) В настолен браузър
Избрах едно заведение за хранене от предложенията наблизо.
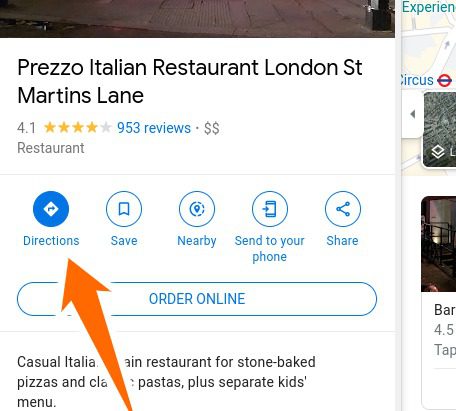
Щракването върху Упътвания в предходното изображение ще постави споменатото място като дестинация. Сега можете да търсите изпуснатата си игла, като поставите етикета като начало и изберете от предложенията.
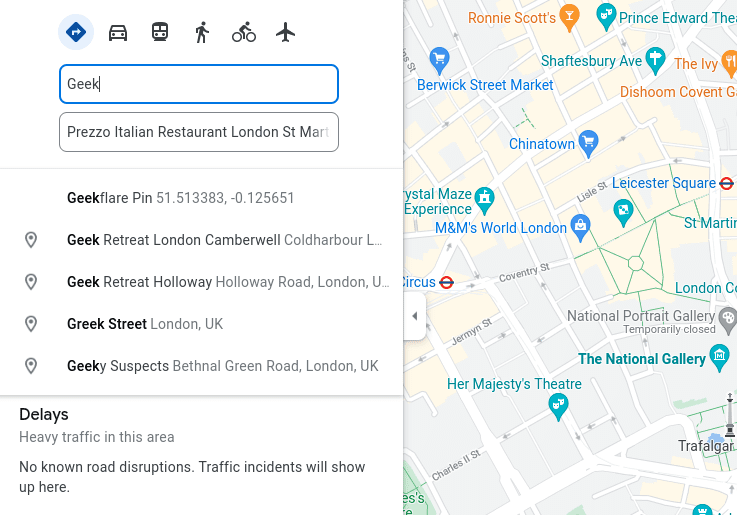
След това можете да проверите различните опции като налични маршрути и начини на транспорт.
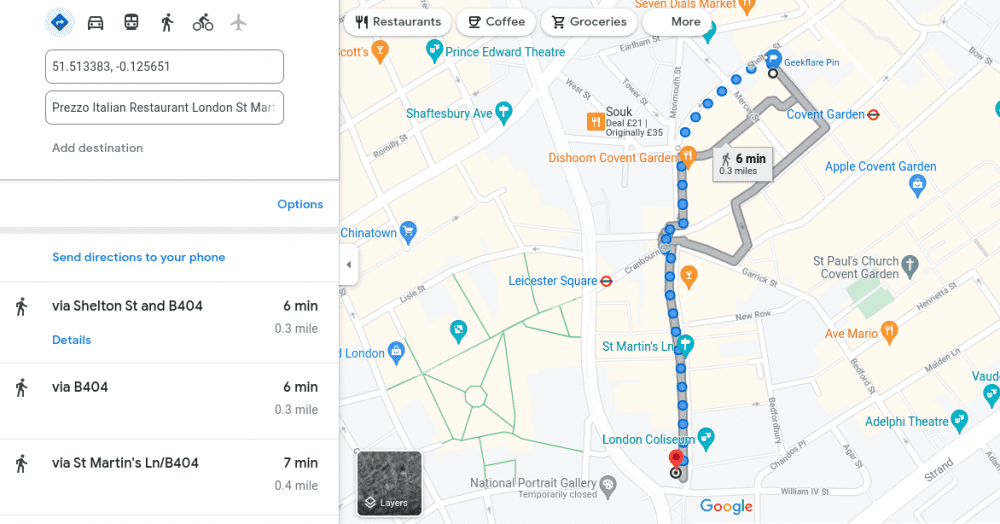
б) На смартфон с Android
По същия начин можете да намерите ресторанти наблизо, да изберете всеки и да намерите упътванията.
В екрана с упътвания началната точка – 4 Mercer Walk – е най-близката точка на пътя, от която да започнете маршрута.
Професионален съвет: Въпреки че можете да поставите кабърче навсякъде в приложенията на GMaps, неговите версии на браузъра ще ви изпратят до най-близкия маркиран адрес.
Тези маркирани адреси са или точките, добавени от самия Google, или местата, предложени от потребителите и одобрени от Google.
Така че с Android GMaps мога да добавя карфица в средата на пресечката; но когато опитах същото с настолния браузър, той беше сив, което го прави недостъпен за етикетиране, търсене наблизо и т.н. Въпреки това, той даде опция за навигация до тази точка в долната част.
Това обхваща почти всичко, което можете да направите с пусната карфица в Google Maps. Но може да не искате да запазите неизползваните щифтове във вашата версия на GMaps. Така че по-добре вижте това…
Как да изтриете изпуснат щифт
Ако не сте етикетирали своя щифт, просто щракнете (или докоснете) някъде другаде, за да премахнете щифта.
а) В браузър на настолен компютър
За да изтриете етикетиран щифт, изберете щифта, щракнете върху областта за етикет и Премахни.
б) На смартфон с Android
По същия начин докоснете щифта, изберете Редактиране на етикета и Премахнете щифта.
Заключение 📌
Несъмнено Google се справи страхотно със своите Google Maps.
Но можем да ви кажем и други 14 страхотни приложения за Android от Google.
