Преминавайки от Office 2003 към Office 2007, единственото нещо, което изскочи в мен, беше досадният проблем с форматирането. За мен беше напаст, защото тогава още учех и проектната документация в група стана проблем. С Office 2013 обаче бях сериозно развълнуван, защото предлагаше някои наистина невероятни нови функции, любимата ми от които е функцията „продължаване откъдето сте спрели“ в MS Word. Office 2013 също така прави невероятно лесно вмъкването на онлайн видеоклипове както в документи на Word, така и в презентации на PowerPoint. Обновената функция за вмъкване на видео ви позволява да вграждате видеоклип в YouTube и дори да търсите такъв, без изобщо да напускате приложението. Ето кратко ръководство как да направите точно това.
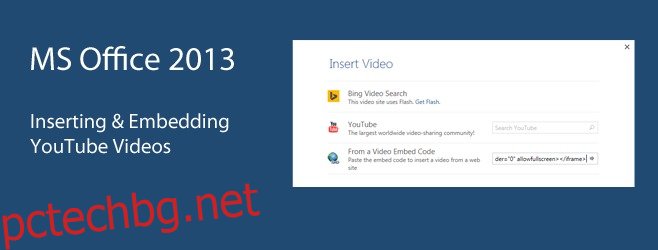
Разделът Вмъкване на лентата е мястото, където можете да намерите опцията за вмъкване на видео. В MS Word това е много по-очевидно в центъра, където пише „Онлайн видео“. В PowerPoint опцията може да бъде намерена, като щракнете върху стрелката върху опцията „Видео“ в самия край на лентата в раздела Вмъкване.
Когато щракнете върху опцията за видео, се появява изскачащ прозорец с опции за вмъкване на видеоклипове. В MS Word можете да търсите видеоклипове в Bing и в YouTube, без изобщо да напускате приложението. Като алтернатива, ако имате кода за вграждане за който и да е онлайн видеоклип, независимо на кой уебсайт е качен, можете да го вмъкнете с помощта на опцията „От код за вграждане на видео“. Ако вече сте отворили видеоклипа си в YouTube, можете да използвате кода за вграждане и да го вмъкнете с тази опция.
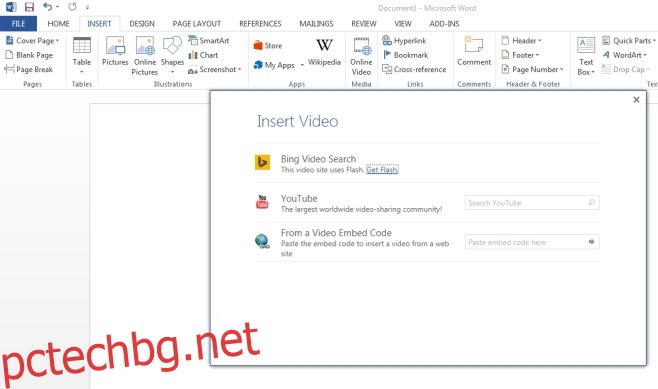
Ако решите да използвате код за вграждане, трябва само да го копирате в клипборда си (сайтовете за видео хостинг ще предоставят кода за вграждане за видеоклип) и да го поставите в полето „Поставяне на код за вграждане тук“. Видеоклипът се появява не като връзка, а като мултимедиен държач, върху който можете да щракнете, за да пуснете. Заместителят може да бъде преоразмерен като картина в MS Word и трябва да сте свързани с интернет, за да пуснете видеото.
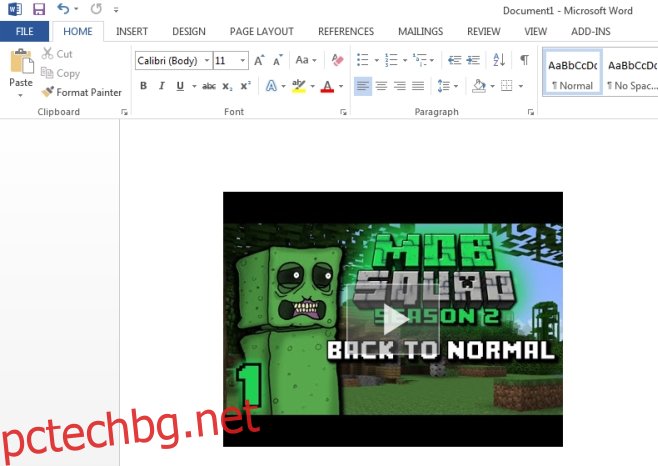
За да търсите и вмъкнете видеоклип в YouTube, изберете опцията „YouTube“ и въведете вашето търсене. Резултатите се показват с миниатюри в решетъчно оформление и трябва само да изберете видеоклипа, да кликнете върху „Вмъкване“ в долната част и видеоклипът ще бъде добавен към вашия документ. Когато се възпроизвежда, видеото се възпроизвежда в познатия видео плейър на YouTube.
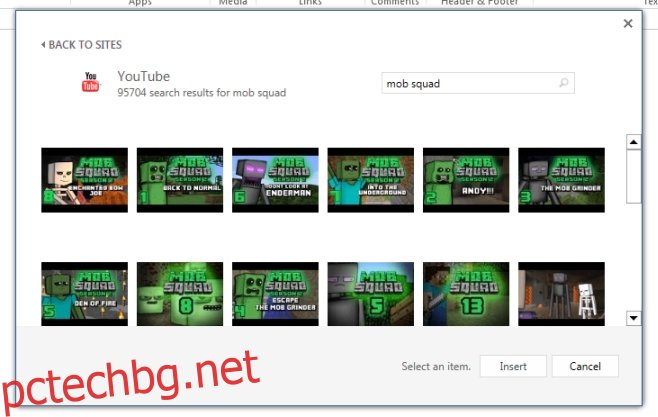
С PowerPoint можете да влезете в акаунта си на живо и да вмъкнете видеоклипове от Facebook и OneDrive. По някаква причина опцията за вграждане и търсенето на видеоклипове в Bing не е достъпна. Опцията за вмъкване на видео липсва в MS Excel и вероятно липсва в други приложения на Office, където обикновено не са необходими.
Също така си струва да се спомене, че Office трябва да се свърже със сървъра на Microsoft, за да попълни различните опции за вмъкване на видео. Играх си с това вчера и не можа да се свърже със сървъра, въпреки че се опитвах в продължение на час. Днес се свърза за секунди. Функцията вероятно ще бъде по-полезна в PowerPoint, но ми харесва колко лесно е направена. В моите дни трябваше да скачаме през обръчи, за да постигнем това. В Office 2010 беше изключително по-трудно.
