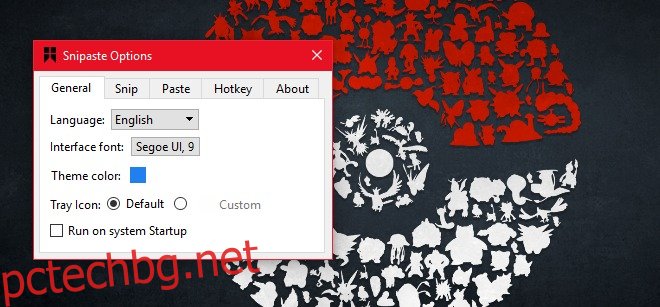Правенето на екранни снимки е толкова основна необходимост, че операционните системи включват основен инструмент за него по подразбиране. На всичкото отгоре, за всеки, който се нуждае от инструмент за снимки на екрана, за да направи нещо повече от просто да заснеме това, което е на екрана, има много безплатни приложения за снимки на екрана, от които да избирате.
Нишата за снимки на екрана е претрупана и бихте си помислили, че няма функция, която да добавите към инструмент за екранни снимки, който все още не е добавен. Запознайте се със Snipaste, безплатно приложение за Windows, което може да снима отделни елементи на потребителския интерфейс. Подобно на инструментите за екранни снимки могат да открият текущия активен прозорец, това приложение може да открие и експертно да заснема екранни елементи от потребителския интерфейс като лентата на задачите или отделните икони в лентата на задачите или системната област.
Изтеглете и стартирайте Snipaste. Той ще добави икона в системната област. Приложението има отлична поддръжка за бързи клавиши и е добра идея да посетите неговите предпочитания, преди да започнете да използвате приложението. Щракнете с десния бутон върху иконата на системната област на Snipaste и изберете „Предпочитания“ от контекстното меню.
Разделът Общи ви позволява да изберете език и цвят на темата за приложението и да го настроите да стартира при стартиране на системата.
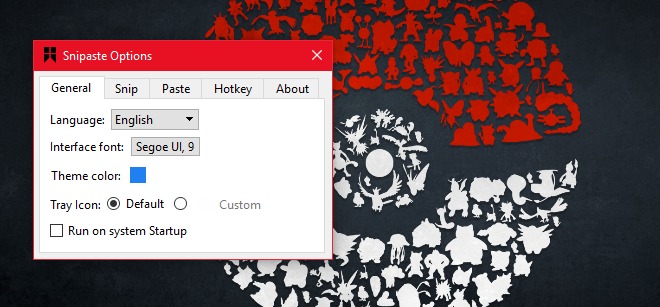
Разделът Snip ви позволява да персонализирате интерфейса на приложението, когато то влезе в режим на заснемане на екрана. Можете да изберете с какъв цвят ще бъдат маскирани всички елементи, изключени от екранна снимка, можете да активирате/деактивирате откриването на прозорец и UI елемент. Разбира се, откриването на елемент от потребителския интерфейс трябва да бъде активирано или това побеждава целта на приложението. Snipaste може да бъде настроен да игнорира левия клавиш на Windows (полезно, когато сте на външна клавиатура).
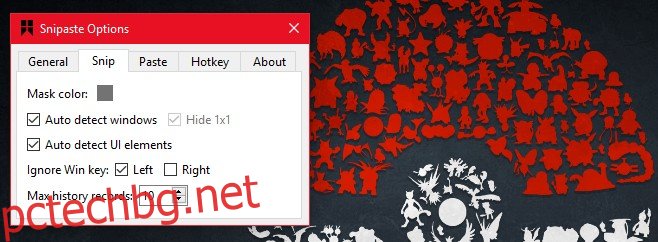
Разделът Поставяне ще ви позволи да изберете дали снимката на екрана трябва да има сянка, дали областта трябва да бъде увеличена и дали трябва да бъде активирано плавното мащабиране или не. Snipaste също има функция за възстановяване на изображения, която ще възстанови последните снимки, които сте направили. Можете да персонализирате колко изображения трябва да може да възстанови от вашата история.
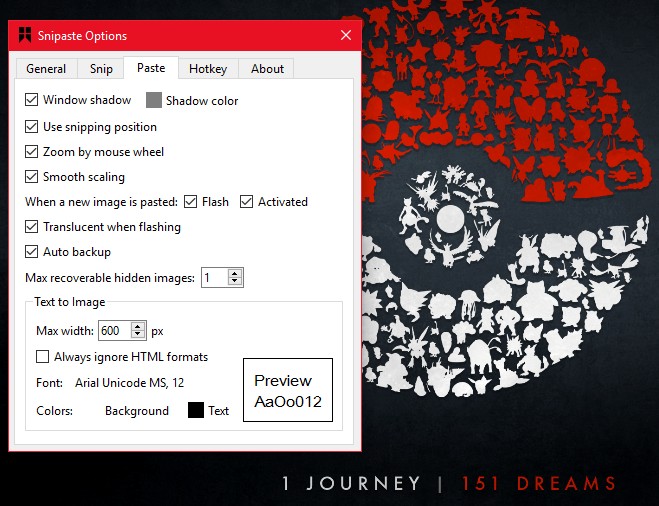
Разделът Hotkey е мястото, където можете да персонализирате бързите клавиши. Snipaste ще ви позволи да превключите към следващия елемент на потребителския интерфейс с помощта на клавишни комбинации. Той използва нетрадиционни бързи клавиши за изрязване и поставяне, т.е. F1 и F2.
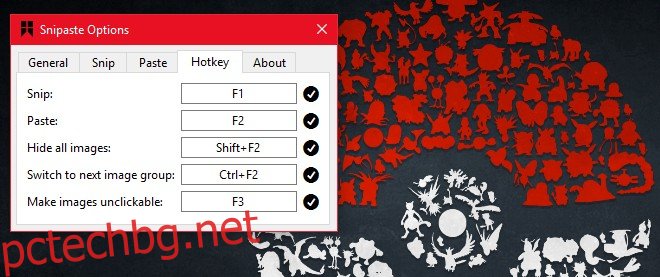
За да започнете да изрязвате, отворете приложение, например File Explorer и натиснете клавиша F1, за да активирате Snipaste. Докато движите мишката си върху различни елементи на потребителския интерфейс, те ще бъдат маркирани и включени в екранната снимка. Snipaste ще ви позволи да заснемете цели прозорци или само част от екрана.
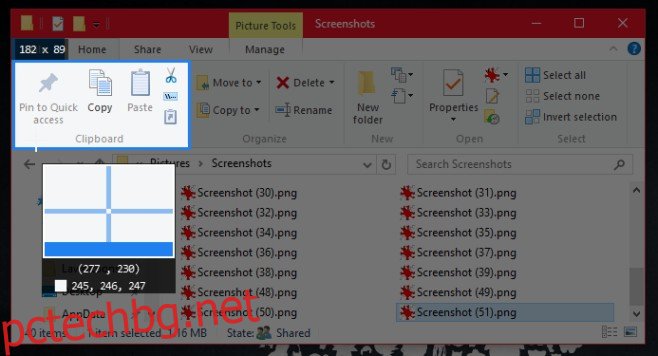
След като екранната снимка бъде заснета, можете да я запазите, да рисувате върху нея, да я поставите на екрана си като подвижен елемент на потребителския интерфейс и дори да добавите текст към нея. Snipaste не оставя нищо да се желае и е отличен при откриване на елементи от потребителския интерфейс на вашия екран.
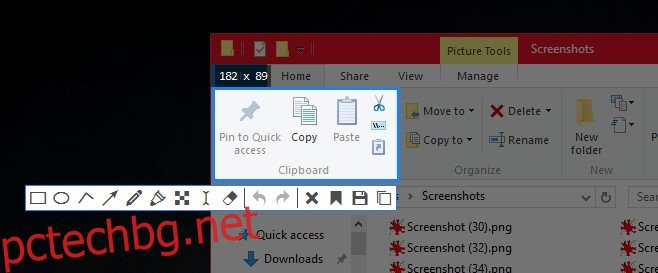
Трябва да споменем, че приложението не може да открие HTML елементи като бутони и полета на формуляр на уеб страница. Той може да открива отделни раздели и другите бутони в браузъра, но не може да прави разлика между елементите в уеб страница.
Snipaste скоро ще бъде достъпен както за masOS, така и за Linux.