Термичното изключване предотвратява претоварването и изпичането на процесора. Това е охладителна система, която е предназначена да гарантира, че процесорът на системата е хладен по всяко време. В случай, че процесорът се нагрее, системата се изключва. Ако вашата система е преминала прага на охлаждане и е станала твърде гореща, вашата система може да е изправена пред грешка при термично изключване. Ако сте някой, който търси решения на този проблем, тогава сте на правилното място. Не само ще ви информираме за решенията на проблема, но и ще ви запознаем с това, което причинява термично трип. Така че, нека да навлезем в подробности относно проблемите, причиняващи нагряване на вашата система, и подходящите корекции за тях.
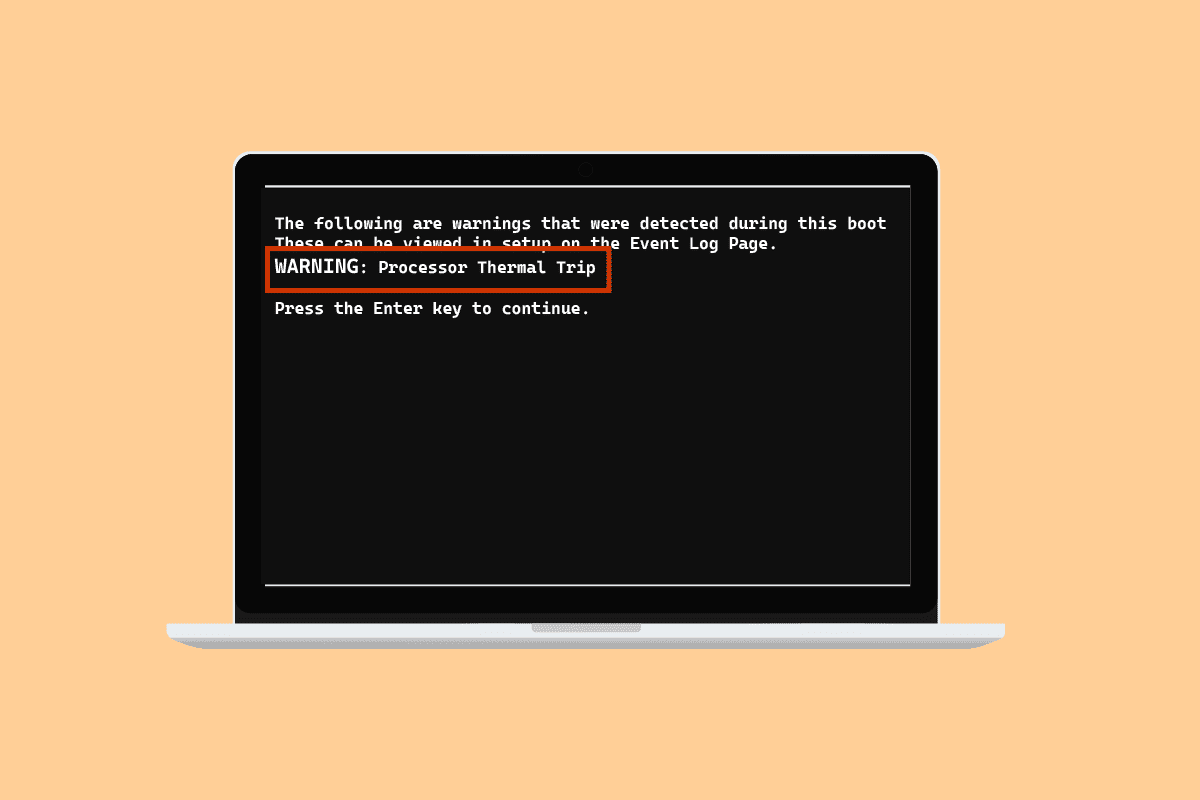
Съдържание
Как да коригирате грешка при термично изключване в Windows 10
Доминиращата и най-честа причина, за която се смята, че причинява грешка при термично изключване в Windows 10, е неизправна система за охлаждане на процеса. Освен това какво причинява термично изключване е обяснено в точките, дадени по-долу:
- Нечистият компютър може да причини блокиране на охладителната система от прах, което води до грешката.
- Друга причина зад Thermal trip може да бъде овърклокването, което заедно с увеличаването на тактовата честота също повишава температурата.
- Ако процесорът не е инсталиран правилно, това също може да е причината за проблема с термичното прекъсване.
- Ако дадено приложение или игра във вашата система няма достатъчно ресурси, това може да причини грешка.
- Вирус или злонамерен софтуер в системата също може да предизвика проблеми с термичното прекъсване.
Обикновено методите, използвани за отстраняване на проблема с термичното изключване, са физически методи като почистване на компютъра, проверка на вентилатора и други. Колкото и елементарни да изглеждат тези решения, те са еднакво важни, за да ви помогнат да се справите с проблема. И така, нека започнем, като първо научим повече за тези методи за отстраняване на неизправности:
Метод 1: Основни методи за отстраняване на неизправности
Опитайте следните основни и прости стъпки, преди да преминете към по-сложни методи:
1А. Проверете вентилаторите
Първото и основно нещо, което трябва да се провери в случай на прегряване, е вентилаторът. Освен това трябва да проверите дали има някакви препятствия в близост до вентилационния отвор, които пречат на пътя му да изпълнява функцията за охлаждане. Ако използвате лаптоп, можете да се уверите, че въздушният му поток не е възпрепятстван, като го държите в скута си, а не на бюрото.
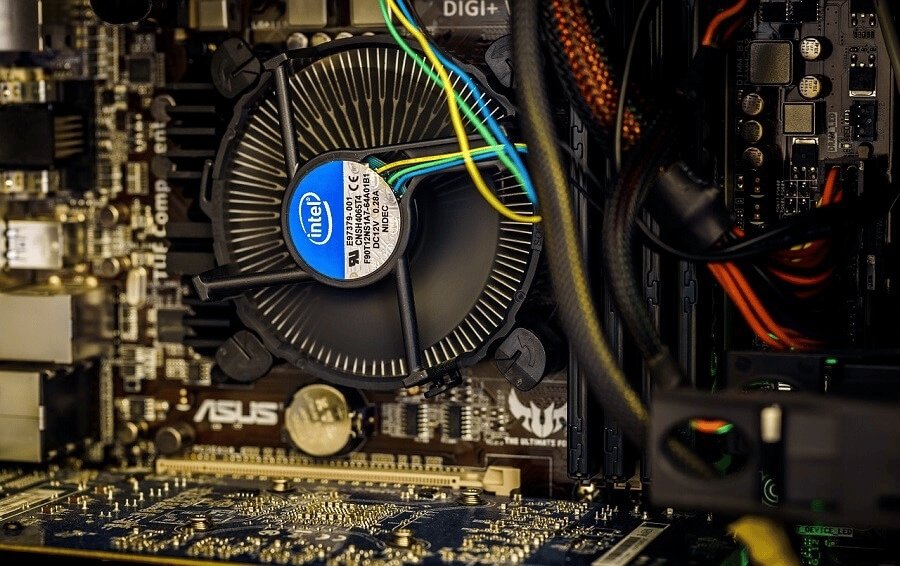
1Б. Проверете околната среда
Друга причина, която обикновено не се засяга, е загрижеността за средата, в която системата работи. Установено е също, че твърде горещата или влажна среда оказва влияние върху реакцията на системите. Следователно, ако работите при прегряване; това може да доведе до грешка при термично изключване.
1C. Стартирайте сканиране за зловреден софтуер
Следващият метод за отстраняване на неизправности, който да приложите като решение за коригиране на термичното прекъсване, е да стартирате антивирусно сканиране или сканиране за злонамерен софтуер на вашата система, тъй като е установено, че вирусна атака също причинява проблема. Можете да проверите нашето ръководство за това как да стартирам сканиране за вируси на моя компютър за повече.
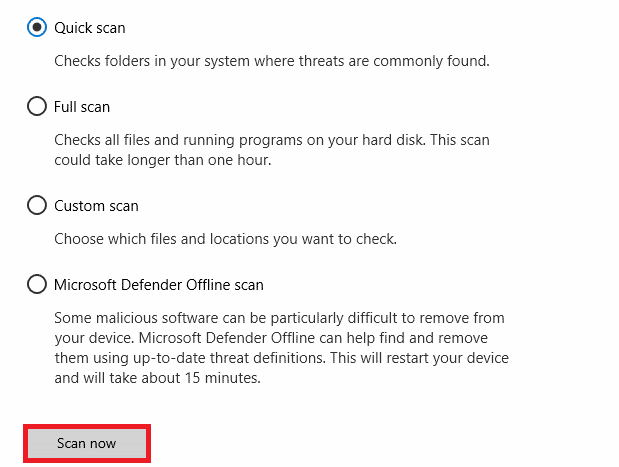
1D. Деинсталиране на програми
Ако наскоро сте инсталирали програма или приложение на вашата система и оттогава сте започнали да се сблъсквате с проблема с термичното прекъсване, тогава инсталираната програма може да стои зад грешката. За да изключите тази възможност, трябва да деинсталирате програмата, като използвате следните стъпки:
1. Щракнете с десния бутон върху иконата на Windows на екрана и изберете Приложения и функции.
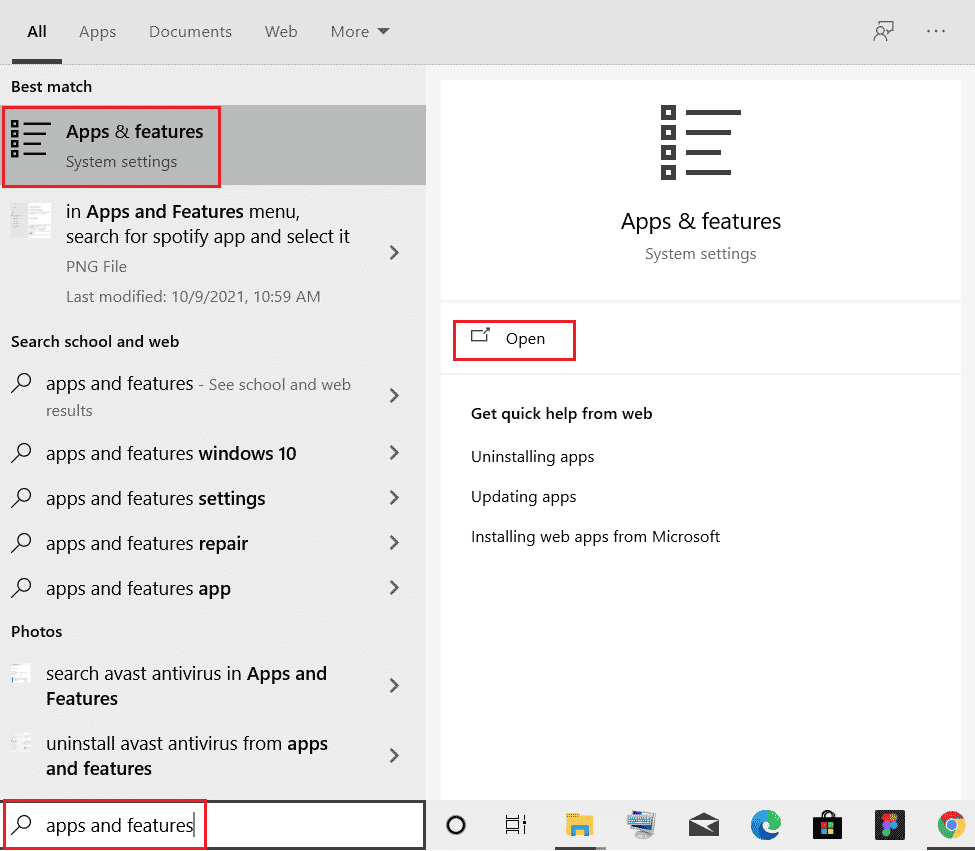
2. Намерете програмата (например CCleaner) с помощта на списъка за търсене и щракнете върху нея.
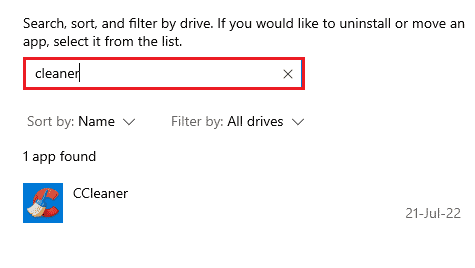
3. Изберете Деинсталиране.
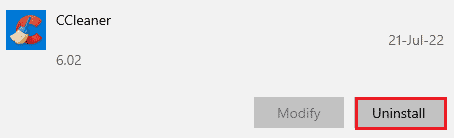
4. Кликнете върху Деинсталиране, за да потвърдите.
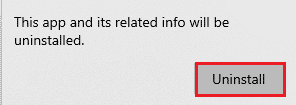
Метод 2: Затворете фоновите процеси
Следващото термично пътуване в списъка с решения за лаптоп е да се провери използването на процесора на системата. Вентилаторът ще работи по-бързо и системата ще натовари повече ресурсите, ако определени програми или процеси натоварват повече или заемат повече дисково пространство. Ако случаят е такъв, можете да проверите споменатите проблеми с помощта на диспечера на задачите.
1. Натиснете клавишите Ctrl + Shift + Esc едновременно, за да отворите диспечера на задачите.
2. Проверете изпълняваните процеси в раздела Процеси, които причиняват високо натоварване на процесора.
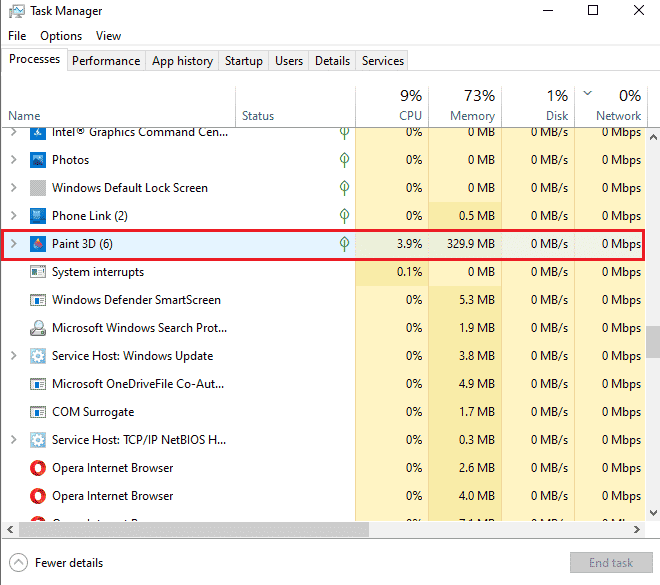
3. Щракнете с десния бутон върху такъв процес (напр. Paint 3D) и изберете Край на задачата.
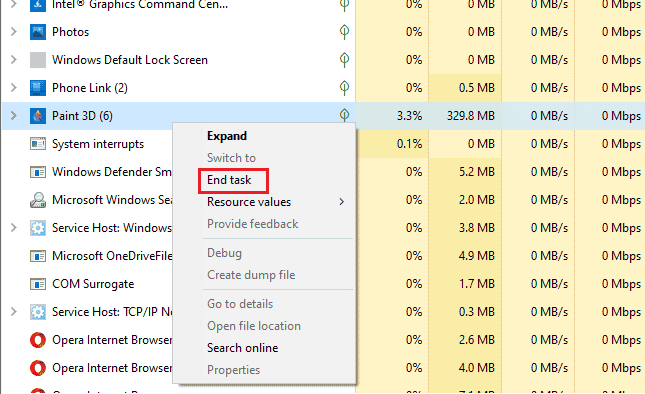
Ако горепосочените стъпки не са ви помогнали с проблема с използването на процесора, тогава можете да прочетете нашето ръководство за това как да коригирате високото използване на процесора в Windows 10 за повече.
Метод 3: Деактивирайте овърклокването
Следващото решение, което имаме пред нас е свързано с овърклок. Както беше обсъдено в причините по-горе, овърклокването води до прегряване и в крайна сметка причинява грешката. Поради тази причина деактивирането на овърклок е от решаващо значение, за да преодолеете грешката при термично изключване и да охладите системата си. Следват стъпките, които могат да ви помогнат да го деактивирате:
1. Натиснете едновременно клавишите Windows + I, за да отворите Настройки.
2. След това щракнете върху Актуализация и защита в него.

3. Изберете Възстановяване от левия прозорец.
4. Щракнете върху Рестартирай сега.
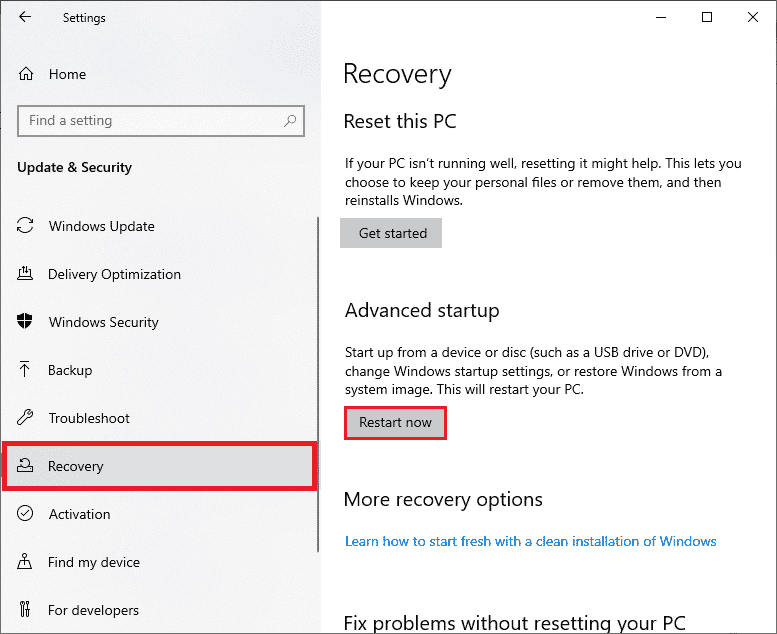
5. Когато системата се рестартира, изберете Отстраняване на неизправности.

6. След това изберете Разширени опции.

7. Сега щракнете върху Настройки на фърмуера на UEFI и изберете Рестартиране.
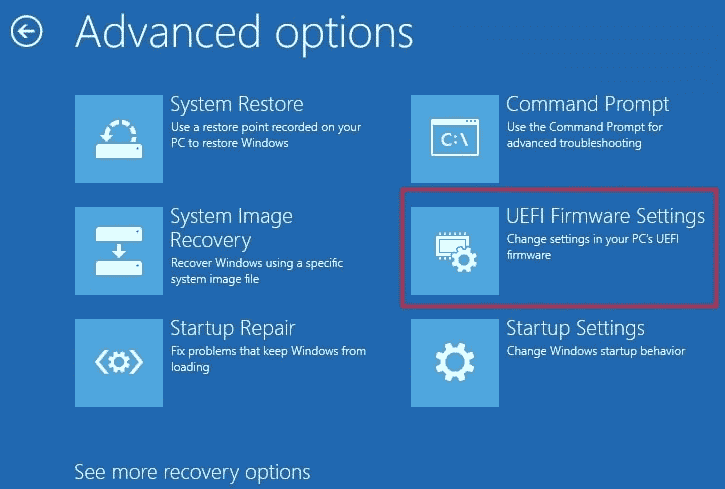
8. След като системата се рестартира, тя автоматично ще отвори BIOS, изберете раздела Разширени в него.
9. След това щракнете върху Производителност и изберете Овърклок.
10. Сега деактивирайте опцията за овърклок.
11. Най-накрая натиснете клавиша f10, за да запазите промените в BIOS и след това стартирайте системата нормално.
Това е едно от ефективните решения за термично пътуване в лаптопите.
Метод 4: Увеличете RAM
Следващият метод, който може да бъде полезен при отстраняване на грешка при термично изключване, е да увеличите RAM. Възможно е RAM във вашата система да е по-малко от достатъчно и да изисква повече място поради по-малко памет, това може да задейства забавяне на системата, замръзване или да причини прегряване и следователно грешката. Така че в такъв случай увеличаването на RAM от 2 GB на 4 GB може да ви помогне. Можете също да проверите нашето ръководство Как да проверите честотата на RAM на Windows 10 за повече информация относно RAM на вашата система.
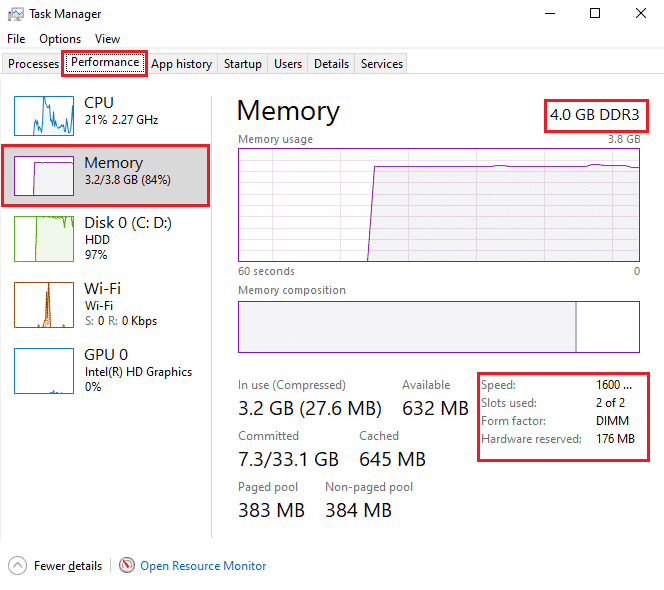
Метод 5: Проверете вътрешната температура
Ако нито един от методите не ви е помогнал да разрешите проблема с грешката при термично изключване, тогава можете да опитате да проверите основната температура на вашата система с помощта на софтуерна програма на трета страна. С негова помощ ще можете да сравните температурата на вашата система със стандартната основна температура.
1. Отворете официалния сайт на Core Temp и изтеглете софтуера.
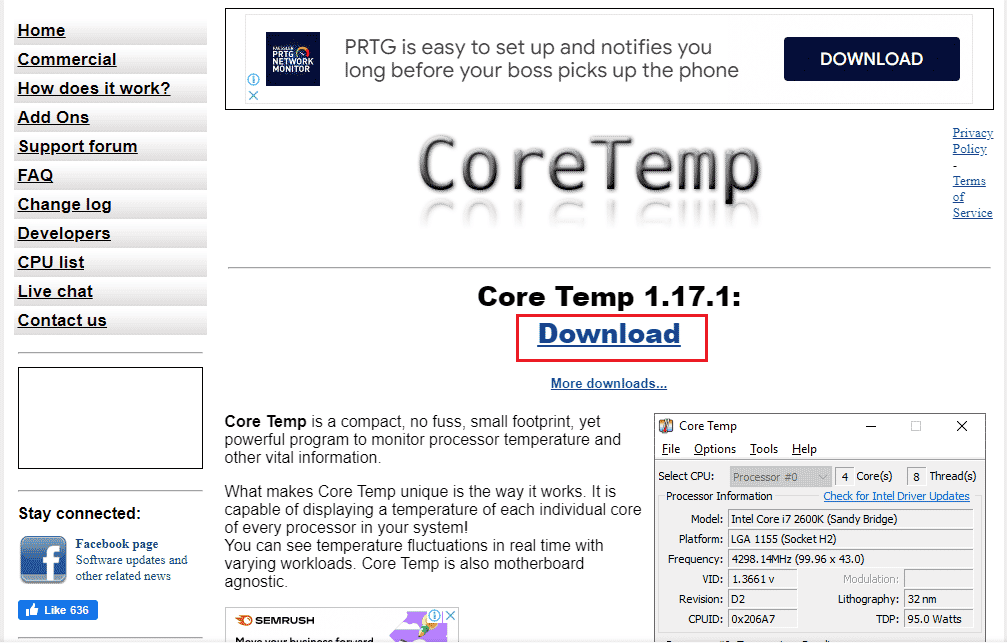
2. След инсталиране стартирайте приложението и проверете температурата пред всяко ядро.
3. Ако основната температура на вашата система е над стандартната температура, която е между 40 градуса по Целзий и 65 градуса по Целзий (или 104 градуса по Фаренхайт и 149 градуса по Фаренхайт) и нито една от корекциите не е работила за вас, тогава можете да проверите системата си от хардуерен експерт.
Професионален съвет: Проверете термичната паста и радиатора
Термичната паста помага за драстично охлаждане на вашата система чрез вентилатора. Ако вентилационната система работи добре за вашето устройство и все още се сблъсквате с грешка Thermal trip in laptop solutions, тогава е вероятно термалната паста върху вашия процес да не е нанесена правилно. В този случай процесорът може да прегрее и да доведе до грешка. Ето защо е важно да проверите термичната паста и радиатора на вашия процесор:
1. Отстранете вентилатора, като внимателно развиете болтовете точно над вашия процесор.

2. Нанесете охлаждащия агент върху процесора.
3. Сега отново завийте вентилатора на мястото му.
4. След известно време рестартирайте компютъра.
Следователно, това са решенията за термично пътуване в лаптоп.
Често задавани въпроси (ЧЗВ)
Q1. Каква температура е опасна за компютъра?
Отг. Ако вашата система работи под 65 градуса по Целзий, няма за какво да се притеснявате. Но всичко, което преминава границата от 70 градуса по Целзий, е опасно за вашата система и трябва да се охлади.
Q2. Какво е термично изключване в компютър?
Отг. Термично изключване в компютър се случва, когато температурата на процесора или централния процесор достигне критично ниво, което води до автоматично изключване на системата, за да се избегнат трайни повреди.
Q3. Какво се разбира под термично пътуване?
Отг. Термичното изключване е биметално термично устройство, което предпазва от претоварване в системата. Това води до отваряне на прекъсвача със закъснение.
Q4. Ако компютърът ми прегрява за дълго време, какво ще се случи?
Отг. Прегряването на системата за по-дълъг период води до нестабилност на вашия компютър и евентуално изключване. Това също може да доведе до потенциална повреда на компонента.
Q5. Колко издържа термопастата?
Отг. Термопастите издържат около 2-3 години при обикновените смеси. Докато за смесите от по-висок клас ограничението е 7 години.
***
Надяваме се, че нашето ръководство ви е помогнало по всички възможни начини да коригирате грешката при термично изключване и да разберете какво причинява термичното изключване. Уведомете ни кой от методите ви е насочил най-много при разрешаването на проблема. Ако имате още въпроси или имате ценни предложения, които да дадете, оставете коментар за нас.
