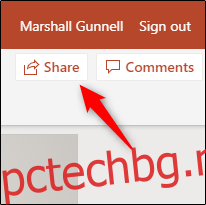PowerPoint има някои полезни функции, които позволяват на други да правят редакции или да оставят отзиви за вашите презентации. Можете дори да създадете съавтор на презентация в реално време, ако имате абонамент за Microsoft 365 (бивш Office 365). Ето как да си сътрудничите с други в PowerPoint.
Съдържание
Споделяне на презентация
Преди другите да могат да работят върху презентация с вас, трябва да я споделите с тях. За да направите това, отворете презентацията, която искате да споделите, и след това щракнете върху „Споделяне“ в горния десен ъгъл.
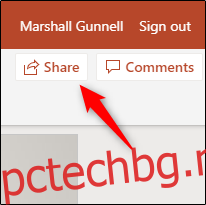
Пред вашата презентация ще се появи банер. Първото нещо, което трябва да се отбележи, е секцията „Споделяне“. Тук ще видите двата метода за споделяне на презентацията и всеки, с когото вече сте я споделили.
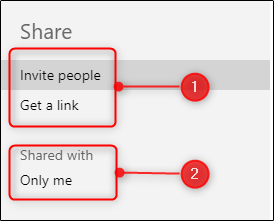
С метода за споделяне „Поканете хора“ можете да направите следното:
Въведете имейл адресите на тези, с които искате да си сътрудничите.
Оставете бележка за получателите.
Задайте разрешения за четене и запис или само за четене.
Като допълнителен слой за сигурност изберете дали искате получателите да имат акаунт в Microsoft.
Споделете вашата презентация.
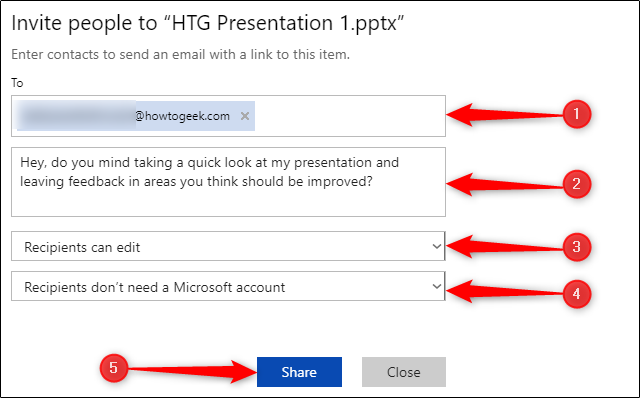
Ако вместо това изберете опцията „Вземете връзка“, задайте разрешения за четене/запис или само за четене на всеки, който получи връзката, и след това щракнете върху „Създаване на връзка“.
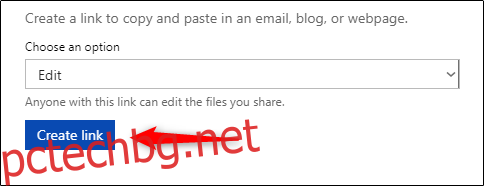
Вашата връзка ще се появи.
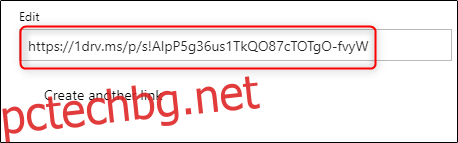
След като вашата връзка бъде създадена, можете да я споделите с всеки, с когото искате да си сътрудничите в презентацията си. Имайте предвид, че всеки, който има тази връзка, може да получи достъп до вашата презентация с привилегиите, които сте определили, така че внимавайте с кого я споделяте.
Сътрудничество за презентация
След като споделите презентацията си, е време да започнете да си сътрудничите. Има няколко полезни инструмента, които правят сътрудничеството по-ефективно. Ще ги разгледаме по-долу, така че не забравяйте да се възползвате напълно от тях.
Кой къде работи?
PowerPoint ви показва кой в момента преглежда или редактира презентация, както и върху коя част от нея работят. Когато някой работи върху презентация с вас, ще видите миниатюра с името на този човек в горния десен ъгъл.
Щракнете върху миниизображението, за да видите кой е и кой слайд той или тя редактира. Ако искате да отидете на този слайд, щракнете върху „Отиди към местоположението“.
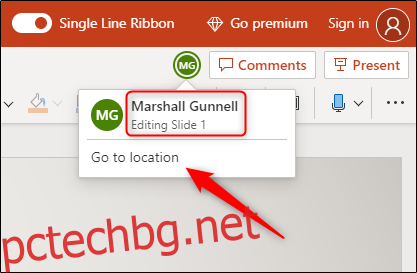
Ще видите секцията на слайда, върху която работи другият човек.
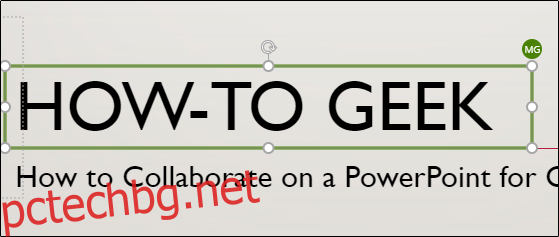
Можете също да видите къде се намира другият човек по всяко време в изгледа с миниатюри на слайда вляво.
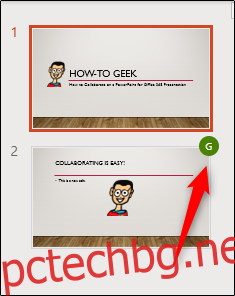
Оставете коментари за други
Можете също така да оставяте коментари за другите хора, с които си сътрудничите, за да ги четат, когато им е удобно. За да оставите коментар, маркирайте текст или обект и след това щракнете върху „Нов коментар“ в менюто, което се показва.
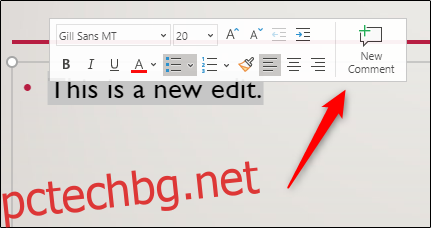
Въведете коментара си в текстовото поле и след това щракнете върху иконата на стрелка, за да го оставите.
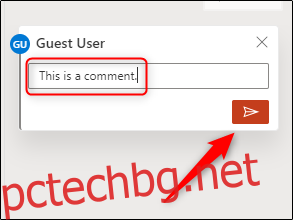
Следващия път, когато този човек работи върху презентацията, тя ще види икона на балонче със съобщения на слайда, който съдържа коментара.
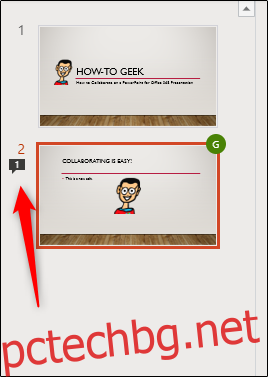
За да прочетете коментар, щракнете върху „Коментари“ в горния десен ъгъл.
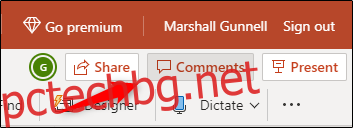
За да отговорите на коментар, просто въведете отговора си в текстовото поле и след това щракнете върху иконата със стрелка.
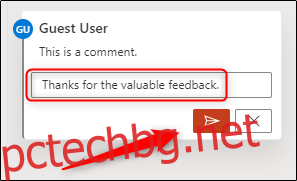
Премиум функции
PowerPoint също има няколко първокласни функции, достъпни за сътрудниците. Един от тях е чат в реално време. Просто щракнете върху миниизображението на човека, с когото искате да разговаряте, и след това изберете „Чат“ от менюто, което се показва.
Това обаче не е добър заместител на коментарите. Никой друг не може да види вашия чат и той се изтрива веднага щом затворите файла.
Друга чиста първокласна функция е историята на версиите. PowerPoint 365 съхранява всяка версия на вашето слайдшоу. Това означава, че можете да се върнете назад и да го прегледате, възстановите и/или изтеглите по-стари версии.
За достъп до тази функция щракнете върху „Файл“, щракнете върху „Информация“ в прозореца, който се показва, и след това изберете „Предишни версии“. Тази опция обаче ще бъде неактивна, ако не сте първокласен абонат.
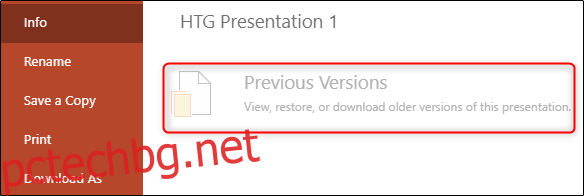
Като цяло доброто сътрудничество по всеки проект се свежда до комуникация. PowerPoint прави това лесно както за обикновени, така и за първокласни абонати, въпреки че някои методи са по-опростени от други.