Имате ли работа с кода за грешка 0xc000021a на вашата машина с Windows? Ако да, попаднали сте на правилната уеб страница.
Син екран на смъртта, известен още като BSOD, грешките се считат за най-лошият вид грешки, с които трябва да се справите. Тези грешки възникват предимно поради срив на системата или фатална грешка и могат да причинят сериозни проблеми като нестабилност на системата, потенциална загуба на данни и други.
В повечето случаи тези BSOD грешки ви ограничават от достъп до вашата операционна система Windows. Следователно разрешаването на тези грешки става много важно и малко предизвикателство. Същото се случва и с код за спиране 0xc000021a грешка в Windows.
За да ви помогна да отстраните този BSOD код за грешка 0xc000021a, тук съм предоставил подробно ръководство, обхващащо заобиколни решения, които можете да следвате, за да го коригирате. Това ръководство също така обхваща информация за тази грешка, защо се появява и начини за предотвратяването й.
И така, без повече шум, нека да започнем –
Съдържание
Какъв е кодът за спиране 0xc000021a грешка?
Стоп код 0xc000021a е BSOD грешка. Според Microsoft този код за грешка представлява STATUS_SYSTEM_PROCESS_TERMINATED, което означава, че системният процес на SubSystem на вашия Windows е прекъснал и неочаквано прекратил системния процес.
Този код за грешка се задейства основно, когато някои критични системни услуги, като WinLogon (winlogon.exe), Service Host (svchost.exe), подсистемата клиент-сървър по време на изпълнение (csrss.exe) и др., са повредени или не успяват заредете правилно.
Във всички сценарии тази грешка означава, че сигурността на системата не може да бъде гарантирана. Следователно Windows OS ви превключва в режим на ядрото и показва BSOD.
Тъй като повечето хора са забелязали тази грешка наскоро след надграждане на тяхната операционна система Windows, те смятат, че е възникнало поради надстройката на Windows. Въпреки че може да е така за вас, това схващане не е напълно вярно. Тази грешка съществува от доста дълго време и е засегнала няколко други версии на Windows.
В Windows 10 и 11 тази грешка възниква с BSOD по време на зареждане със съобщение за грешка, което гласи –
Вашият компютър възникна проблем и трябва да се рестартира. Просто събираме информация за грешки и след това можете да рестартирате. (##% завършено) Ако искате да знаете повече, можете да потърсите онлайн по-късно за тази грешка: 0xC000021a.
Докато в други версии на Windows тази грешка обикновено се появява с някои други изявления като –
- СПРИ 0xC000021A
- STATUS_SYSTEM_PROCESS_TERMINATED (Състояние Системният процес е прекратен)
- HALT: c000021a {Фатална системна грешка}
- СПРИ c000021a
Независимо какво съобщение за грешка получавате, решението за грешката ще бъде същото. И вие трябва да следвате същия подход, за да го поправите.
Какво причинява кода на грешка 0xc000021a в Windows?

Този код на грешка 0xc000021a и други BSOD грешки могат да възникнат поради няколко конкретни причини, които сме споделили по-долу –
- Несъвместими външни устройства – Често се вижда, че външни устройства като USB са виновниците, които причиняват тези BSOD грешки. Поради лоши драйвери или други подобни причини, тези устройства могат да нарушат функционирането и да причинят възпрепятстване на критични системни процеси.
- Повредени сектори на твърдия диск – Както всички други файлове на вашия компютър, системните процеси и приложения също се съхраняват на вашия твърд диск. Ако секторите на вашия твърд диск са повредени или имат проблеми, вашата операционна система Windows няма да има достъп до системни процеси и файлове. В резултат на това ще изведе грешки като BSOD стоп код 0xc000021a.
- Повредени или остарели драйвери – Повредените и лоши драйвери често причиняват няколко грешки, свързани с Windows, включително BSOD и проблеми, свързани със съвместимостта. Същото може да е причината да се сблъскате с грешка с код за спиране 0xc000021a в Windows.
- Повредени/несъвместими програми и актуализации на Windows – Подобно на драйверите, повредените програми и файловете за актуализация на Windows, които или не са изтеглени правилно, или са повредени, също могат да причинят проблеми със системните процеси. В резултат на това ще видите тази BSOD грешка.
- Вируси или зловреден софтуер – това е друга възможна причина, която не само задейства BSOD грешки, но и кани други нежелани заплахи. Затова трябва да помислите за редовно сканиране на вашия компютър, за да сте сигурни, че сте защитени от всички заплахи, свързани с вируси.
- Неправилно конфигурирани записи в системния регистър на Windows – всеки път, когато правите промяна на системно ниво, тя променя записите в системния регистър на Windows. Програмите на трети страни също могат да използват регистъра за съхраняване на настройки. Ето защо, независимо от причината, ако сте конфигурирали неправилно записи в системния регистър на вашата система, това може да е причината да имате работа с тази BSOD грешка.
Това са най-честите причини, които задействат този BSOD код за грешка 0xc000021a. Сега, след като знаете причината, нека обсъдим заобиколните решения, които можете да следвате, за да коригирате тази грешка.
Неща, които ще ви помогнат да коригирате Windows Stop Code 0xc000021a
Често ще останете в цикъла на зареждане и няма да можете да стартирате компютъра си, ако имате работа с BSOD код на грешка 0xc000021a. Можете обаче да опитате твърдо рестартиране, за да видите дали това ще ви помогне да заредите вашата операционна система.
Ако твърдото рестартиране помогне, можете да изпълните заобиколните решения, споделени в по-късния раздел на тази статия, за да коригирате тази BSOD грешка. Можете да рестартирате компютъра си като натискате клавиша за захранване, докато компютърът се изключи, и след това го рестартирайте.
Но ако цикълът на зареждане се повтаря, твърдото рестартиране няма да работи. В този сценарий можете да опитате няколко неща –
#1. Стартирайте Startup Repair
Startup Repair е Window Recovery Environment (WinRE), която ви помага да отстраните грешките, които спират правилното зареждане на вашата операционна система. Достигането до WinRE обаче е малко предизвикателство, ако компютърът ви не се зарежда. Това е така, защото BSOD ви ограничава да правите нищо на вашия компютър.
За да достигнете до WinRE, трябва да разчитате на твърдо рестартиране. За целта трябва да рестартирате машината си с Windows три до четири пъти в рамките на няколко минути.
Ето как можете да рестартирате компютъра си и да заредите WinRE –
- Натиснете и задръжте бутона за захранване, за да изключите компютъра.
- Сега натиснете отново бутона за захранване, за да стартирате компютъра си. Но след като видите знак за зареждане на Windows, като логото на Windows, натиснете отново бутона за захранване, докато компютърът ви се изключи.
- Повторете този процес няколко пъти в рамките на няколко минути.
Няколко неуспешни опита за зареждане ще ви отведат до WinRE. Ще видите „Подготовка на автоматичен ремонт“ на вашия екран.
След като се зареди, трябва да щракнете върху бутона Разширени опции. След това следвайте тези стъпки, за да стартирате Startup Repair –
- Кликнете върху опцията Отстраняване на неизправности.
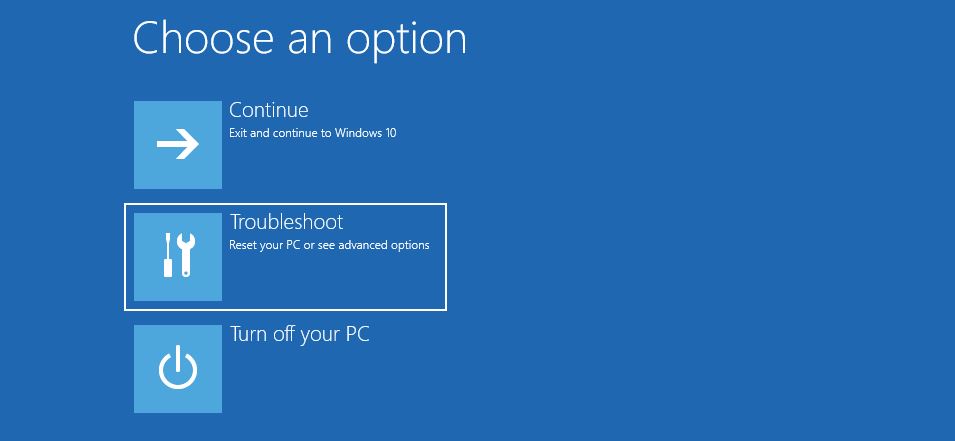
- Сега изберете Разширени опции.
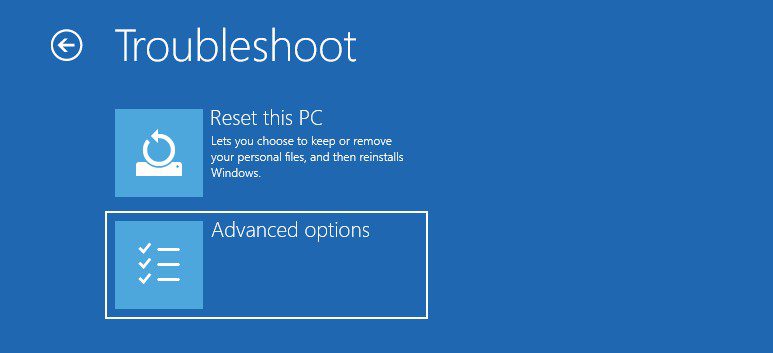
- Тук ще видите куп опции. Изберете Startup Repair.
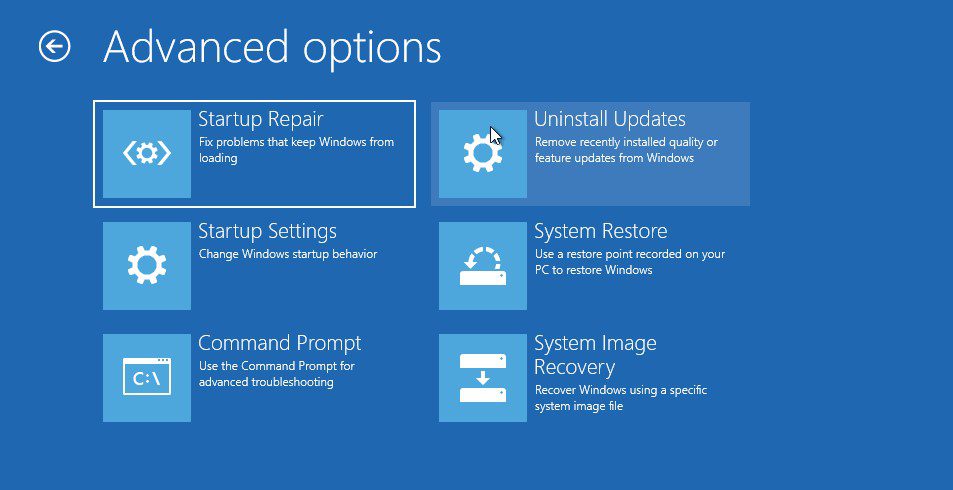
- Компютърът ви ще се рестартира и ще ви помоли да изберете вашия потребителски акаунт и да влезете в него, като използвате паролата си, за да стартирате Startup Repair. Просто следвайте подканата.
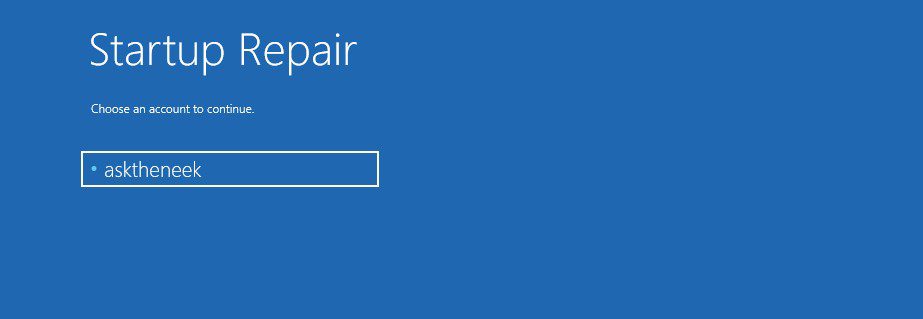
- След като влезете, той директно ще стартира Startup Repair и ще започне да диагностицира вашия компютър.
Трябва да запазите търпение и да изчакате Startup Repair да завърши процеса си. Въпреки това, ако Startup Repair не може да реши проблема ви и не ви позволява да стартирате, трябва да стартирате с безопасен режим. Едва след това можете да приложите корекции.
#2. Активирайте безопасен режим
Безопасният режим на Windows е режим на диагностика, който зарежда вашата операционна система само с основни драйвери и услуги. Този режим се използва предимно за отстраняване на проблеми като повредена операционна система, невъзможност за правилно зареждане, нестабилност поради актуализации, драйвери и приложения и други грешки.
Тъй като сте останали в цикъла на зареждане, можете да активирате безопасен режим с помощта на WinRE. За да заредите WinRE, можете да следвате гореспоменатите стъпки.
След като WinRE се зареди, можете да следвате тези стъпки, за да активирате безопасен режим –
- Кликнете върху опцията Отстраняване на неизправности.
- Тук щракнете върху Разширени опции.
- Ще донесе куп опции. Трябва да изберете настройките за стартиране.
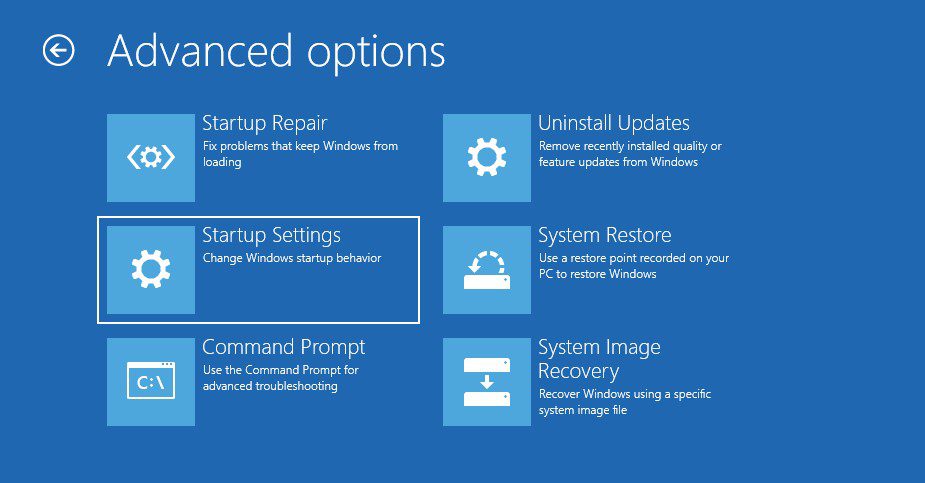
- Сега щракнете върху бутона Рестартиране.
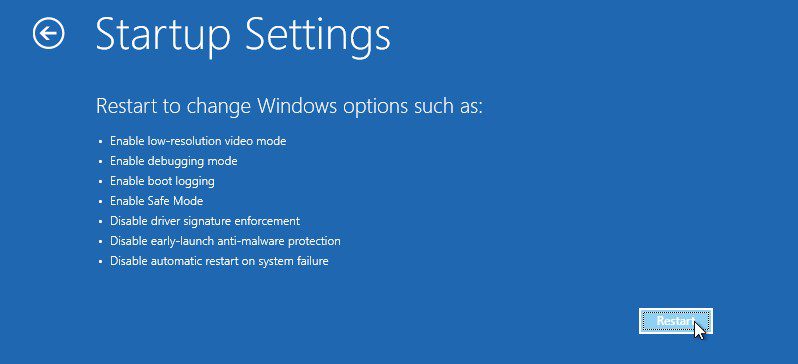
- След като компютърът ви се рестартира, натиснете функционалния клавиш, присвоен на опцията Активиране на безопасен режим. На повечето машини с Windows това ще бъде F4, но в някои редки случаи може да варира.

Това е. Това ще ви стартира в безопасен режим. След като сте в безопасен режим, ще видите черен екран с „Безопасен режим“, споменат във всички ъгли. Можете да започнете процеса на отстраняване на неизправности от тук, за да разрешите грешката на стоп кода 0xc000021a.
Как да коригирате кода на грешка 0xc000021a в Windows
Сега, след като сте стартирали в безопасен режим, е време да изпълните заобиколните решения, за да коригирате тази BSOD грешка –
#1. Изключете всички външни устройства
Една от най-честите причини, поради които хората се сблъскват с тази грешка, е поради несъвместими външни устройства, които пречат на процеса на зареждане. Следователно изключването им от вашия компютър трябва да бъде най-добрият метод, за да видите дали това помага. Не е необходимо обаче да зареждате в безопасен режим за този метод.
Изключете всички външни устройства, свързани към вашия компютър, и го рестартирайте. Ако грешката бъде коригирана, свържете всяко устройство едно по едно, за да видите кое е виновникът.
Но ако грешката все още съществува, следвайте следващия метод.
#2. Стартирайте SFC сканиране
Както споменахме, тази грешка често възниква поради повредени сектори на твърдия диск. Изпълнението на SFC сканирането може да ви помогне да поправите повредените файлове и сектори на твърдия диск. В резултат на това тази BSOD грешка ще бъде коригирана.
Хубавото е, че пускането на SFC сканиране е като разходка.
Ето как можете да стартирате SFC сканиране –
- Първо, стартирайте компютъра си в безопасен режим.
- Натиснете клавиша Windows на клавиатурата, за да отворите менюто „Старт“.
- Тук въведете cmd, за да намерите командния ред и щракнете върху опцията Изпълни като администратор. Той ще стартира командния ред с всички администраторски права.
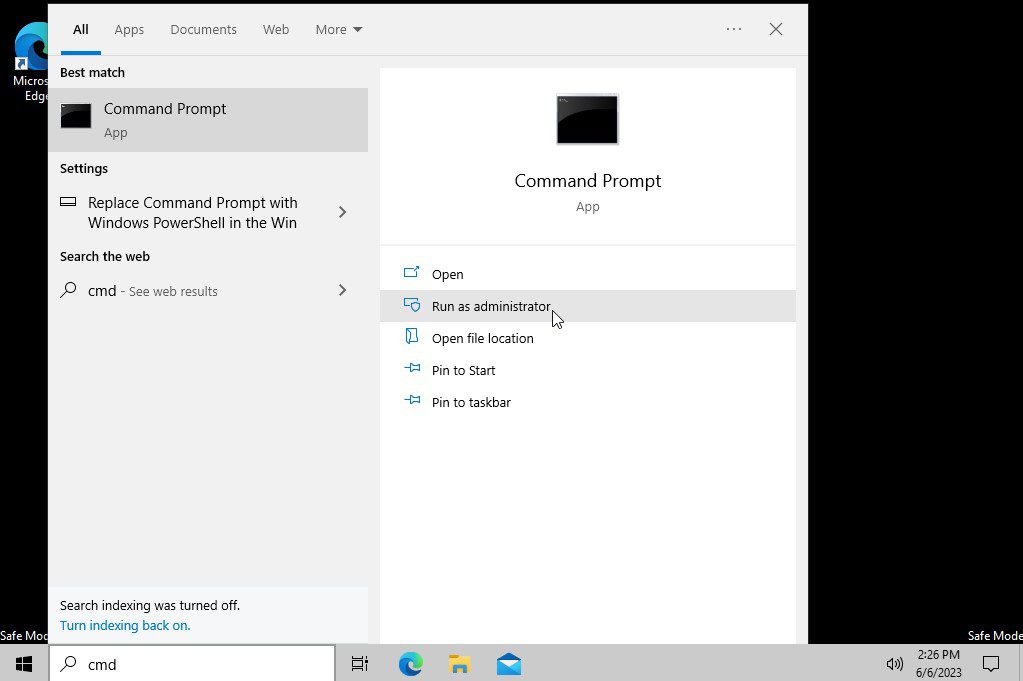
- Сега трябва да въведете следната команда и да натиснете Enter.
DISM.exe /Online /Cleanup-image /RestoreHealth
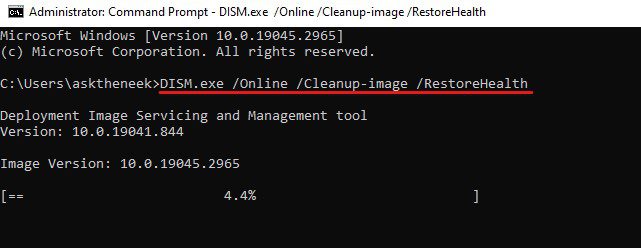
Това ще стартира обслужването и управлението на образа за разполагане. Важно и препоръчително е да стартирате DISM, преди да използвате Проверка на системни файлове. Това може да отнеме известно време, тъй като ще събере файловете, които причиняват проблемите и трябва да бъдат коригирани.
- След като приключи, въведете следната команда, за да стартирате SFC сканирането и натиснете Enter.
sfc /scannow
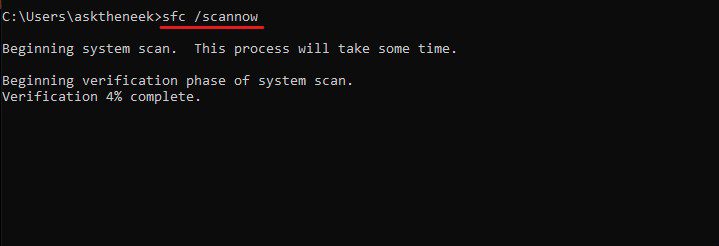
Това ще стартира помощната програма System File Checker и ще обработи автоматичната поправка. Сканирането може да отнеме известно време, така че имайте търпение и не затваряйте командния ред.
- След завършване на сканирането SFC ще създаде списък с файлове, които са коригирани. Ако не може да намери никакви повредени файлове, ще видите съобщение, което гласи – Windows Resource Protection не откри никакви нарушения на целостта. И в двете ситуации въведете командата за изход и натиснете Enter, за да затворите командния ред.
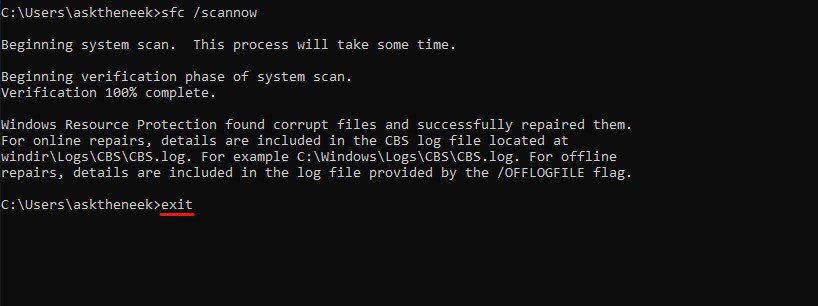
Сега рестартирайте компютъра си и вижте дали все още се сблъсквате с грешката 0xc000021a в Windows. Ако да, опитайте следващото решение.
#3. Възстановяване на чакащи действия
Тъй като повечето хора се сблъскват с тази грешка, след като актуализират своята операционна система Windows, неправилното инсталиране на актуализации и чакащи действия като актуализации на драйвери, сервизни пакети и други могат да бъдат причина да се сблъскате с този код на грешка 0xc000021a. В такъв сценарий връщането на чакащи действия може да бъде чудесно решение за коригиране на тази грешка.
Връщането на чакащи действия по същество би спряло и върнало неуспешната и непълна инсталация и може да ви помогне да коригирате тази грешка.
За да върнете предстоящите действия, трябва да заредите Windows Recovery Environment. Вече разгледахме как можете да достигнете до WinRE по-горе.
След като влезете в WinRE, следвайте тези стъпки, за да върнете чакащите действия –
- Кликнете върху опцията Отстраняване на неизправности.
- След това изберете Разширени опции.
- Тук изберете опцията Command Prompt.
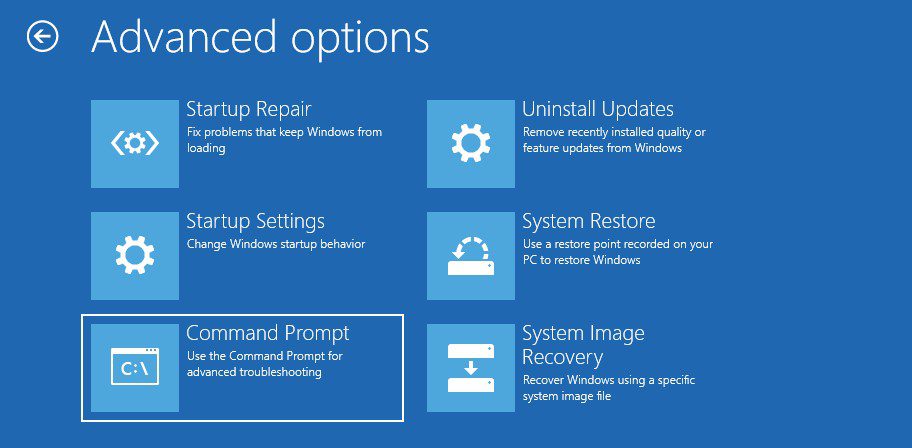
- Може да ви помоли да изберете вашия акаунт и да влезете в него. Направи го.
- След като командният ред се зареди, въведете споделената по-долу команда и натиснете Enter.
dism /image:C: /cleanup-image /revertpendingactions
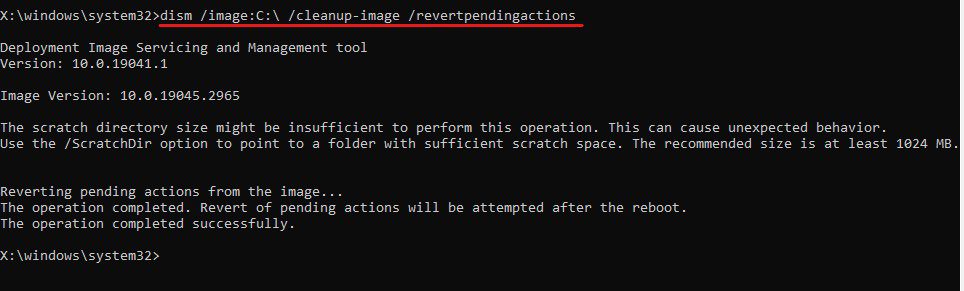
Тъй като имам инсталиран Windows на устройството C, съм написал C в командата. Ако вашият Windows е инсталиран на друго устройство, заменете C с присвоената буква на това устройство.
Изчакайте командата да се изпълни успешно. След това опитайте да заредите нормално Windows, за да проверите дали грешката продължава. Ако се случи, следвайте следващото решение.
#4. Върнете системата в последното работно състояние
Отново, тъй като повечето потребители се сблъскват с тази грешка на BSOD стоп код 0xc000021a след надграждане на тяхната операционна система, връщането към предишна работеща точка за възстановяване може да бъде чудесно решение за отстраняване на тази грешка. Това е най-добрият метод, защото ако инсталирате точка за възстановяване, няма да загубите никакви данни и грешката ще бъде коригирана.
След това, ако искате, можете да инсталирате отново актуализациите.
Този метод отново може да се следва или от безопасен режим, или от WinRE. Ето как можете да направите това от WinRE, тъй като това е малко по-добър избор и съдържа по-малко стъпки –
- Първо, посегнете към WinRE. Можете да следвате стъпките, споделени по-горе, за същото.
- Кликнете върху опцията Отстраняване на неизправности.
- Тук изберете Разширени опции.
- Тук ще видите куп опции. Изберете опцията Възстановяване на системата. Той ще стартира вашия компютър за възстановяване на системата.
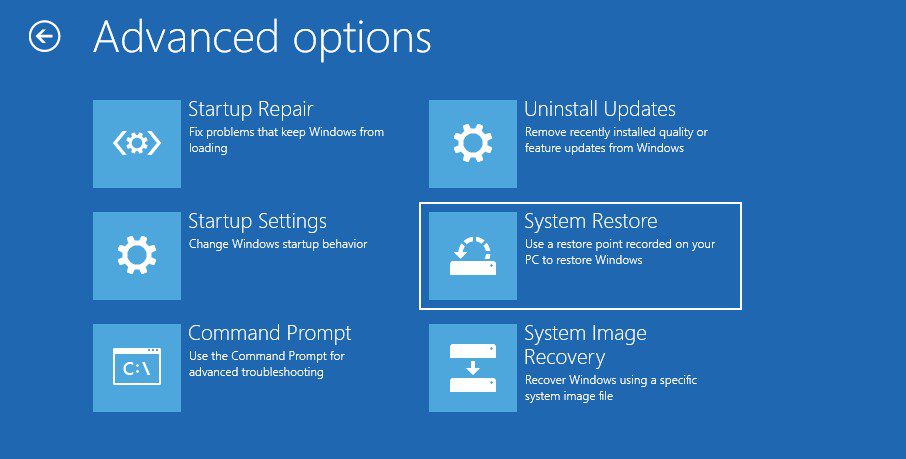
- Изберете вашия потребителски акаунт и влезте в него, като въведете паролата си.
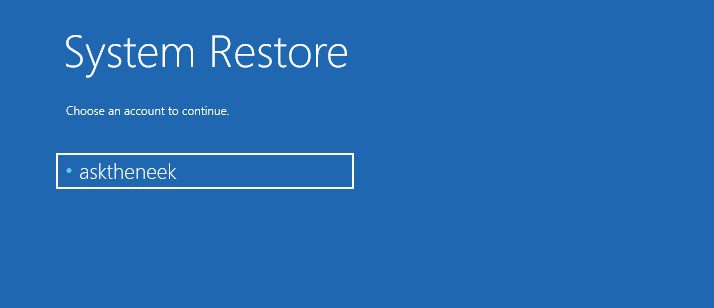
- Той ще ви покаже списък със системни изображения, създадени на вашия компютър. Просто изберете създадената от вас точка за възстановяване или най-новата, след което щракнете върху бутона Напред.
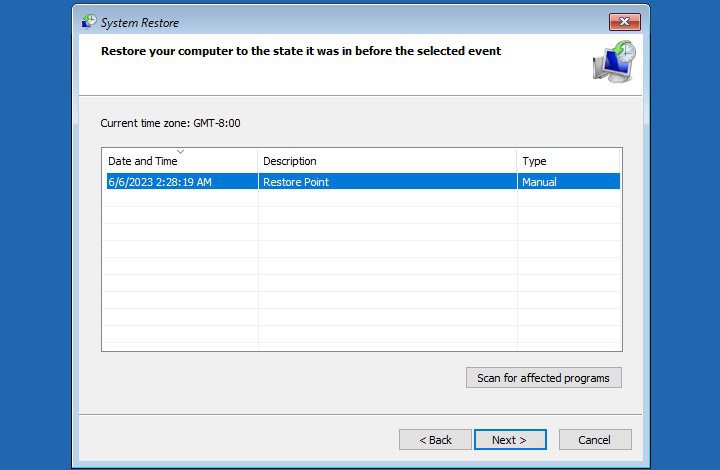
- Следвайте инструкциите на екрана, за да възстановите системния образ.
Целият процес на възстановяване на изображението може да отнеме до няколко минути.
Вашият компютър ще се рестартира автоматично, след като процесът на възстановяване завърши. В случай, че не стане, рестартирайте компютъра си сами и проверете дали грешката е отстранена.
Имайте предвид, че въпреки че System Restore е много удобна помощна програма за Windows, тя е деактивирана по подразбиране. Следователно, ако не можете да намерите изображение за възстановяване на системата, това може да се дължи на факта, че тази помощна програма е била деактивирана на вашия компютър. При този сценарий това заобиколно решение няма да работи за вас.
#5. Възстановете данните за конфигурацията на зареждане
Данните за конфигурация на зареждане, известни още като BCD, съдържат инструкциите, необходими за бързо и сигурно зареждане на вашата Windows OS. Ако BCD е повреден или пропусне нещо, вашият компютър няма да успее да се зареди правилно, задействайки грешки като BSOD стоп код 0xc000021a.
Следователно възстановяването на данните за конфигурацията на зареждане може да бъде чудесно решение за разрешаване на грешката 0xc000021a.
За да възстановите BCD, трябва да следвате тези прости стъпки –
- Стартирайте вашия компютър с Windows в WinRE.
- Кликнете върху опцията Отстраняване на неизправности.
- След това изберете Разширени опции.
- Тук изберете опцията Command Prompt.
- Въведете командата bootrec /rebuildbcd и натиснете Enter. Това ще възстанови данните за конфигурация на зареждане. Ако тази команда не намери нищо, използвайте следната команда и натиснете Enter.
bcdboot C:windows /s C:
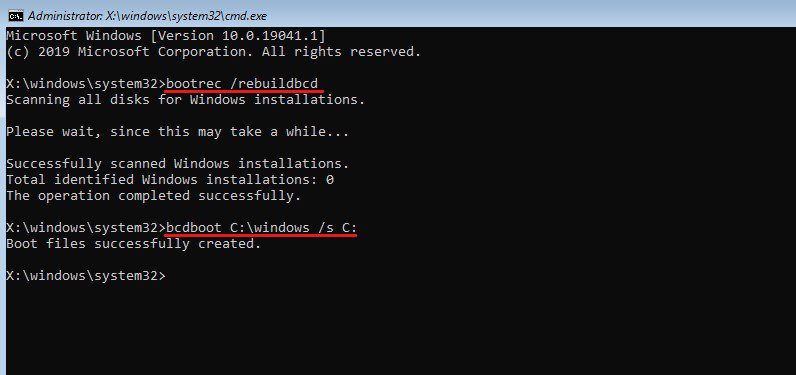
Освен данните за конфигурация на зареждане, трябва също да помислите за коригиране на главния запис за зареждане.
- За да коригирате MBR, трябва да въведете командата bootrec /fixmbr и да натиснете Enter.
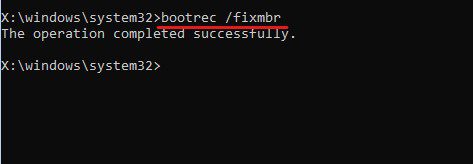
- Сега въведете командата за изход и натиснете Enter.
След това рестартирайте компютъра си, за да видите дали грешката е коригирана. В случай, че все още виждате грешката, следвайте следващото решение.
#6. Стартирайте Windows Defender Antivirus
Както споменахме, възможно е компютърът ви да е заразен със злонамерен софтуер и вируси, което в крайна сметка може да е причина за тази BSOD грешка със стоп код 0xc0021a на вашата Windows машина. Следователно трябва да извършите цялостно сканиране за вируси.
Проблемът е, че дори да имате инсталирана антивирусна програма, не можете да я използвате, защото сте останали в цикъла на зареждане. В такъв случай можете да използвате вградената антивирусна програма на Microsoft Windows, Windows Defender.
Ето как можете да стартирате антивирусна програма Windows Defender, за да коригирате тази грешка –
- Първо, стартирайте вашия компютър с Windows в безопасен режим.
- Сега отворете системните настройки.
- Кликнете върху опцията Актуализиране и защита.
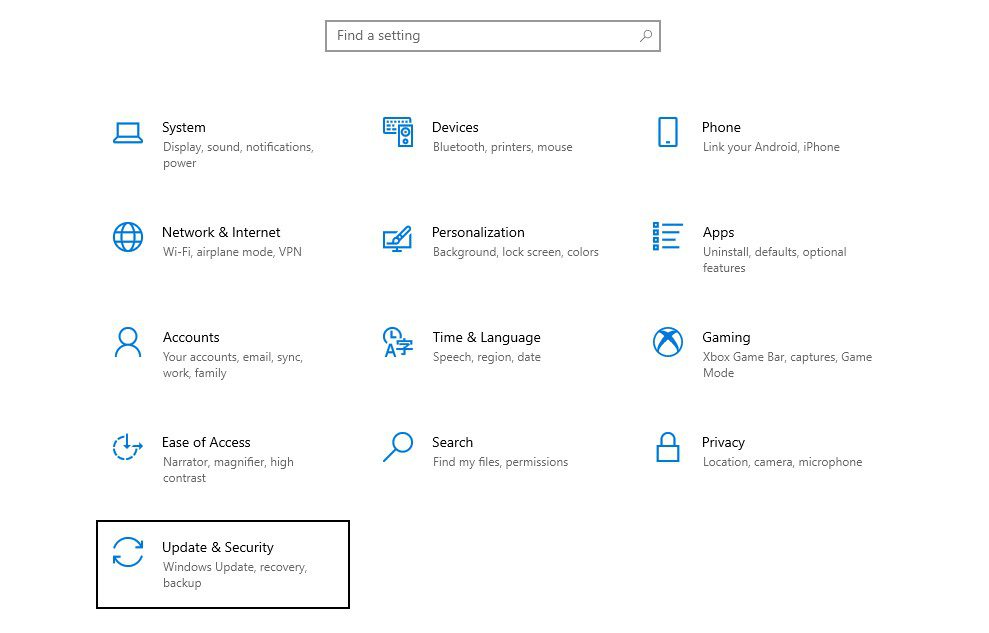
- Изберете опцията Windows Security от левия панел.
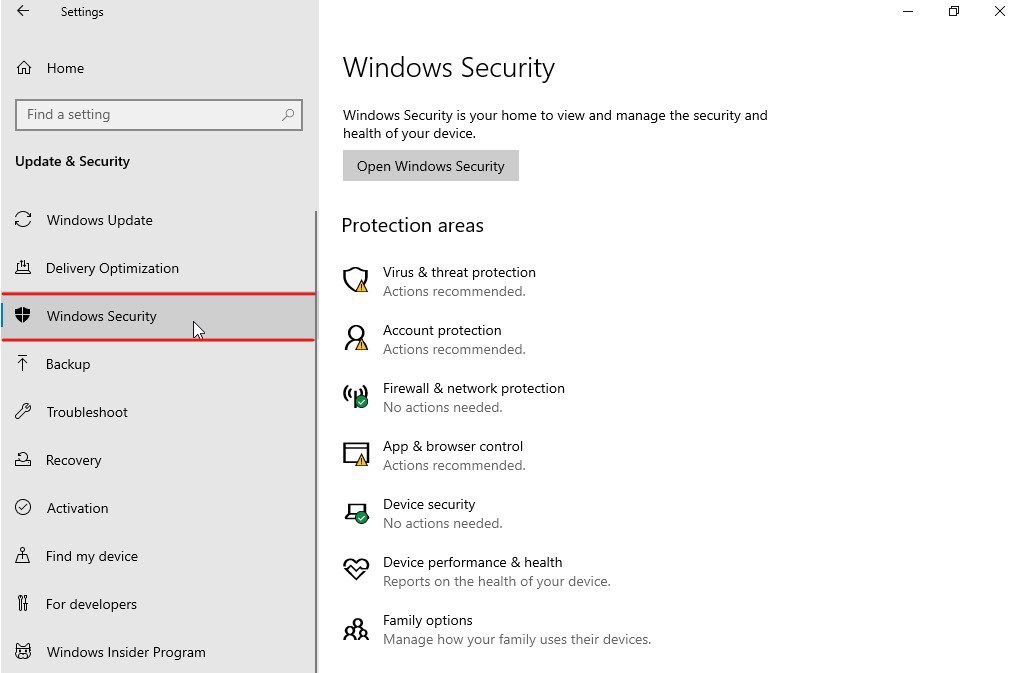
- Щракнете върху опцията за защита от вируси и заплахи, посочена под зоните на защита. Това ще отвори нов прозорец за вас.
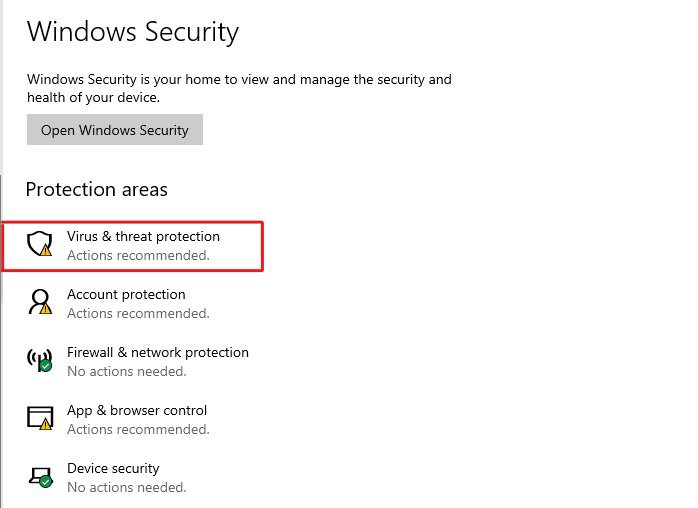
- Кликнете върху Опции за сканиране под Текущи заплахи.
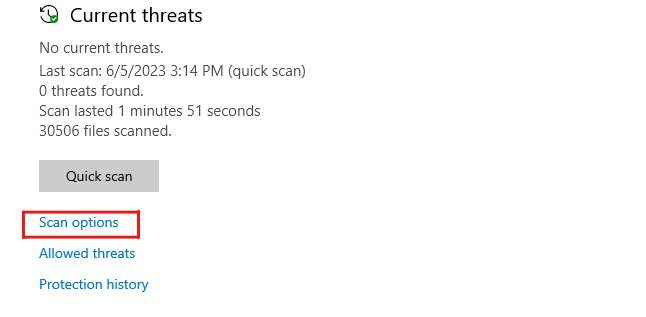
- Сега щракнете върху опцията Пълно сканиране и след това щракнете върху бутона Сканирай сега.
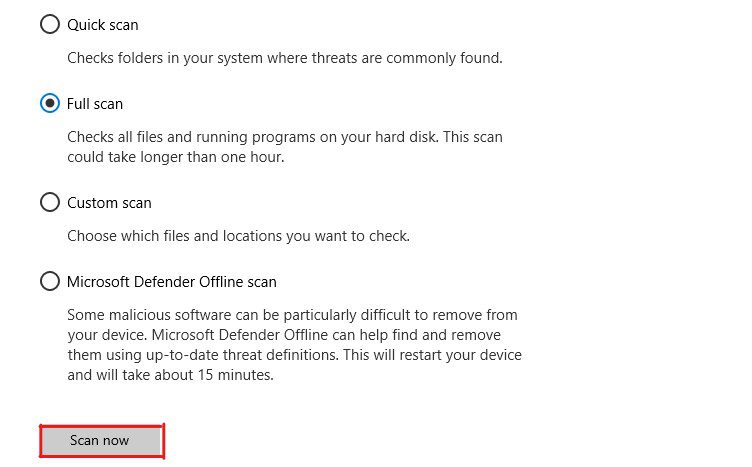
Това е. Windows Defender ще започне да сканира щателно вашите дискове за всякакви вируси и зловреден софтуер. Ако Windows Defender открие заплахи на вашия компютър, Defender ще ги постави в списък.
Windows Defender допълнително предоставя инструкции за коригиране на тези заплахи, така че да можете отново да имате компютъра си в работещо състояние. След като всички заплахи бъдат коригирани, рестартирайте компютъра си, за да проверите дали грешката все още съществува.
#7. Деинсталирайте наскоро инсталирани програми
Ако кодът за грешка 0xc000021a се появи след инсталиране на която и да е програма, вероятно програмата е причината за грешката. Следователно трябва да деинсталирате тези програми, за да видите дали това ви помага да коригирате тази BSOD грешка.
Ето как можете да деинсталирате наскоро инсталирани програми –
- Първо, стартирайте вашата операционна система Windows в безопасен режим.
- Сега натиснете клавиша Windows и въведете Control Panel и натиснете Enter.
- Изберете опцията Деинсталиране на програма под Програми.
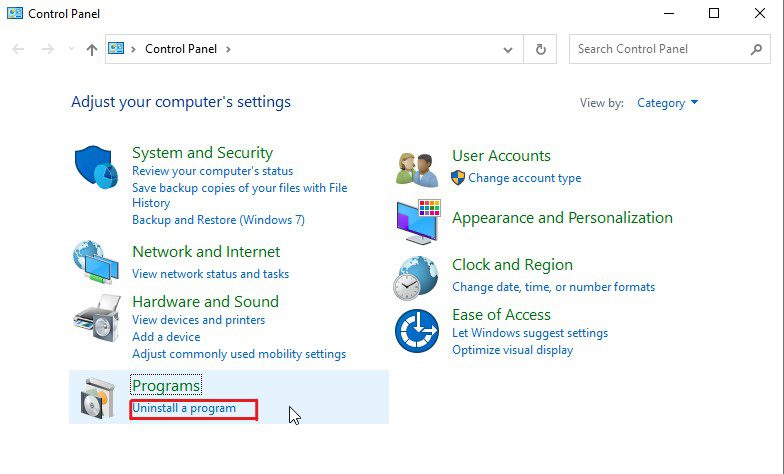
- Тук ще видите списък с инсталирани програми. Сортирайте списъка по дата на инсталиране и деинсталирайте програмите, които наскоро сте инсталирали.
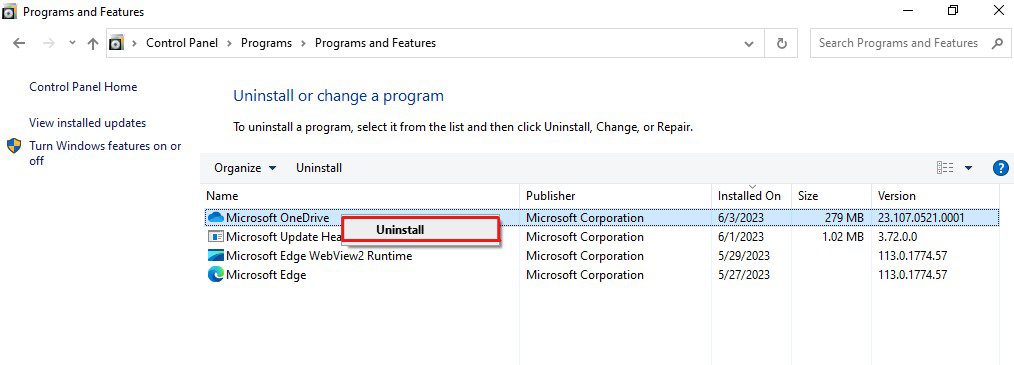
След като тези приложения бъдат деинсталирани, рестартирайте системата си и проверете дали грешката е коригирана. Ако не е, следвайте следващото решение.
#8. Деинсталирайте проблемната актуализация на Windows
Тъй като повечето хора се сблъскват с тази грешка след надграждане на своя Windows, деинсталирането на последните актуализации на Windows може да бъде решение за отстраняване на грешката.
Ето как можете да деинсталирате проблемни актуализации, за да коригирате кода на грешка 0xc000021a –
- Първо, стартирайте вашия компютър с Windows в безопасен режим.
- Сега отидете на Настройки.
- Кликнете върху опцията Актуализиране и защита.
- Изберете опцията Windows Update от левия панел и след това щракнете върху опцията View update history.
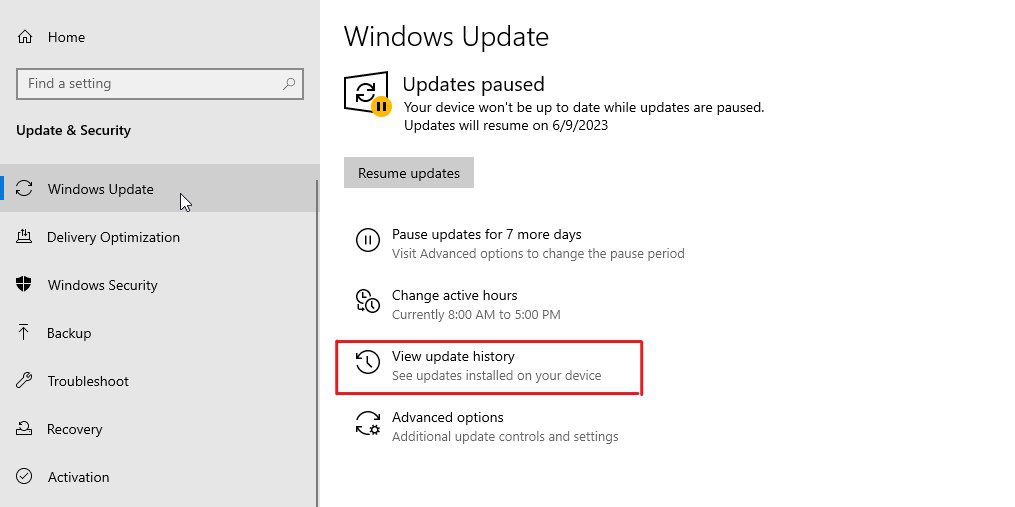
- Сега щракнете върху опцията Деинсталиране на актуализации.
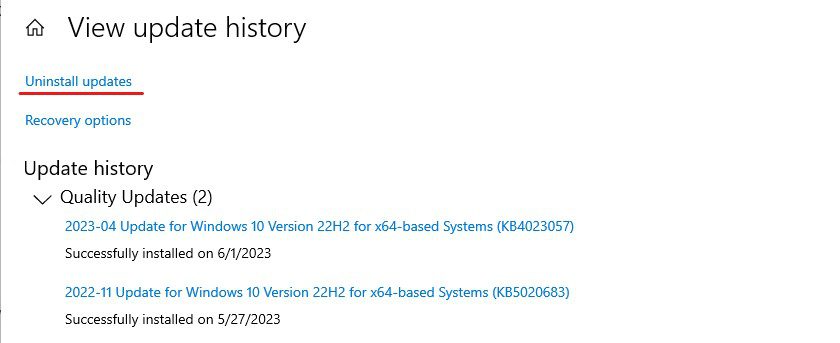
- Тук потърсете последните актуализации, които сте инсталирали и които може да причиняват тази BSOD грешка. Щракнете с десния бутон върху тях и изберете Деинсталиране.
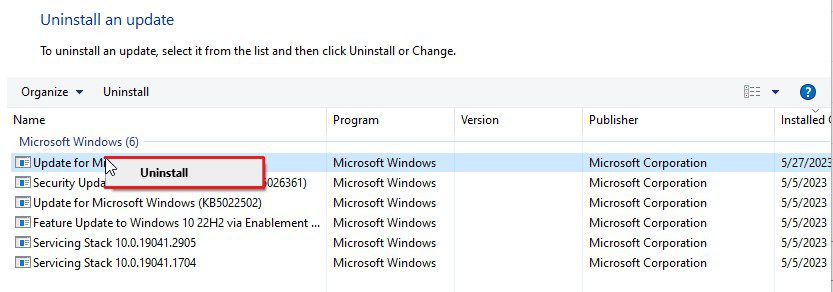
- Ако поиска някакви разрешения, разрешете го и продължете по-нататък.
След като деинсталирате последните актуализации, рестартирайте компютъра си и проверете дали грешката е разрешена. Ако все още виждате BSOD код за грешка 0xc000021a, следвайте следващото решение.
#9. Актуализиране на драйвери на устройства
Остарелите и несъвместими драйвери са сред най-честите причини, поради които хората се сблъскват с BSOD грешки. Тъй като кодът за грешка 0xc000021a също е грешка в BSOD, актуализирането на драйвери на устройства или премахването на проблемни може да бъде чудесно решение за коригиране на грешката.
Ето как можете да коригирате проблеми, свързани с драйвера –
- Първо, стартирайте вашия Windows в безопасен режим.
- Щракнете с десния бутон върху бутона Старт и изберете Диспечер на устройства от падащото меню.
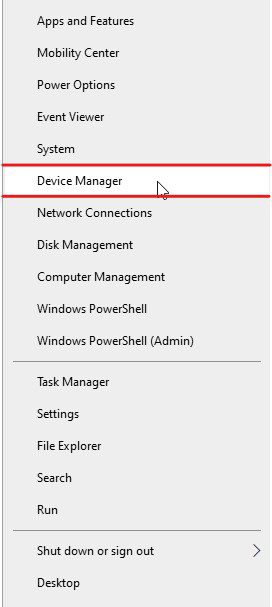
- Сега намерете проблемните драйвери. Драйверите, които може да ви причиняват тази грешка, ще имат жълт удивителен знак.
- Щракнете с десния бутон върху проблемния драйвер и изберете опцията Актуализиране на драйвера.
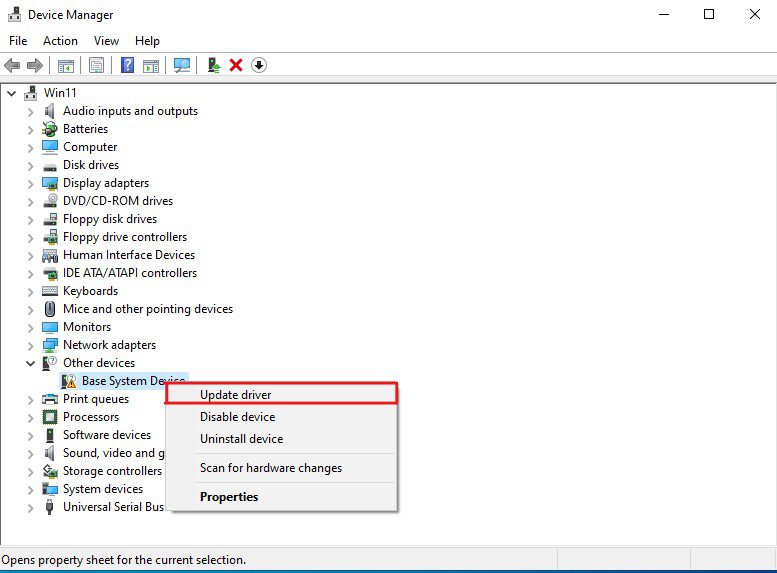
- Ще се покаже мини прозорец. Тук изберете опцията Автоматично търсене на драйвери.
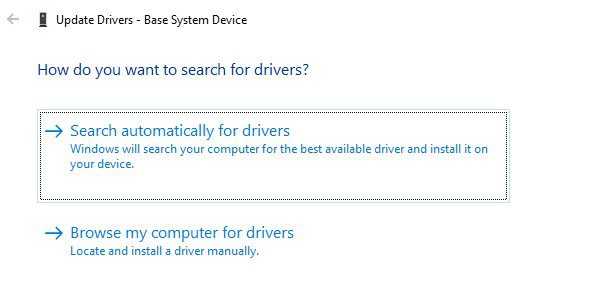
Това автоматично ще започне процеса на актуализиране на драйвера. Ако програмата за актуализиране на драйвери не може да намери свързани драйвери, можете да опитате опцията Деактивиране на устройство или Деинсталиране на устройство. Деактивирането/деинсталирането обаче ще спре това устройство незабавно. Ще трябва да инсталирате драйверите на устройството отново, за да може това устройство да работи отново.
#10. Деактивиране на прилагането на подписа на драйвера
Ако актуализирането или деинсталирането на драйвери не може да поправи грешката, можете да опитате да деактивирате прилагането на подписа на драйвера.
Програмите, които не са цифрово подписани или проверени от Microsoft, по подразбиране не могат да се изпълняват в Windows. Има шансове Driver Signature Enforcement да е деактивирано на вашата предишна версия на Windows, но когато сте надстроили вашия компютър, той е преминал към настройките си по подразбиране.
Ако това може да е така, деактивирането на прилагането на подписа на драйвера със сигурност ще коригира грешката за вас.
Ето как можете да направите това –
- Първо, достигнете средата за възстановяване на Windows.
- Кликнете върху опцията Отстраняване на неизправности.
- Сега щракнете върху Разширени опции.
- Тук трябва да щракнете върху опцията Настройки при стартиране, последвана от опцията Рестартиране.
- Ще видите списък с опции. Натиснете F7, за да деактивирате прилагането на подписа на драйвера.

След това вашата система ще се рестартира автоматично. В случай, че не стане, просто рестартирайте компютъра си ръчно и проверете дали проблемът е решен.
#11. Поправка на системния регистър
Повредените записи в системния регистър, които са от съществено значение за зареждане, са друга често срещана причина, която причинява BSOD грешки като код на грешка 0xc000021a. Следователно възстановяването на записи в системния регистър по подразбиране може да бъде чудесно решение за отстраняване на тази грешка.
Ето как можете да поправите системните си регистри, за да коригирате този код за грешка –
- Първо, стартирайте компютъра си в средата за възстановяване на Windows.
- Сега щракнете върху опцията Отстраняване на неизправности.
- Тук изберете Разширени опции и след това изберете командния ред.
- Ще ви помоли да изберете своя потребителски акаунт и да влезете с паролата си. Направи го.
- Сега въведете следните команди и натиснете клавиша Enter, след като всяка команда бъде изпълнена.
cd /d C:windowsSystem32config xcopy *.* C:RegBack cd RegBack dir
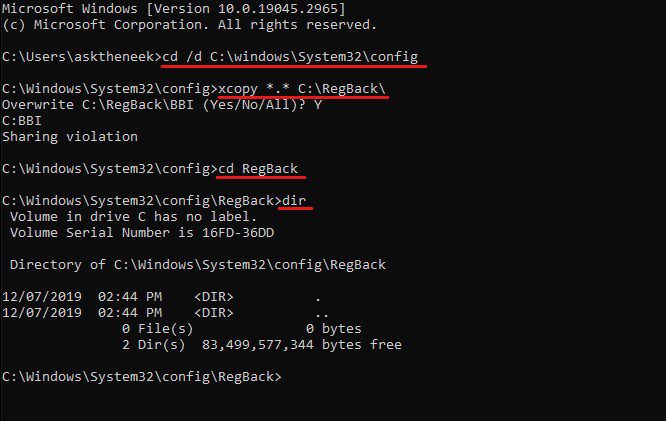
Тези команди ще изтеглят всички промени, които са направени в регистъра на вашата система от всеки софтуер, системни файлове или SAM файлове. Ако откриете промени, направени наскоро, които биха могли да повлияят на вашата система, следвайте следващата стъпка.
В противен случай, ако последните промени са направени преди известно време, не правете нищо, освен да рестартирате компютъра си и да следвате следващия метод.
- Въведете следните команди една по една и натиснете Enter, след като всяка команда бъде изпълнена.
copy /y software .. copy /y System .. copy /y Sam ..
Имайте предвид, че в командите са включени две точки.
#12. Използвайте Event Viewer
Ако нито едно от гореспоменатите заобиколни решения не работи за вас, можете да опитате да използвате Event Viewer, вътрешна помощна програма за регистриране на Windows, за да идентифицирате възможната причина, поради която тази грешка възниква при вас.
Ето как можете да използвате Event Viewer –
- Първо, стартирайте Windows в безопасен режим.
- Натиснете клавиша Windows, въведете Event Viewer и стартирайте тази помощна програма.
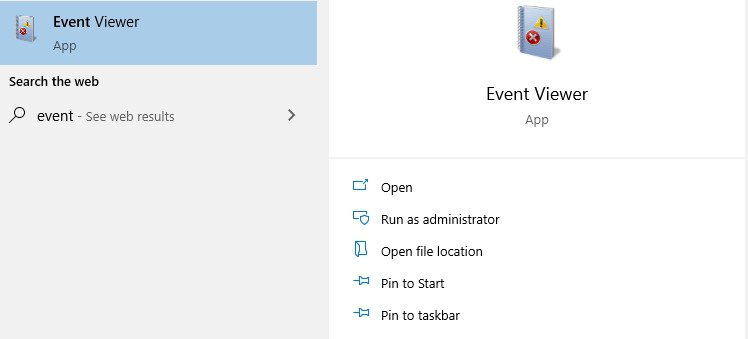
- От левия прозорец изберете Windows Logs и от падащия списък изберете System.
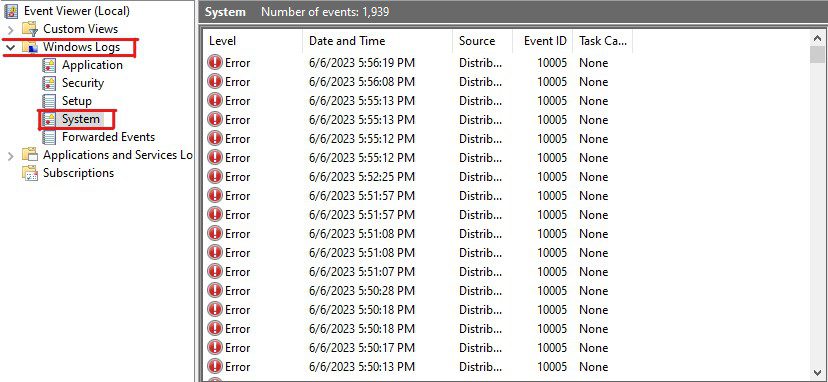
- Ако има скорошен запис, който казва Грешка, щракнете върху него.
- Тук потърсете информацията, предоставена в раздела Общи и подробности. Можете да използвате тази информация, за да намерите други подходящи решения, които можете да следвате, за да коригирате тази BSOD грешка.
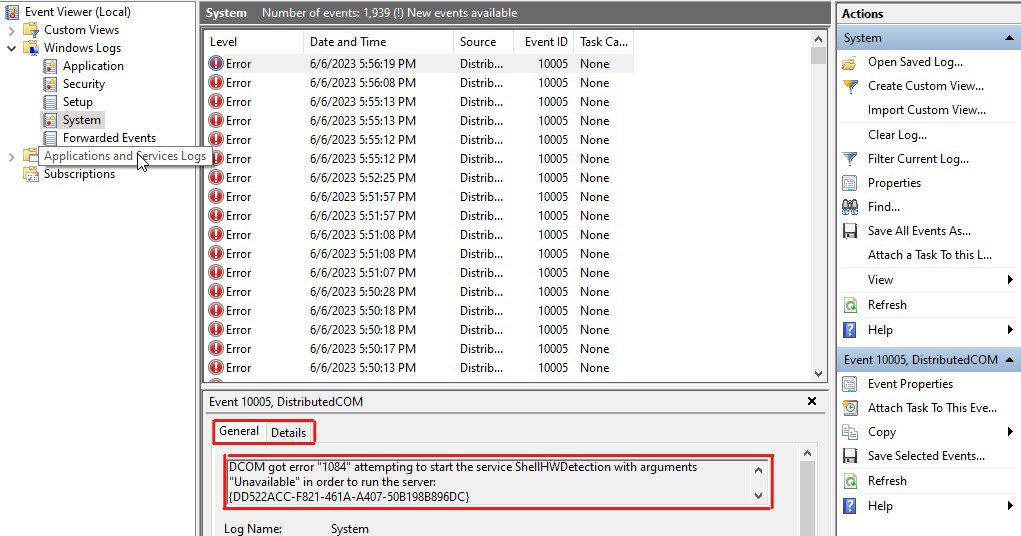
#13. Нулирайте вашия Windows
Ако нищо не работи за вас, единствената опция, която остава, е да нулирате Windows.
Имайте предвид обаче, че нулирането на Windows ще изтрие всички инсталирани програми и настройки. Нулирането на Windows основно би нулирало всичко до фабричното състояние по подразбиране. Windows обаче ви дава опция, ако искате да запазите личните си файлове.
Ако изберете тази опция, само вашето системно устройство на Windows ще бъде нулирано по подразбиране, докато няма да промени никакви файлове в други устройства.
Тъй като бихте загубили данните си във всички сценарии, нулирането на Windows трябва да е последното оръжие във вашия арсенал.
Ето как можете да нулирате вашия Windows –
- Първо, стартирайте вашия компютър с Windows в WinRE.
- Изберете опцията Отстраняване на неизправности.
- Кликнете върху опцията Нулиране на този компютър.
- Тук ще видите две опции – Запази моите файлове и Премахни всичко. Както споменахме, опцията Keep my files само ще нулира системното устройство, докато опцията Remove everything ще изтрие данните от всички устройства. Бих препоръчал да изберете опцията Запази моите файлове.
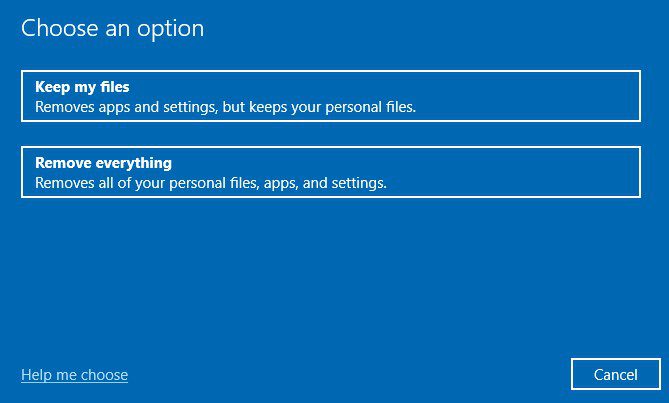
- Ще бъдете помолени да изберете акаунта си и да влезете в него с паролата си. Направи го.
Това е. Това ще започне процеса на нулиране и в зависимост от опциите, които изберете, може да отнеме от няколко минути до няколко часа.
Нулирането на вашия компютър е сигурното решение за коригиране на този код на грешка 0xc000021a. Това обаче ще изтрие всички инсталации на приложения, данни и настройки.
Как да предотвратите BSOD грешки като код на грешка 0xc000021a
По-долу съм споделил някои от най-добрите съвети, които можете да следвате, за да предотвратите BSOD грешки –
- Поддържайте своя Windows и драйвери актуализирани – Тъй като BSOD грешките се появяват предимно поради несъвместими драйвери и несъвместими инсталации на Windows, поддържането на вашите драйвери и Windows актуални може да бъде най-доброто нещо, което можете да направите. Можете да актуализирате Windows директно от Windows Update Settings, а за драйвери можете да използвате програми за актуализиране на драйвери.
- Избягвайте софтуер на трети страни – Софтуерът на трети страни, особено застрашените, може да причини проблеми и да задейства BSOD грешки. Затова избягвайте инсталирането на софтуер на трети страни от неизвестни източници.
- Използвайте надеждна антивирусна програма – Въпреки че Windows по подразбиране се предлага с Windows Defender, винаги е добра идея да използвате по-ефективна антивирусна програма, за да защитите компютъра си от различни видове зловреден софтуер, вируси и заплахи.
Ето го – подробно ръководство, обхващащо различни заобикалящи решения за коригиране на грешката 0xc000021a.
BSOD грешките са трудни за справяне, защото ви ограничават да стартирате Windows OS. Когато се справяте с BSOD грешки като стоп код 0xc000021a, трябва да следвате подход, различен от обичайния.
Надяваме се, че гореспоменатите заобиколни решения са ви помогнали да коригирате тази грешка на вашата машина с Windows.
След това можете също да прочетете как да коригирате грешката „d3dx9_43.dll не е намерен/липсва“ в Windows.

